DaVinci Resolve a Premiere Pro jsou výkonnými programy pro úpravu videa. DaVinci Resolve vs Premiere Pro, co je lepší? Naštěstí vám tento příspěvek ukáže hlavní rozdíly mezi Premiere Pro a DaVinci Resolve a poskytne k nim X alternativ. Chcete bezplatný a jednoduchý editor videa? Vyzkoušejte MiniTool MovieMaker.
Pro úpravu videa existuje mnoho profesionálních a komplexních aplikací. DaVinci Resolve a Premiere Pro jsou nejlepší dva z nich. Mnoho uživatelů se často zajímá o DaVinci Resolve vs Premiere Pro, který je lepší. Abychom vám pomohli při rozhodování, tento příspěvek se podrobně podívá na DaVinci Resolve vs Premiere Pro.
DaVinci Resolve vs Premiere Pro
DaVinci Resolve je nelineární aplikace pro úpravu videa a program pro korekci barev. Původně jej vyvinula společnost da Vinci Systems, ale v roce 2009 jej získala společnost Blackmagic Design a nyní je také vyvíjen. Tento software nabízí komerční verzi DaVinci Resolve Studio a také poskytuje bezplatnou edici s menším počtem funkcí s názvem DaVinci Resolve (dříve DaVinci Resolve Lite).
Premiere Pro je aplikace pro úpravu videa založená na časové ose vyvinutá společností Adobe Systems pro film, televizi a web. Jako součást licenčních aplikací Adobe Creative Cloud je navržena pro profesionální úpravy videa a pro spotřebitelský trh.
DaVinci Resolve vs Premiere Pro, co je lepší? Abychom vám pomohli zjistit více rozdílů mezi nimi, následující část porovná oba video editory z 5 hledisek.
DaVinci Resolve vs Premiere Pro – systémové požadavky
Systémové požadavky DaVinci Resolve vs Premiere Pro. DaVinci Resolve je kompatibilní se systémy Windows, Mac a Linux. Pokud jde o minimální systémové požadavky, zde je shrnutí.
Minimální systémové požadavky Windows:Windows 10, 16 GB systémové paměti, GPU s podporou OpenCL 1.2 nebo CUDA 11, Integrovaný GPU s alespoň 2 GB VRAM
Minimální systémové požadavky macOS:macOS 10.14.6 Mojave, 16 GB systémové paměti, GPU s podporou Metal nebo OpenCL 1.2, Integrovaný GPU s alespoň 2 GB VRAM.
Minimální systémové požadavky Linuxu:CentOS 7.3, 32 GB systémové paměti, GPU s podporou OpenCL 1.2 nebo CUDA 11, Diskrétní GPU má alespoň 2 GB VRAM.
Premiere Pro funguje se systémy Windows a macOS. Pokud jde o minimální specifikace Windows, podporuje Windows 10 (64bitový) verze 1803 nebo novější, 8 GB RAM, 2 GB GPU VRAM a procesor je Intel® 6 nebo novější CPU. Minimální systémové požadavky macOS:macOS v10.13 nebo novější, 8 GB RAM, 2 GB GPU VRAM, Intel® 6Gen nebo novější CPU.
DaVinci Resolve vs Premiere Pro – cena
Pokud jde o Premiere Pro vs DaVinci Resolve, cena je důležitým faktorem, který je třeba zvážit. Z výše uvedeného obsahu jsme zjistili, že standardní edici DaVinci Resolve lze stáhnout a používat zcela zdarma.
A bezplatná verze je jednou z nejoblíbenějších možností Hollywoodu pro úpravy videa, pohyblivou grafiku, vizuální efekty a další. Placená verze, DaVinci Resolve Studio, nabízí jednorázovou platbu ve výši 295 USD. Po zakoupení jsou upgrady trvale zdarma.
Pro jednotlivce nabízí Adobe Premiere Pro 3 předplatná. Měsíční plán stojí 331,49 $/měsíc, předplacený roční plán potřebuje 239,88 $/rok a měsíční placený roční plán stojí 20,99 $/měsíc. A nabízí 7denní bezplatnou zkušební verzi.
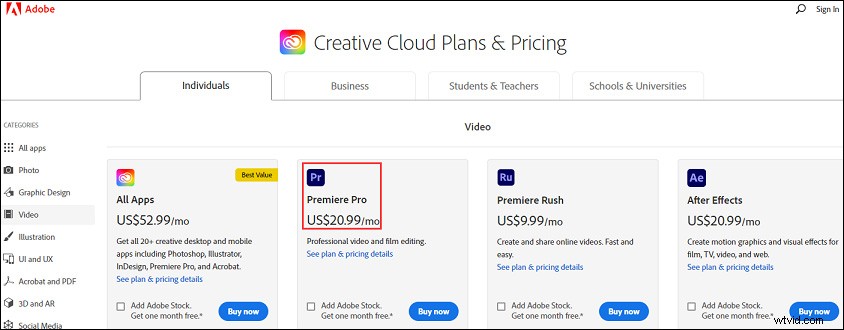
DaVinci Resolve vs Premiere Pro – podporované formáty
Jako profesionální video editor podporuje DaVinci Resolve nejběžnější video a audio formáty. Mezi podporované video formáty patří ARI, MXF, MTS, AVI, MP4, MOV atd. Mezi podporované zvukové formáty patří WAV, AIFF, MP3, AAC atd. A funguje také s formáty JPG, TIFF, R3D atd.
Pro Premiere Pro funguje tento špičkový softwarový program pro úpravu videa v široké škále formátů. Mezi podporované nativní video a audio formáty pro vstup patří 3GP, AAC, AIFF, AVI, GIF, MOV, MP3, MP4, M4A, WAV, WMV atd. Mezi podporované nativní formáty fotoaparátů patří fotoaparáty Sony, podpora RED, Canon XF, Canon RAW, fotoaparát ARRI AMIRA. A také podporuje mnoho formátů statických obrázků. Pro podrobnější informace klikněte sem.
Poznámka: Maximální velikost snímku Premiere Pro pro statické obrázky a vstup pro filmy je 256 megapixelů s maximálním rozměrem 32 768 pixelů v obou směrech.Nástroje DaVinci Resolve vs Premiere Pro
DaVinci Resolve nabízí sadu nástrojů pro úpravy videa, jako jsou 3D nástroje, nástroje pro rozostření, nástroje pro barvy, složené nástroje, nástroje pro efekty, filmové nástroje., nástroje pro filtry, nástroje pro masky, nástroje pro malování, nástroje pokřivení, nástroje pro transformaci (oříznutí, měřítko, změna velikosti videí atd.), nástroje pro umístění, nástroje pro tvorbu, nástroje LUT, nástroje pro metadata a další. Má snadno použitelnou a intuitivní stránku pro úpravy pro nové uživatele.
Pomocí těchto nástrojů mohou uživatelé rychle importovat videa, upravovat klipy na časové ose, automaticky ořezávat a utahovat klipy, aplikovat přechody a efekty, vytvářet 2D a 3D titulky, vytvářet zvukovou stopu, vytvářet efekty obraz v obraze a mnoho dalšího. A podporuje editaci z více kamer.
Premiere Pro nabízí mnoho editačních nástrojů, které vám pomohou upravit videoklipy na časové ose. Mezi tyto nástroje patří nástroje pro výběr, nástroj oříznutí, nástroj pro sledování, otočení roztažení, protažení, posunutí, psaní, ruční, pero atd. Do videa tedy můžete přidávat efekty, přechody a názvy, ovládat rychlost a trvání videa, mixovat zvuk, oříznutí, převrácení, sloučení videoklipů, přidání zvukových efektů a přechodů a další. Kromě toho podporuje úpravy záběrů 360/VR a úpravy z více kamer.
DaVinci Resolve vs Premiere Pro – korekce barev
DaVinci Resolve je také pokročilý korektor barev pro úpravu videa. Díky stovkám barevných nástrojů můžete kreativně a umělecky manipulovat s barvou videa. Dokáže vyvážit barvy obrazu, upravit vyvážení a jas, kontrast, sytost, odstín, teplotu, odstín, zvýraznění a další. A nabízí nástroj pro automatické vyvážení a spárování. A umožňuje vám upravit kontrast a barvu pomocí křivek.
A co víc, na barevné stránce má více než 65 zásuvných modulů Resolve FX na barevné stránce pro vylepšení obrázků a použití efektů. Pomocí editoru barev klíčových snímků můžete v průběhu času přidávat nebo odebírat korekci barev aplikovanou na klip. Tento nástroj pro korekci barev lze použít k porovnání snímků s režimem stírání a rozdělené obrazovky a dokáže najít neshodné snímky a další.
Premiere Pro nabízí také vynikající funkce korekce barev. V přihrádce Color Correction (Korekce barev) uvnitř přihrádky Video Effects (Video efekty) můžete najít efekty pro úpravu barev a jasu. K analýze sytosti a jasu v klipu, když provádíte korekci barev, lze použít vektoroskop nebo osciloskopy.
Kromě použití efektů korekce barev Premiere pro také odstraňuje barevný nádech, upravuje jas v klipu, nabízí vyvážení odstínů a úhlová barevná kolečka a ovládání sytosti, upravuje vyvážení barev. A může používat křivky k úpravě barvy a jasu. Kromě toho může odstranit barvu z klipu, nahradit barvu, použít světelné efekty, určit rozsah barev k úpravě atd.
Nejlepších 5 alternativ k DaVinci Resolve a Premiere Pro
Výše uvedená část hovoří o některých rozdílech mezi DaVinci Resole a Premiere Pro. A můžete si uvědomit, že tyto dva programy jsou vhodné pro profesionální střih videa. Pokud jste teprve nový začátečník, který začíná natáčet videa, nebo chcete-li nějaké bezplatné editory videa, můžete se podívat na alternativy k DaVinci Resolve a Premiere Pro.
MiniTool MovieMaker (Windows)
MiniTool MovieMaker je bezplatný a jednoduchý editor videa bez vodoznaků. Snadno se učí a ovládá, takže je to jedna z nejlepších voleb pro zelenou ruku. Je navržen pro vytváření úžasných videí z obrázků, videoklipů a zvuku. Podporuje nejoblíbenější formáty videa, zvuku a obrázků, takže můžete snadno importovat své soubory a vytvořit video.
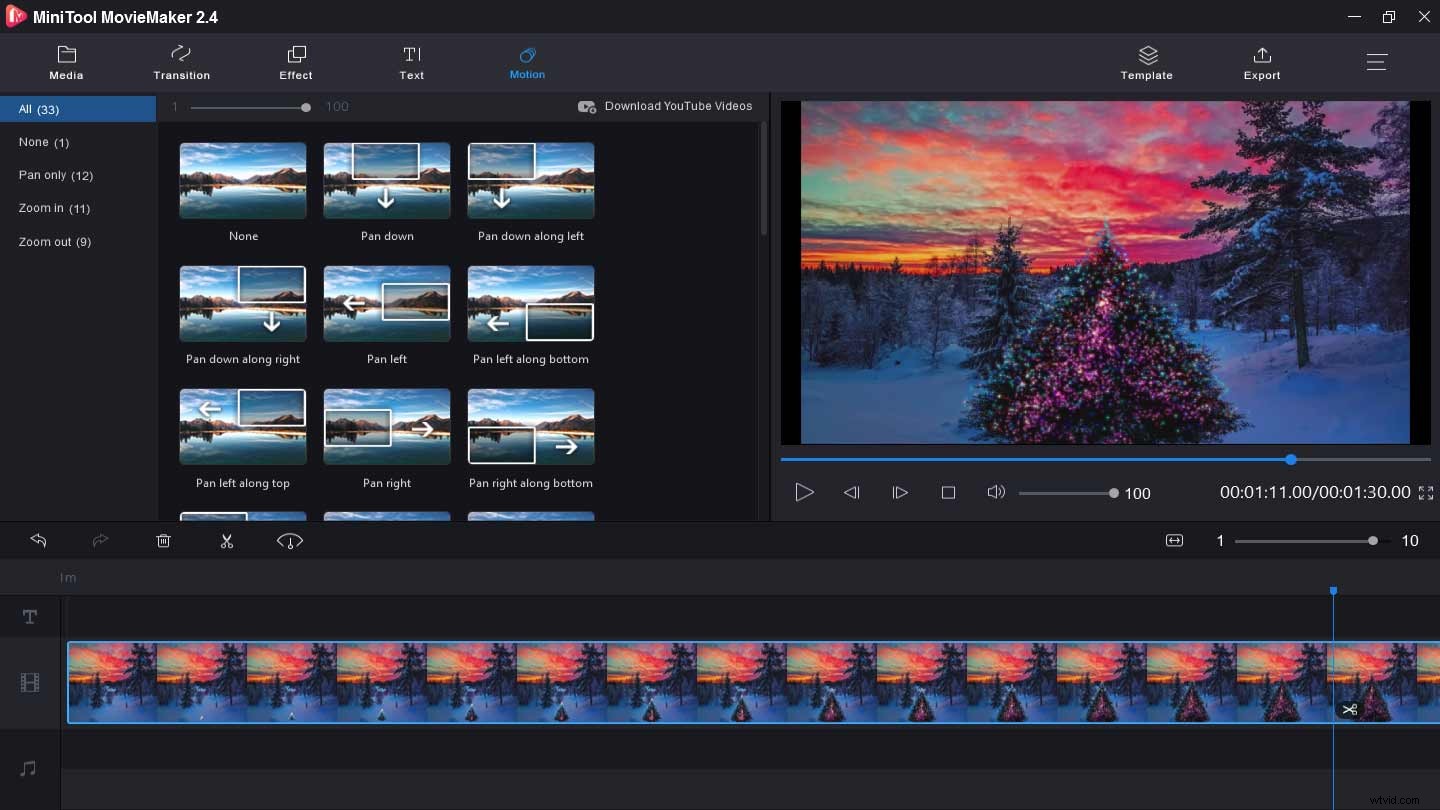
MiniTool MovieMaker nabízí skvělé nástroje pro úpravu videí. Umožňuje přidávat k videu hudbu na pozadí, přidávat video filtry a přechody, rozdělovat a ořezávat videa, zpomalovat nebo zrychlovat video, slučovat video soubory, přidávat text do videa, otáčet a překlápět videa, měnit jas, kontrast a sytost videa. . A co víc, umí upravovat GIFy a vytvářet prezentace fotografií a umí upravovat zvuk ve videu.
Stáhněte si MiniTool MovieMaker a vytvořte video a sdílejte ho s přáteli.
Shotcut (Windows, Mac, Linux, FreeBSD)
Shotcut je bezplatný a open-source video editor s širokou podporou formátů. Nabízí velkou knihovnu video filtrů a podporuje široké přechody videa. A může přidávat text do videa, vytvářet efekty obrazu v obraze a rozdělené obrazovky. Pro úpravy zvuku může ovládat hlasitost, aplikovat zvukové filtry, zeslabovat a ztrácet hudbu atd. A podporuje snímání webovou kamerou, snímání zvuku a rozlišení 4K.
A je to také aplikace pro vytváření fotografií a videí s mnoha funkcemi pro úpravy. S ním můžete aplikovat video přechody, ovládat rychlost videa, otáčet, ořezávat, převracet videa, provádět úpravy barev videa atd. Kromě toho může přidávat zvukové filtry, měnit hlasitost zvuku a další.
OpenShot (Windows, Mac, Linux)
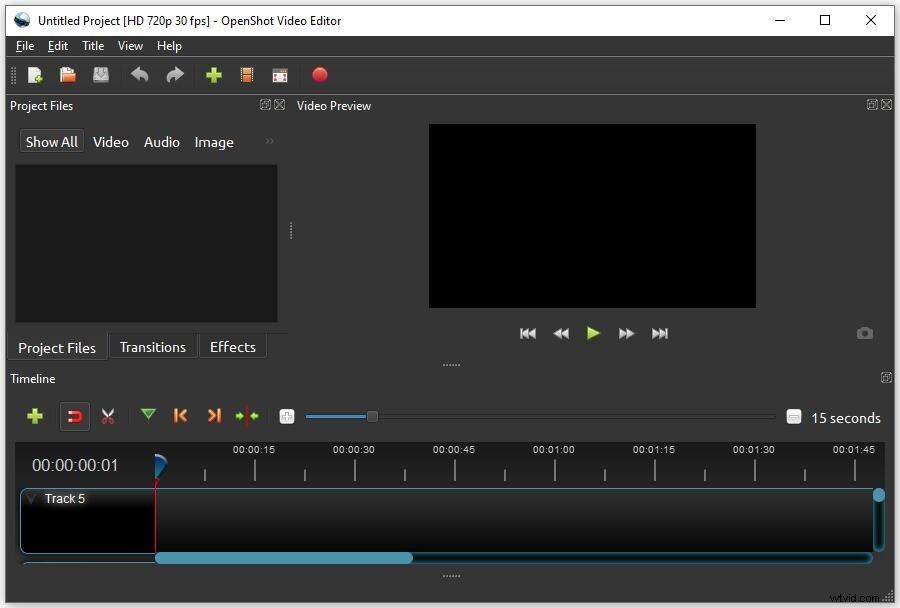
OpenShot je také bezplatná a open source aplikace pro úpravu videa a je ideální pro začínající editory. Pracuje s mnoha formáty videa, zvuku a obrázků. Díky funkci drag-and-drop vám poskytuje snadno použitelné a rychle se učící rozhraní. Tento video editor nabízí neomezené množství stop, video efektů, editor titulků, 3D animace a zpomalené záběry atd.
OpenShot poskytuje více než 400 přechodů s přehledem v reálném čase a nabízí více než 40 šablon titulků. Po zadání vašeho textu můžete změnit font, velikost, barvu textu. A umožňuje vám stříhat a ořezávat videa různými způsoby, otáčet, měnit velikost, měřítko a snímat videa.
Blender (Windows, Mac, Linux)
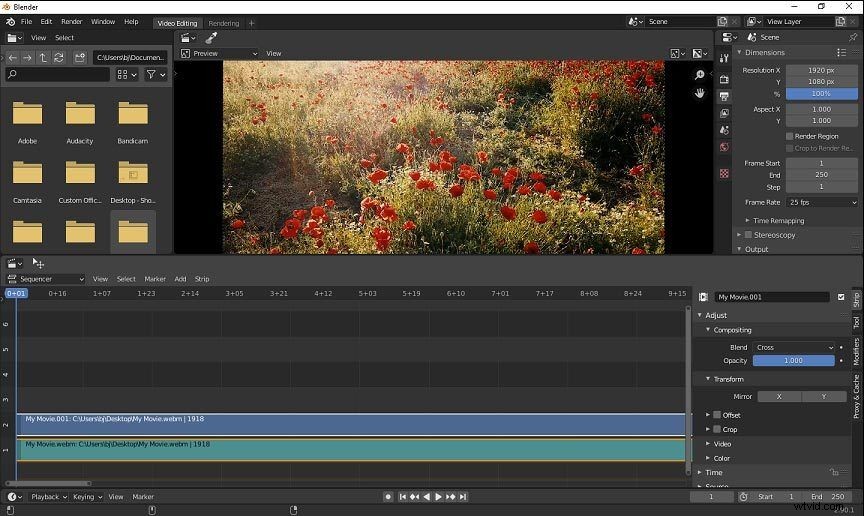
Blender je bezplatný a open-source 3D počítačový grafický program (také alternativa k Adobe Animate) a je dodáván s vestavěným editorem videa. S ním můžete provádět některé základní editační akce a některé složité úkoly, jako je maskování videa a hodnocení. Blender nabízí více než 30 slotů pro import videí, obrázků, zvukových souborů, masek, efektů a scén. Umožňuje vám také upravit rychlost videa a vrstvy, použít přechody a filtry a další.
VSDC Free Video Editor (Windows)
Je to nelineární aplikace pro úpravu videa a dokáže upravovat 4K UHD, 3D, VR 360stupňová videa. Dokáže měnit velikost, stříhat, rozdělovat, slučovat, ořezávat, ořezávat, otáčet a překlápět videa, přetáčet video dozadu, měnit hlasitost. A je také schopen změnit nastavení kvality a rozlišení videa. Také umí vkládat text do videa a upravovat rychlost videa.
Navíc nabízí 70+ přechodových efektů pro prezentace. Podporuje konverzi 3D videa na 2D video. A má vestavěný záznamník obrazovky a hlasový záznamník. A nabízí některé pokročilé úpravy, včetně korekce barev, maskování videa, animace a dalších.
MiniTool Moviemaker se snadno ovládá a pomáhá mi snadno vytvářet video. Klikněte pro Tweet
Závěr
O DaVinci Resolve vs Premiere Pro je tento příspěvek porovnává z hlediska systémových požadavků, ceny, podporovaných formátů, nástrojů a korekce barev. A tento příspěvek k nim nabízí 5 bezplatných alternativ. Pokud se chcete podělit o další rozdíly mezi nimi, můžete je zanechat níže. Máte-li jakékoli dotazy, kontaktujte nás na adrese [email protected].
Časté dotazy ohledně DaVinci Resolve vs Premiere Pro
Je DaVinci Resolve dobré pro YouTube? DaVinci Resolve je skvělá a profesionální aplikace pro úpravu videa, hodí se pro jakýkoli typ videa. Ať už chcete vytvořit video pro YouTube nebo jiné platformy nebo vytvořit komerční video, může splnit všechny vaše potřeby.Má DaVinci Resolve zelenou obrazovku? Ano. Pomocí funkce chroma keying můžete skládat videozáznamy na zelené obrazovce.Jak otáčet videa v Premiere Pro?- Spusťte aplikaci Premiere Pro a klikněte na Soubor> Importovat importovat video.
- Zvýrazněte cílový videoklip na časové ose.
- Přejděte na Ovládací prvky efektů a poté klikněte na Pohyb .
- Vyberte Otočení , poté zadejte libovolný požadovaný stupeň a klikněte na OK .
- Spusťte aplikaci Premiere Pro na svém počítači.
- Vyberte Soubor> Import nahrát video a poté je přidat na časovou osu.
- Vyberte klip a klikněte na Efekty> Transformovat a vyberte možnost Horizontální překlopení nebo Vertikální překlopení .
- Přidejte do videa efekt.
