Přehrávání přednášek 2x rychlostí vám ušetří mnoho času. Tento příspěvek bude hovořit o tom, proč studenti zrychlují přednášky, jaké jsou výhody a nevýhody zrychlení přednášek a jak sledovat přednášky dvojnásobnou rychlostí.
Proč studenti urychlují přednášky?
Než se naučíte, jak sledovat přednášky dvojnásobnou rychlostí, promluvme si o tom, proč studenti přednášky zrychlují? (Chcete vytvořit zrychlené video nebo převést video na zvuk? Můžete použít MiniTool MovieMaker.)
- Nemají moc času sledovat přednášky.
- Po absolvování živých přednášek si prohlédněte zaznamenané přednášky.
- Reproduktory mluví pomalu.
- Přednášky jsou nudné.
Jaké jsou výhody a nevýhody sledování přednášek dvojnásobnou rychlostí?
Výhody :
- Sledování nahraných přednášek dvojnásobnou rychlostí ušetří čas.
- Zlepšuje porozumění přednášce.
- Sledování přednášek dvojnásobnou rychlostí je efektivnější než sledování normální rychlostí.
- Při urychlení přednášky budou muset studenti věnovat přednášce větší pozornost.
Nevýhody :
Některým studentům mohou uniknout důležité body.
Jak sledovat přednášky dvojnásobnou rychlostí
Tato část vám poskytuje 4 způsoby, jak urychlit video přednášky.
Možnost 1. Použití přehrávače videa
Pokud chcete sledovat stažené nebo nahrané přednášky dvojnásobnou rychlostí, je vaší první volbou použití videopřehrávače. Zde je několik vynikajících přehrávačů videa.
Video Player pro Windows a macOS
Windows Media Player
Windows Media Player vyvinutý společností Microsoft je přehrávač médií používaný k přehrávání videa, zvuku a prohlížení obrázků. Podporuje video formáty včetně WMV, AVI, MP4, M4V, MPG, MPEG, audio formáty včetně MP3, WAV, M4A, AAC, FLAC, obrazové formáty včetně PNG, JPG a GIF. Kromě toho vám Windows Media Player umožňuje změnit rychlost přehrávání videa.
Jak zrychlit přednášky s Windows Media Player? Postupujte podle následujících kroků!
Krok 1. Najděte video přednášku a otevřete ji pomocí Windows Media Player.
Krok 2. Pozastavte video a klikněte pravým tlačítkem na obrazovku. Z vyskakovací nabídky vyberte Vylepšení> Nastavení rychlosti přehrávání .
Krok 3. V okně Nastavení rychlosti přehrávání přetáhněte posuvník na 2.0 nebo na požadovanou rychlost přehrávání.
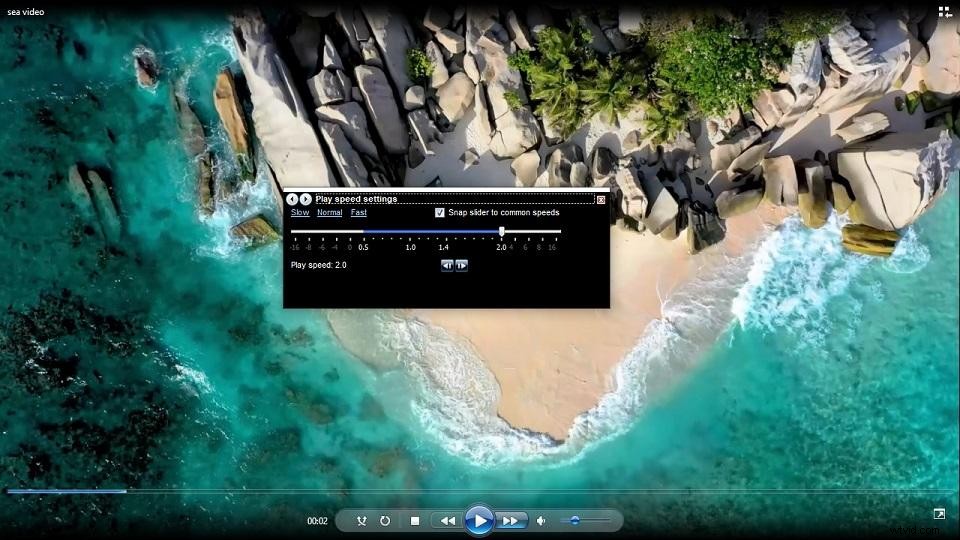
Krok 4. Zavřete vyskakovací okno a klikněte na tlačítko Přehrávání. Poté můžete přednášku sledovat dvojnásobnou rychlostí.
VLC Media Player
VLC je výkonný multimediální přehrávač. Je to zdarma a s otevřeným zdrojovým kódem, dostupné pro Windows, macOS, Android, iOS, Linux atd. Kromě ovládání rychlosti videa vám umožňuje pořizovat snímky obrazovky z videa, nahrávat videoklipy, ořezávat videa, přidávat k videu titulky SRT, sledovat živě videa, stahování streamovaných videí a mnoho dalších.
Zde je návod, jak sledovat přednášky dvojnásobnou rychlostí ve Windows pomocí VLC media player.
Krok 1. Stáhněte a nainstalujte přehrávač médií VLC do počítače.
Krok 2. Spusťte VLC a klikněte pravým tlačítkem na hlavní obrazovku.
Krok 3. Vyberte Přehrát a klikněte na tlačítko Přidat tlačítko pro import přednášky (přednášek), které chcete sledovat. Klikněte na Přehrát .
Krok 4. Stiskněte mezerník pozastavte video přednášku a klikněte na Přehrát v liště nabídek. Z rozbalovací nabídky vyberte Rychlost> Rychlejší a poté klikněte na Rychlejší znovu. Nebo stiskněte „] ” pro urychlení videa.
Krok 5. Nyní můžete přednášku sledovat dvojnásobnou rychlostí.
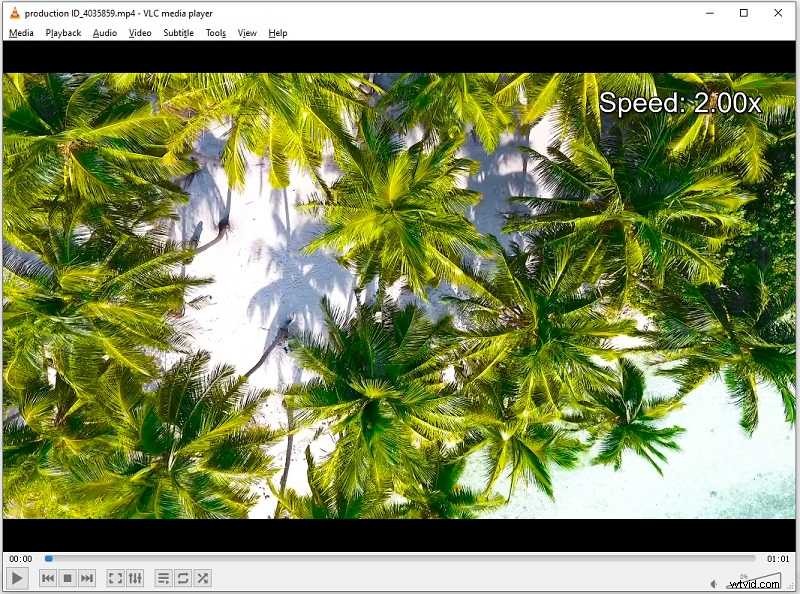
Přehrávač QuickTime
QuickTime Player je bezplatný přehrávač videa předinstalovaný na počítačích Mac. Má omezenou podporu pro video formáty, ale pro zrychlení videí na macOS to stačí. Tento přehrávač videa lze také použít jako ořezávačku videa k vyříznutí nechtěných počátečních a koncových částí. Kromě toho vám QuickTime Player poskytuje možnost nahrávat obrazovku počítače.
Zde je návod, jak urychlit přednášky pomocí přehrávače QuickTime Player.
Krok 1. Otevřete na počítači Mac aplikaci QuickTime Player.
Krok 2. Klikněte na Soubor> Otevřít soubor k načtení video přednášky.
Krok 3. Klikněte na tlačítko Vpřed tlačítko napravo od Přehrávání tlačítko pro změnu rychlosti přehrávání na 2x.
IINA
Dalším přehrávačem videa, který bych chtěl doporučit, je IINA. IINA, která podporuje většinu video a audio formátů, vám umožňuje změnit rychlost videa z 0,25x na 16x, sledovat videa s externími titulky, překlápět videa a přehrávat online streamy. IINA je zdarma a funguje pouze na macOS.
Zde je návod, jak sledovat přednášky dvojnásobnou rychlostí pomocí IINA.
Krok 1. Stáhněte a nainstalujte IINA do vašeho PC.
Krok 2. Najděte a otevřete soubor video přednášky pomocí přehrávače IINA.
Krok 3. Klikněte na nastavení a posunutím posuvníku změňte rychlost na 2x.
MiniTool MovieMaker
Pokud chcete video přednášky trvale urychlit nebo video přednášky upravit, velmi doporučujeme MiniTool MovieMaker. Je to software pro úpravu videa bez vodoznaku s mnoha možnostmi úprav. S ním můžete zrychlit videa, zpomalit videa, převrátit videa, přidávat k videím titulky, aplikovat na videa efekty, přibližovat/oddalovat videa a měnit formát videa.
Níže jsou uvedeny kroky, jak trvale urychlit přednášky pomocí MiniTool MovieMaker.
Krok 1. Po stažení a instalaci do počítače spusťte MiniTool MovieMaker.
Krok 2. Zavřete vyskakovací okno pro přístup k jeho hlavnímu uživatelskému rozhraní. Poté naimportujte soubor s video přednáškou a přidejte jej na časovou osu.
Krok 3. Klepněte na regulátor rychlosti ikona. Z rozbalovací nabídky vyberte možnost Rychle a vyberte možnost rychlosti 2X . Stiskněte mezerník nebo Hrát tlačítko pro sledování přednášky dvojnásobnou rychlostí.
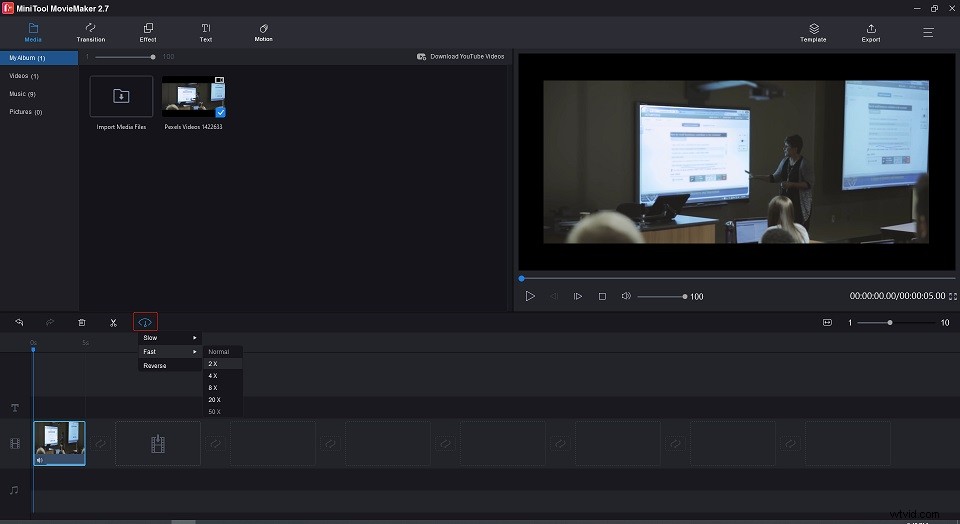
Krok 4. Klikněte na Exportovat změnit název souboru, složku pro uložení, výstupní formát nebo rozlišení videa. Poté video exportujte.
Video přehrávač pro Android a iOS
KMPlayer
KMPlayer je úžasný přehrávač videa pro urychlení přednášek. Má jednoduché rozhraní, které usnadňuje použití. KMPlayer může přehrávat video ve vyskakovacím okně, ukládat video do záložek, odesílat videa do televize pomocí Chromecastu, přehrávat online videa, přehrávat hudbu a video v rámci Disku Google atd. Tato aplikace je kompatibilní s Androidem i iOS.
Zde je rychlý průvodce:
Krok 1. Po instalaci přehrajte video přednášku v KMPlayeru.
Krok 2. Zadejte + na pravé straně pro zvýšení rychlosti přehrávání.
nPlayer Plus
nPlayer Plus je placený přehrávač videa, který je jedním z nejlepších přehrávačů videa pro iOS. Je bohatý na funkce a přichází s měničem rychlosti videa, zámkem obrazovky, režimem 3D videa, zesilovačem zvuku a dalšími.
Zde je postup:
Krok 1. Nainstalujte si do iPhonu aplikaci nPlayer Plus.
Krok 2. Otevřete soubor nahrané přednášky pomocí aplikace nPlayer Plus.
Krok 3. Klepněte na obrazovku a klepněte na + pro ovládání rychlosti přehrávání.
Tip: Klepněte na ikonu mezi + a – pro resetování rychlosti na 1,0x.Možnost 2. Nahrajte přednášky na Disk Google
Pokud chcete sledovat přednášky bez jakéhokoli přehrávače videa, můžete tyto videopřednášky nahrát na Disk Google a sledovat přednášky online kdekoli. A co je důležitější, při stahování videopřednášek se nemusíte starat o úložný prostor. Stažené přednášky můžete nahrát na Disk Google a odstranit je ze svého zařízení.
Nyní se podívejme, jak sledovat přednášky dvojnásobnou rychlostí na Disku Google.
Krok 1. Otevřete Disk Google, klikněte pravým tlačítkem na prázdné místo a vyberte Nová složka pro vytvoření složky.
Krok 2. Dvakrát klikněte na vytvořenou složku, klikněte na Nový a zvolte Nahrání souboru nahrát video přednášek.
Krok 3. Poté bude Disku Google trvat několik minut, než zpracuje nahraná videa. Doba zpracování závisí na velikosti videa a rychlosti internetu.
Krok 4. Dvojitým kliknutím na nahranou video přednášku ji přehrajete. Klikněte na ikonu nastavení a zvolte Rychlost přehrávání> 2 .
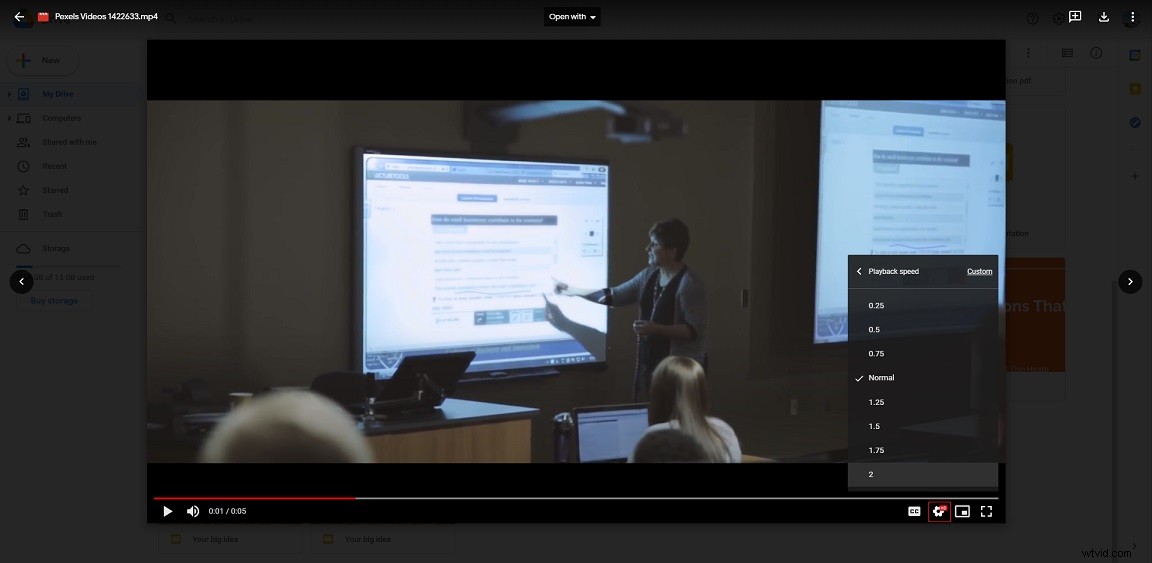
Související článek:3 řešení, jak opravit chybu zpracování videa na Disku Google
Možnost 3. Nahrajte přednášky na web pro sdílení videa
Disk Google vám nabízí 15 GB úložného prostoru zdarma. Pokud váš účet dosáhne limitu úložiště, měli byste uvolnit úložný prostor nebo nahrát přednášky na weby pro sdílení videí, jako je YouTube a Vimeo.
YouTube
YouTube vám umožňuje nastavit videa jako soukromá nebo neveřejná, takže můžete na YouTube nahrávat přednášky, nastavit tato videa jako soukromá a sledovat je na YouTube dvojnásobnou rychlostí.
Proveďte následující kroky, jak sledovat přednášky na YouTube dvojnásobnou rychlostí.
Krok 1. Přihlaste se ke svému účtu YouTube a klikněte na fotoaparát ikona. Zvolte Nahrát video pokračovat.
Krok 2. Klikněte na VYBRAT SOUBORY nahrajte video přednášku a vyplňte podrobnosti o videu.
Krok 3. Klikněte na Další a přejděte na Viditelnost . Vyberte možnost Soukromé nebo Neuvedeno a klikněte na ULOŽIT .
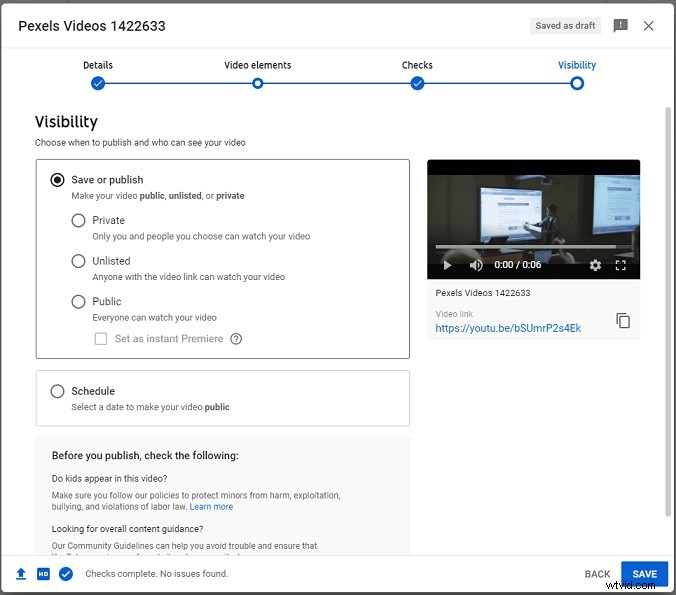
Krok 4. Přehrajte nahranou video přednášku, kterou chcete urychlit, klikněte na nastavení ikonu a vyberte Rychlost přehrávání> 2 .
Vimeo
Vimeo je dalším místem pro ukládání video přednášek. Na rozdíl od YouTube vám Vimeo nabízí pouze 5 GB bezplatného úložiště a umožňuje vám nahrávat 10 souborů denně.
Jak hrát přednášky 2x rychlostí na Vimeo? Zde je návod:
Krok 1. Po otevření webu Vimeo klikněte na Nové video v pravém horním rohu okna.
Krok 2. Přetáhněte video přednášku na Vimeo. Po dokončení procesu přejděte na stránku úprav .
Krok 3. Na stránce úprav , klepněte na Soukromí a vyberte možnost Pouze já možnost nastavit video jako soukromé.
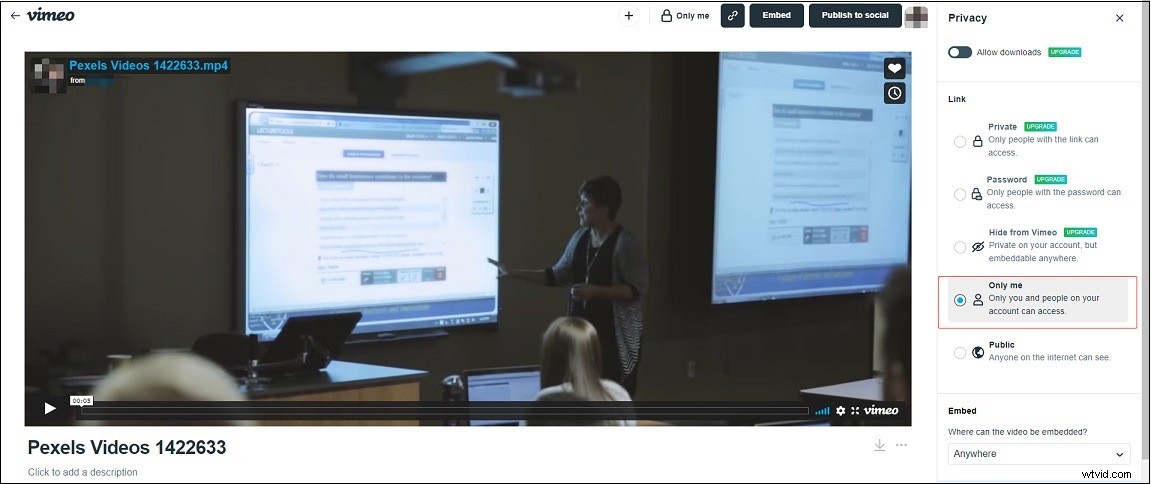
Krok 4. Klikněte na svůj profilový obrázek> Videa a otevřete nahranou video přednášku.
Krok 5. Poté klikněte na nastavení ikonu na videu a vyberte Rychlost> 2x . Nyní si přehrajte video a můžete sledovat video přednášku dvojnásobnou rychlostí.
Možnost 4. Použijte ovladač rychlosti videa
Někdy je potřeba změnit rychlost přehrávání videa při sledování video přednášek online. Některé webové stránky však nenabízejí funkci rychlosti přehrávání. Co byste měli dělat? Nebojte se, můžete použít měnič rychlosti videa – Video Speed Center. Jedná se o rozšíření regulátoru rychlosti videa pro Chrome. S ním máte možnost ovládat rychlost všech webových videí.
Zde je postup:
Krok 1. Přejděte do internetového obchodu Chrome a vyhledejte „Video Speed Center“.
Krok 2. Přidejte toto rozšíření do svého prohlížeče Chrome.
Krok 3. Přehrajte si video přednášku a na videu najdete displej regulátoru rychlosti videa.
Krok 4. Poté zvyšte rychlost přehrávání na 2x.
Závěr
Jak sledovat přednášky dvojnásobnou rychlostí? Nejjednodušší metodou může být použití přehrávače videa. Ale pro ty, kteří chtějí sledovat přednášky online, je nahrávání na Disk Google nebo YouTube dobrou volbou.
Pokud máte nějaké dotazy k tomuto příspěvku, zanechte prosím komentáře nebo nás kontaktujte na adrese [email protected].
Jak sledovat přednášky ve dvourychlostní FAQ
Jak zpomalit video YouTube na iPadu?- Otevřete aplikaci YouTube.
- Klikněte na nastavení ikonu.
- Poté zvolte Rychlost přehrávání a vyberte požadovanou rychlost.
- Přeneste hlasové poznámky z iPhone do notebooku.
- Otevřete soubor záznamu pomocí přehrávače médií VLC a zpomalte jej.
- Navštivte web Clideo.
- Klikněte na Rychlost a nahrajte soubor videa.
- Vyberte rychlost možnost, kterou chcete po získání stránky úprav.
- Nakonec si stáhněte video z webu.
- Otevřete iMovie a importujte video.
- Klikněte na Rychlost nad oknem náhledu.
- Vyberte Rychle nebo Pomalu pro změnu rychlosti videa.
