Jak kreslit, čmárat nebo čmárat do videí? V tomto příspěvku se dozvíte různé způsoby, jak kreslit na videa ve Windows, Mac, Android, iOS a online, a jak vytvořit video pomocí kreslení.
Malování přes rámečky videa může učinit vaše videa atraktivnějšími a zajímavějšími! Jak tedy kreslit na videu snímek po snímku? V tomto příspěvku vás naučím kreslit na videa a jak vytvořit video pomocí kreslení pomocí softwaru MiniTool – MiniTool Video Converter a MiniTool MovieMaker.
Jak kreslit na videa v systému Windows
Microsoft Photos
Microsoft Photos je prohlížeč fotografií, editor fotografií a editor videa vyvinutý společností Microsoft. Je součástí systémového softwaru Windows 8, Windows 8.1, Windows 10, Windows 11, Windows 10 Mobile a Xbox.
Jako editor videa má aplikace Fotky všechny potřebné funkce pro úpravy. S ním můžete ořezávat videa, rozdělovat videa, aplikovat na videa efekt Kena a filtry, přidávat 3D efekty a 3D objekty do videí, měnit rychlost videa a tak dále. Aplikace Fotky také kreslí do videí a přidává do videí efekt zpomaleného pohybu.
Na video můžete kreslit kuličkovým perem, tužkou nebo kaligrafickým perem. Před použitím pera upravte jeho barvu a velikost.
Zde je návod, jak nakreslit video pomocí aplikace Microsoft Photos.
Krok 1. Najděte video, které chcete čmárat a napište text, a klikněte na video pravým tlačítkem. Z místní nabídky vyberte možnost Otevřít pomocí> Fotky .
Krok 2. Aplikace Fotky přehraje video automaticky. Zastavte video stisknutím mezerníku , když na něm chcete začít kreslit.
Krok 3. Klepněte na Upravit a vytvořit na liště nabídek a zvolte Kreslit z rozbalovací nabídky.
Krok 4. Vyberte pero, které chcete použít, a změňte jeho barvu a velikost. Poté můžete kreslit na video. Pokud jste při kreslení udělali chyby, můžete je odstranit pomocí Gry nástroj.
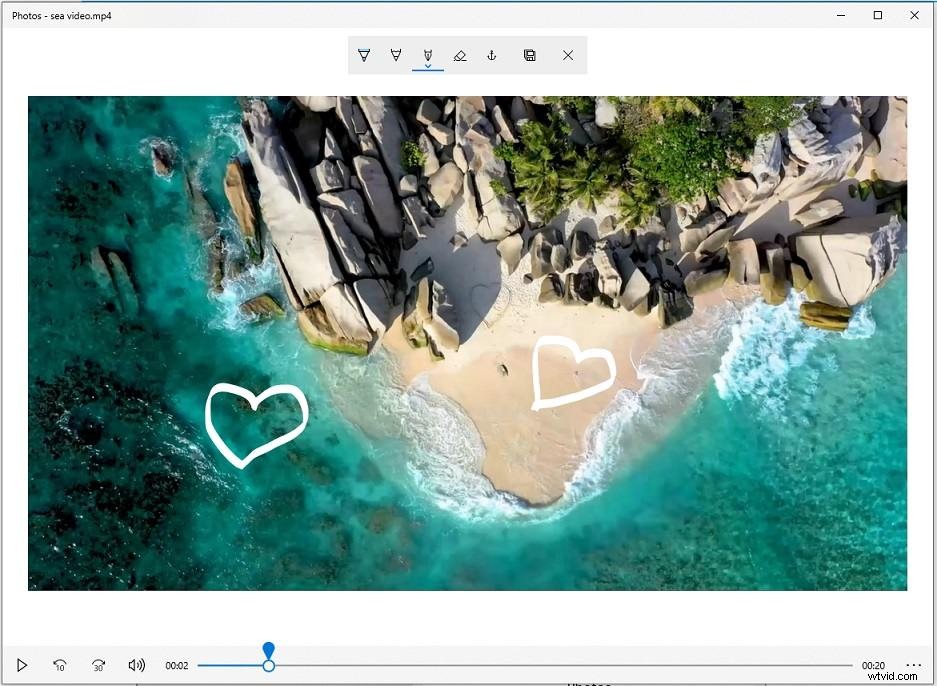
Krok 5. Až budete hotovi, klikněte na Uložit kopii vyberte složku pro uložení videa.
Adobe After Effects
Další aplikací pro kreslení videí je Adobe After Effects. Je to profesionální postprodukční software pro animaci, kompozici, sledování a klíčování. After Effects může fungovat jako video editor. Dodává se se sadou nástrojů pro malování a štětců, takže můžete přes videa vytvářet animace čmáranice a efekty čmáranice.
Jak kreslit přes snímky videa v After Effects? Proveďte následující kroky!
Krok 1. Otevřete aplikaci Adobe After Effects, vytvořte novou kompozici a importujte videozáznam, ke kterému chcete přidat efekty čmáranice.
Krok 2. Po importu videa dvakrát klikněte na video na časové ose, aby se otevřelo v novém okně.
Krok 3. Dále musíte povolit Nástroj štětec . Můžete najít Nástroj štětec na panelu nástrojů vedle Nástroje klonování razítka nebo stisknutím „Ctrl + B “.
Tip: Pokud nemůžete najít Nástroj štětec , klikněte na Windows v horní liště nabídky a zaškrtněte Štětce a Malovat z rozbalovací nabídky.Krok 4. V Malování panelu, můžete upravit nastavení. Zde budete měnit barvu, vyberte Jeden snímek z Trvání . Poté přejděte na Štětce vyberte požadovanou velikost štětce.
Krok 5. Přesuňte přehrávací hlavu na místo, kam chcete přidat efekt animace čmáranice, a použijte levé tlačítko myši tlačítko pro kreslení na rámeček videa. Poté stiskněte Page Down klávesou pro přeskočení na další snímek a kreslení na něj.
Krok 6. Po nakreslení na video snímek po snímku zobrazte náhled videa a upravte jej.
Krok 7. Po dokončení vytváření efektů animace čmáranice exportujte video.
Související článek:Jak stříhat a ořezávat videoklipy v After Effects
Jak kreslit do videí na Macu
Pokud chcete kreslit přes videa na Macu, můžete použít Motion. Motion je aplikace pro skládání, vizuální efekty a animace vyvinutá společnostmi Apple Inc. a Microsoft. Je výkonný při vytváření pohyblivé grafiky, realistických efektů, efektů klikyháků a filmových 2D a 3D titulů. Kromě toho Motion také podporuje animaci tvarů přes videa. Motion je placený software, který stojí 49,99 $. Tento software funguje pouze v systému macOS.
Zde je návod, jak kreslit na videa pomocí Motion.
Krok 1. Otevřete aplikaci Motion. Vytvořte novou skupinu a přejděte na Soubor> Importovat… importovat vaše video.
Krok 2. Vytvořte další novou skupinu a začněte kreslit do svého videa.
Krok 3. Klikněte na Nástroj Paint Stroke Tool pod oknem náhledu nebo stiskněte P klíč pro aktivaci nástroje malování.
Krok 4. Na panelu Nástroj Malování tahem můžete změnit barvu štětce, šířku a styl tvaru.
Krok 5. Nyní můžete do videa kreslit pomocí levého tlačítka myši tlačítko.
Krok 6. Nakonec můžete video exportovat, až dokončíte vytváření efektů klikyháků.
Chcete vytvořit animační videa na tabuli? Přečtěte si tento příspěvek a najděte svůj oblíbený software pro animaci tabule:Top 8 softwaru pro animaci tabule pro Windows a Mac
Jak kreslit online videa
Hledáte doodle software pro kreslení animací online? Zde je vysoce doporučeno VEED. Je to bezplatný online editor videa, který funguje v jakémkoli moderním prohlížeči. Je schopen upravovat videa rozdělením, oříznutím, otočením, změnou rychlosti videa a snížením šumu z videa.
Aby bylo vaše video atraktivnější, tento nástroj nabízí řadu skvělých filtrů a speciálních efektů. Funkce Elements zahrnuje různé typy prvků, které můžete použít ve videích, jako jsou emotikony, ukazatel průběhu, tvary, zvukové vlny, šipky, nálepky a další.
A co je důležitější, VEED vám umožňuje čmárat videa online a dává vám možnost automaticky přepisovat videa. Není nutná žádná registrace!
Poznámka: VEED je bezplatný software pro doodle. Bude však vodoznakem vašich výstupních videí, pokud se nepřihlásíte k odběru jejich plánů BASIC a PRO.Zde je návod, jak kreslit přes videa online.
Krok 1. Přejděte na webovou stránku VEED.
Krok 2. Klepněte na Nahrát své video otevřete okno pro nahrávání. V tomto okně můžete nahrávat videa ze svého zařízení, Dropboxu nebo nahrávat obrazovku. Klikněte na Moje zařízení k nahrání videa, do kterého chcete čmárat.
Krok 3. Po importu videa klikněte na Nakreslit v postranním panelu. Poté vyberte tah štětcem, který chcete použít, a upravte jeho nastavení. Zde můžete změnit barvu, krytí, velikost a trvání štětce.
Krok 4. Začněte kreslit přes video. Potom přesuňte vrstvu kresby na místo, kam ji chcete umístit, a změňte její trvání.
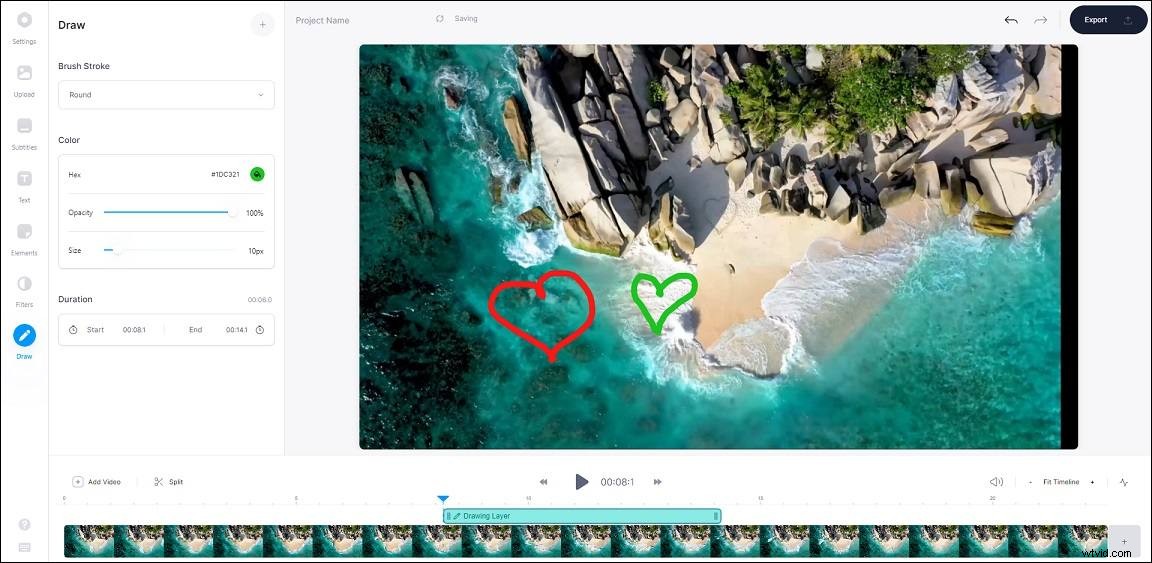
Krok 5. Po dokončení kreslení můžete použít filtry a přidat do videa text.
Krok 6. Nakonec klikněte na Exportovat v pravém horním rohu okna a klikněte na Exportovat video . Poté vyberte Stáhnout MP4 nebo Stáhnout GIF pro uložení videa.
Jak kreslit na videa v systémech Android a iOS
Chcete kreslit na videa na mobilních telefonech? Vyzkoušejte toto kreslení v aplikaci pro video – Scribbl – Scribble Animation Effects.
Scribbl, jak jeho název napovídá, je tvůrce animací pro přidávání animací klikyháků do videí a fotografií. Snadno se používá a je dodáván s řadou štětců a efektů klikyháků, které vám umožňují snadno kreslit animace přes video snímek po snímku. Tato aplikace je k dispozici pro Android a iOS a dokáže exportovat videa FHD bez ztráty kvality!
Zde je postup:
Krok 1. Stáhněte a nainstalujte Scribbl do telefonu.
Krok 2. Otevřete aplikaci a klikněte na + ikonu pro import videa.
Krok 3. Klepněte na Video a vyberte video z Galerie . Klikněte na POKRAČOVAT a poté klikněte na zaškrtnutí ikonu.
Krok 4. Zobrazte náhled importovaného videa a vyberte snímek videa, do kterého chcete přidat animaci klikyháků. Klepněte na ikonu palety v pravém horním rohu.
Krok 5. Nyní můžete změnit barvu záře, styl a velikost štětce. Vraťte se a začněte kreslit do videa.
Krok 6. Poté přejděte na další snímek a načmárejte do něj.
Krok 7. Po dokončení zobrazte náhled videa a exportujte jej.
Jak vytvořit krátké video pomocí kreslení
Máte rádi digitální kresbu? Napadlo vás někdy zaznamenat proces digitálního kreslení a nahrát videa kreslení na YouTube? Pokud ano, pokračujte ve čtení příspěvku a zjistěte, jak vytvořit video pomocí kreslení.
Zaznamenejte kresbu obrazovky
Chcete-li zaznamenat proces digitálního kreslení, potřebujete záznamník obrazovky. MiniTool Video Converter je video konvertor a záznamník obrazovky. Dokáže zachytit jakékoli aktivity na vašem počítači a ukládat nahrávky v různých formátech videa. Je to bezplatný software pro nahrávání obrazovky pro Windows bez vodoznaků!
Zde je návod, jak zaznamenat digitální kresby.
Krok 1. Nainstalujte si MiniTool Video Converter do počítače. Spusťte to.
Krok 2. Klepněte na Záznam obrazovky a klikněte na fotoaparát ikona. Poté se objeví okno MiniTool Screen Recorder.
Krok 3. V okně MiniTool Screen Recorder klikněte na nastavení ikonu pro změnu nastavení výstupu, jako je výstupní formát, kodek a kvalita. Poté povolte systémový zvuk nebo mikrofon a kliknutím na ikonu šipky dolů vyberte režim nahrávání. Vyberte možnost Celá obrazovka a klikněte na Záznam tlačítko.
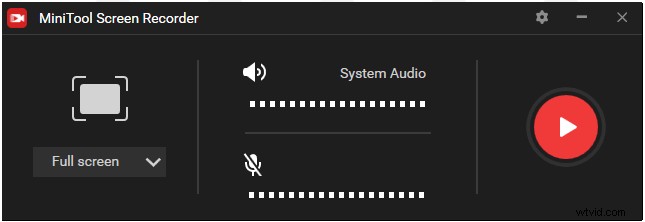
Krok 4. Otevřete aplikaci pro kreslení a začněte kreslit.
Krok 5. Stiskněte klávesu F6 tlačítko pro zastavení nahrávání. Kliknutím pravým tlačítkem na nahrávku vyberte složku Otevřít a najdete svou nahrávku.
Upravit video kresby
Po nahrání procesu kreslení pomocí programu MiniTool Video Converter budete k úpravě videa na kreslení potřebovat editor videa. Můžete vyzkoušet MiniTool MovieMaker. Umí upravovat videa zrychlením, zpomalením, obrácením, rozdělením, oříznutím, přidáním textu, použitím filtrů, přiblížením/oddálením a tak dále.
Zde je návod, jak upravit kreslicí videa.
Krok 1. Stáhněte, nainstalujte a spusťte MiniTool MovieMaker.
Krok 2. Klikněte na Importovat mediální soubory importovat kreslené video a přidat importované video na časovou osu.
Krok 3. Poté můžete video upravit podle potřeby.
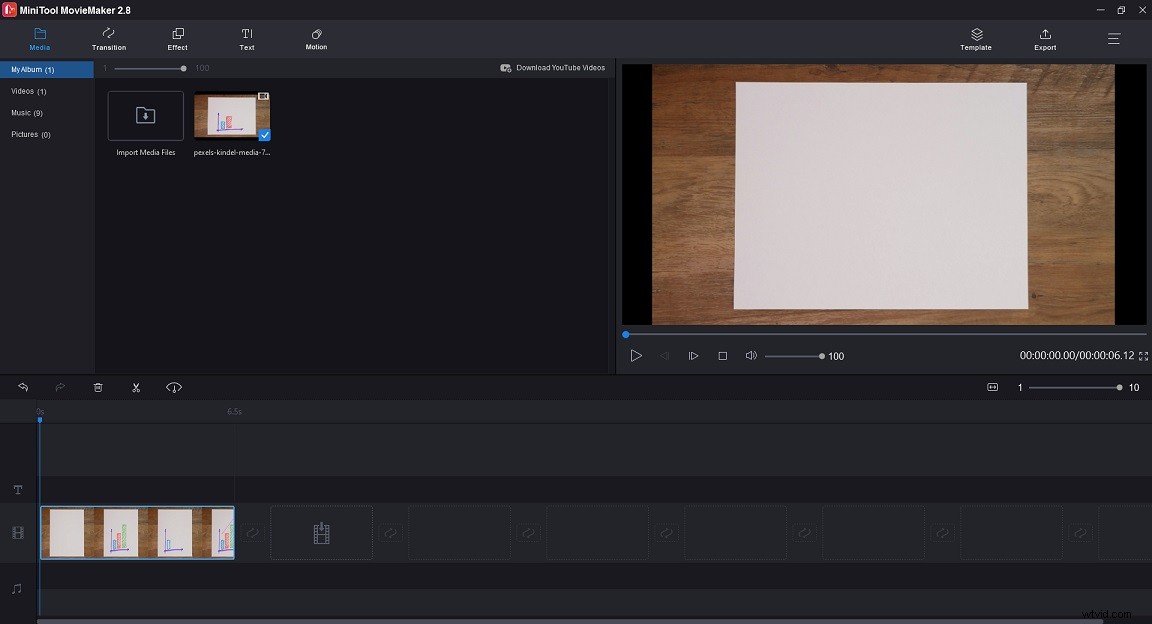
Oříznout video :Přetažením počátečního bodu videa doprava a přetažením koncového bodu videa doleva ořízněte nechtěné části.
Zrychlete video :Klikněte na regulátor rychlosti ikona. Zvolte Rychle a vyberte požadovanou rychlost.
Přidat text do videa :Klikněte na Text a vyberte text, který se vám líbí. Poté zadejte text a použijte změnu.
Přiblížit video :Klikněte na Pohyb , vyhledejte pohybový efekt, který chcete použít, a klikněte na + ikonu.
Krok 4. Klepněte na Exportovat otevřete okno Export. Změňte nastavení exportu a klikněte na Exportovat exportovat upravené video výkresu.
Závěr
Tento příspěvek vám řekne, jak kreslit na videa a jak nahrávat a upravovat videa kreslení. Vyberte si kreslení v aplikaci pro video a vytvořte pro své video efekty animace Klikyháky!
Pokud máte další návrhy při používání MiniTool MovieMaker a MiniTool Video Converter, zanechte prosím komentáře nebo nás kontaktujte na adrese [email protected].
Nejčastější dotazy ohledně kreslení na videích
Můžete kreslit na videa pomocí iMovie? iMovie nemá žádné možnosti kreslení na videa. Chcete-li vytvořit efekty klikyháků, můžete vyzkoušet Final Cut Pro a Apple Motion.Jak oříznout video?- Přejděte na webovou stránku Ezgif.
- Klikněte na Video to GIF> Oříznout video a nahrajte video.
- Určete šířku a výšku videa a klikněte na Nastavit> Oříznout video .
- Klepněte na Uložit uložit oříznuté video.
- Otevřete video pomocí aplikace Fotky.
- Klikněte na Upravit a vytvořit> Oříznout .
- Nastavte počáteční a koncový bod.
- Uložte oříznuté video.
- Otevřete video pomocí VLC a pozastavte video.
- Klikněte na Zobrazit a zkontrolujte Pokročilé ovládací prvky možnost.
- Přehrajte video a klikněte na červené Nahrát tlačítko pro zahájení nahrávání.
- Klikněte na Záznam znovu a požadovaný klip najdete ve Videích .
