Při pokusu o streamování videa z internetu nebo přehrávání videa YouTube se zobrazí chybová zpráva „Váš vstup nelze otevřít:VLC nemůže otevřít MRL“. Jak opravit chybu? Zde je pro vás 9 řešení.
VLC je multimediální přehrávač, který dokáže přehrávat místní mediální soubory a také streamovat videa z webových stránek, jako je YouTube. Při pokusu o streamování videa YouTube se může zobrazit následující zpráva:
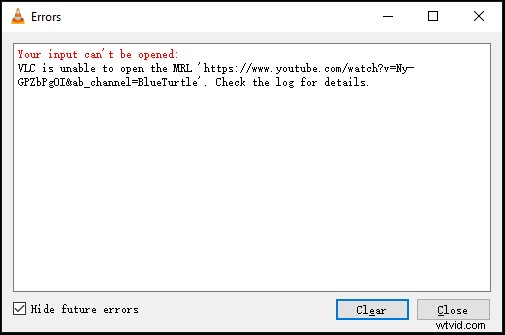
Jak opravit chybu VLC Váš vstup nelze otevřít? Pokračujte ve čtení tohoto příspěvku!
9 řešení pro opravu VLC „Váš vstup nelze otevřít“
- Resetovat předvolby VLC
- Uložte soubor YouTube.lau do složky seznamu videí VLC
- Vypněte bránu Windows Defender Firewall
- Zakažte antivirový software třetí strany
- Zkontrolujte aktualizace VLC
- Přeinstalujte VLC
- Změnit vlastnictví souboru
- Použijte jiný přehrávač videa – MiniTool MovieMaker
- Stahujte videa z YouTube
Oprava 1. Obnovení předvoleb VLC
Chcete-li tento problém vyřešit, můžete obnovit předvolby VLC. Zde je postup:
- Otevřete aplikaci VLC a přejděte na Nástroje> Předvolby .
- V okně Jednoduché předvolby klikněte na Obnovit předvolby a klikněte na OK resetovat předvolby VLC.
- Potom zkontrolujte, zda lze video streamovat ve formátu VLC.
Oprava 2. Uložte soubor youtube.lau do složky seznamu videí VLC
Dalším řešením pro opravu Váš vstup nelze otevřít, je umístit soubor YouTube.lau do složky VLC playlist. Zde je postup:
- Klikněte na tento odkaz a zkopírujte kód.
- Vytvořte nový textový soubor a vložte kód. Poté jej přejmenujte na „youtube.luac“ a zkopírujte soubor.
- Přejděte na:C:ProgramFiles(x86)/VideoLAN/VLC/lau/playlist. Pokud složku nemůžete najít, klikněte pravým tlačítkem myši na ikonu VLC media player na ploše a zvolte Otevřít umístění souboru .
- Nahraďte soubor youtube.luac souborem, který jste právě vytvořili.
Oprava 3. Vypnutí brány Windows Defender Firewall
Adresy URL YouTube by byly blokovány bránou Windows Firewall. Chcete-li opravit „VLC nemůže otevřít MRL“, můžete deaktivovat bránu Windows Defender Firewall. Zde je postup:
- Klikněte na vyhledat ikonu na hlavním panelu, zadejte „Windows Defender Firewall“ a otevřete ji.
- V levém podokně klikněte na Zapnout nebo vypnout bránu Windows Defender Firewall. V části Nastavení soukromé sítě a Nastavení veřejné sítě , zaškrtněte políčko Vypnout bránu Windows Defender Firewall krabice.
- Klikněte na tlačítko OK .
Oprava 4. Deaktivace antivirového softwaru
Antivirový software může také způsobit chybu „Váš vstup nelze otevřít“. Můžete to opravit vypnutím antivirového softwaru. Zde je postup:
- Přejděte do Nastavení> Aktualizace a zabezpečení .
- Klikněte na Zabezpečení systému Windows a vyberte Ochrana před viry a hrozbami možnost.
- V Nastavení ochrany před viry a hrozbami , klikněte na Spravovat nastavení a vypněte Ochrana v reálném čase .
Oprava 5. Kontrola aktualizací VLC
Chybu může opravit aktualizace VLC na nejnovější verzi. Chcete-li zkontrolovat aktualizace, otevřete VLC a přejděte na Nápovědu> Kontrola aktualizací ve VLC .
Oprava 6. Přeinstalujte VLC
Pokud chyba „Váš vstup nelze otevřít:VLC nemůže otevřít MRL“ stále existuje, přeinstalujte přehrávač médií VLC.
Oprava 7. Změna vlastnictví souboru
Někdy se tato chyba objeví, když se pokusíte přehrát místní videa na vašem PC. Chcete-li to opravit, můžete převzít vlastnictví videa. Zde je postup:
- Najděte video a klikněte na něj pravým tlačítkem.
- Vyberte Vlastnosti možnost z vyskakovací nabídky. Přejděte na Zabezpečení a klikněte na Pokročilé tlačítko.
- Klepněte na Změnit a zadejte „Administrátor " v krabici. Klikněte na OK pokračovat.
- Potom zaškrtněte políčko Nahradit všechny položky oprávnění podřízených objektů položkami oprávnění dědičných z tohoto objektu a klikněte na Použít> OK .
Oprava 8. Použití jiného přehrávače videa
VLC nefunguje? VLC neumí přehrávat videa? Můžete použít přehrávač videa – MiniTool MovieMaker (nebo jiné přehrávače médií). Je to bezplatný přehrávač videa, editor videa a konvertor videa.
Oprava 9. Stahování videí z YouTube
Pokud nemůžete streamovat videa z YouTube pomocí VLC, stáhněte si je do počítače. Zde vám doporučujeme MiniTool Video Converter. Může zdarma stahovat videa/seznamy skladeb z YouTube ve formátu MP4 a MP3.
Závěr
Nyní vyzkoušejte výše uvedené metody a zkontrolujte, zda opravila chybu „Váš vstup nelze otevřít:VLC nemůže otevřít MRL“.
