Existuje mnoho nástrojů pro změnu velikosti obrázku na iOS zařízeních. V tomto příspěvku vám ukážu, jak změnit velikost obrázku na iPhone a iPad s aplikacemi třetích stran nebo bez nich (vyzkoušejte MiniTool MovieMaker k vytvoření videa z fotografií ve Windows).
Chcete-li uvolnit místo v úložišti na svém iPhonu nebo iPadu, musíte odstranit nechtěné fotografie, přenést fotografie ze zařízení do počítače a změnit velikost některých fotografií. Jak změnit velikost fotografií na iPadu a iPhonu? Zde jsou pro vás 4 nejlepší metody!
Jak změnit velikost obrázku na iPhonu a iPadu pomocí Fotek
Aplikace Fotky vám umožňuje upravit velikost obrázku a nabízí různé rozměry, ze kterých si můžete vybrat. Níže jsou uvedeny podrobné kroky, jak změnit velikost obrázku na iPhone a iPad.
Krok 1. Otevřete aplikaci Fotky.
Krok 2. Najděte a otevřete fotografii, jejíž velikost chcete změnit.
Krok 3. Klepněte na Upravit v pravém horním rohu obrazovky.
Krok 4. Klepněte na oříznout ikonu ve spodní části obrazovky.
Krok 5. Klikněte na ikonu vedle tří teček tlačítko v pravém horním rohu.
Krok 6. Poté vyberte požadovaný poměr stran a klepněte na Hotovo aplikujte změnu.
Související článek:Jak zmenšit velikost souboru obrázku? Vše, co potřebujete vědět
Jak změnit velikost obrázku na iPhone prostřednictvím pošty
Jak zmenšit obrázek na iPhone bez oříznutí? Velikost obrazového souboru můžete zmenšit prostřednictvím pošty. Zde je postup:
Krok 1. Otevřete fotografii, jejíž velikost chcete změnit, v aplikaci Fotky.
Krok 2. Klepněte na sdílet a zvolte Pošta z níže uvedených možností sdílení.
Krok 3. Zadejte svou e-mailovou adresu a klikněte na tlačítko Odeslat tlačítko.
Krok 4. Poté se zobrazí vyskakovací okno s výzvou k výběru možnosti z Malé , Střední , Velký a Skutečná velikost .
Krok 5. Poté si stáhněte fotografii se změněnou velikostí do svého iPhone.
Jak změnit velikost obrázku na iPhone pomocí velikosti obrázku
Další metodou je použití aplikací třetích stran, jako je Image Size. Image Size je výkonný nástroj pro změnu velikosti fotografií pro iPhone. Umožňuje vám změnit velikost obrázku na libovolnou velikost.
Zde je návod, jak změnit velikost obrázku na iPhone pomocí Image Size.
Krok 1. Spusťte aplikaci Velikost obrázku.
Krok 2. Klepněte na fotku importujte fotografii, jejíž velikost chcete změnit.
Krok 3. Nabízí 5 možností změny velikosti:pixel , ⩽ pixel , mm , cm a palec . Vyberte požadovanou možnost pro změnu velikosti fotografie.
Krok 4. Zadejte hodnoty velikosti do pole Šířka a Výška a klikněte na tlačítko Stáhnout tlačítko pro uložení obrázku se změněnou velikostí.
Jak dávkově změnit velikost obrázků na iPhone pomocí Online Image Resizer
Pokud chcete rychle změnit velikost obrázků v telefonu, můžete použít online nástroj pro změnu velikosti obrázků. Zde doporučuji iloveimg. Obsahuje sadu nástrojů pro úpravu a konverzi obrázků. S ním můžete hromadně bez námahy měnit velikost několika obrázků najednou.
Krok 1. Navštivte webovou stránku iloveimg a klepněte na ZMĚNIT VELIKOST OBRÁZKU .
Krok 2. Klikněte na Vybrat obrázky nahrát své obrázky.
Krok 3. V části MOŽNOSTI ZMĚNY VELIKOSTI , zvolte PODLE PIXELŮ nebo PO PROCENTÁCH a zadejte hodnoty velikosti nebo vyberte požadovanou procentuální možnost.
Krok 4. Stiskněte Změnit velikost OBRÁZKŮ začněte měnit velikost obrázků.
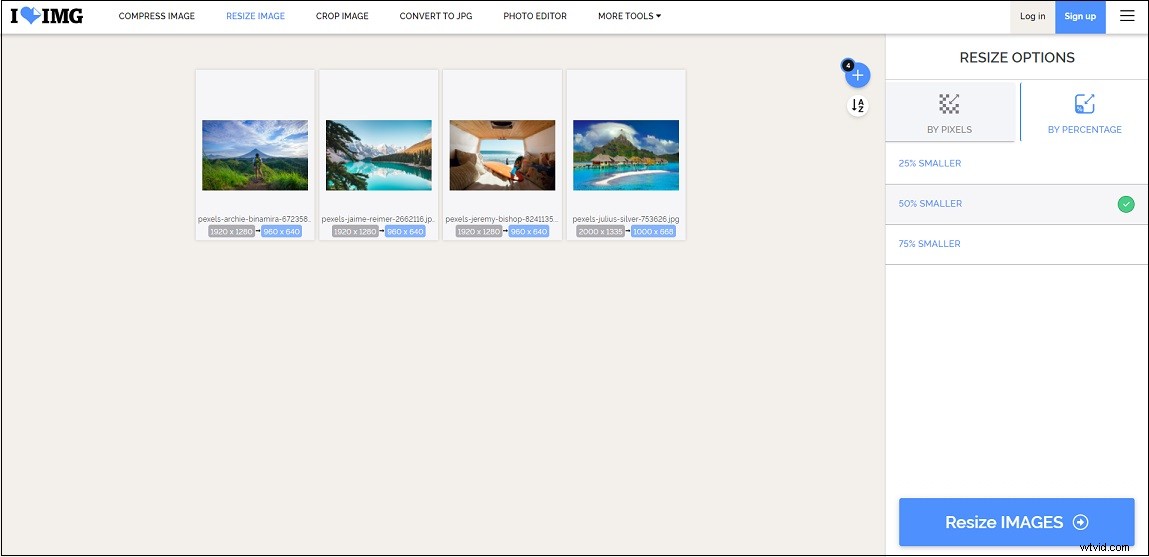
Krok 5. Jakmile změníte velikost obrázků, stáhněte si je do telefonu.
Závěr
To je vše o tom, jak změnit velikost obrázku na iPhone a iPad. Pokud chcete na iPhonu změnit velikost více obrázků, použijte raději zmenšovač fotek.
