Pokoušíte se zachytit statické obrázky z videa, které vás zajímá, ale některé snímky obrazovky jsou rozmazané. Jak pořizujete vysoce kvalitní snímky z videa? Video můžete převést na sekvenci obrázků a vybrat si své oblíbené obrázky. Přečtěte si tento příspěvek a dozvíte se, jak to udělat.
Obrazová sekvence je série statických obrazů nazývaných snímky. Každý obrázek je sekvenčně očíslován a obrázky jsou často uloženy v jedné složce. Z videa můžete extrahovat všechny snímky, naopak můžete snímky převést na video.
Jak tedy převést video na sekvenci obrázků a sekvenci obrázků na video? Pojďme se nyní ponořit do tohoto příspěvku! (Pokud chcete před převodem videa na snímky rozdělit video, vyzkoušejte MiniTool MovieMaker k rozdělení videa do více klipů.)
Část 1. Jak převést video na sekvenci obrázků
Vyzkoušejte následující převodníky videa na obrázky, abyste převedli video na sekvenci obrázků bez ztráty kvality.
Převod videa na sekvenci obrázků pomocí VLC
VLC je bezplatný, ale na funkce bohatý multimediální přehrávač pro Windows, MacOS, Linux, Android a iOS. Lze jej použít k přehrávání mediálních souborů, streamování online videí, stahování streamovaných videí, konverzi videí a zvukových souborů a také k extrahování obrázků z videa.
Podporuje většinu video formátů, takže všechna videa převedete na obrazové sekvence zdarma bez reklam, vodoznaků a spywaru.
Chcete-li převést video na sekvenci obrázků, proveďte následující kroky.
Krok 1. Otevřete VLC po instalaci do počítače.
Krok 2. Klikněte na Nástroje v horní liště nabídky a zvolte Předvolby z rozbalovací nabídky. Klikněte na Vstup / kodeky a přejděte na Soubor sekce. Klikněte na Procházet… pro výběr složky pro uložení sekvence snímků. Poté vyberte možnost Vše zobrazíte všechna nastavení ve spodní části okna Předvolby.
Krok 3. Přejděte na Video> Filtry a klikněte na Filtr scén .
Krok 4. Nastavte formát obrázku, šířku obrázku, výšku obrázku, upravte předponu názvu souboru a upravte poměr nahrávání. Klikněte na tlačítko Uložit pro použití změn.
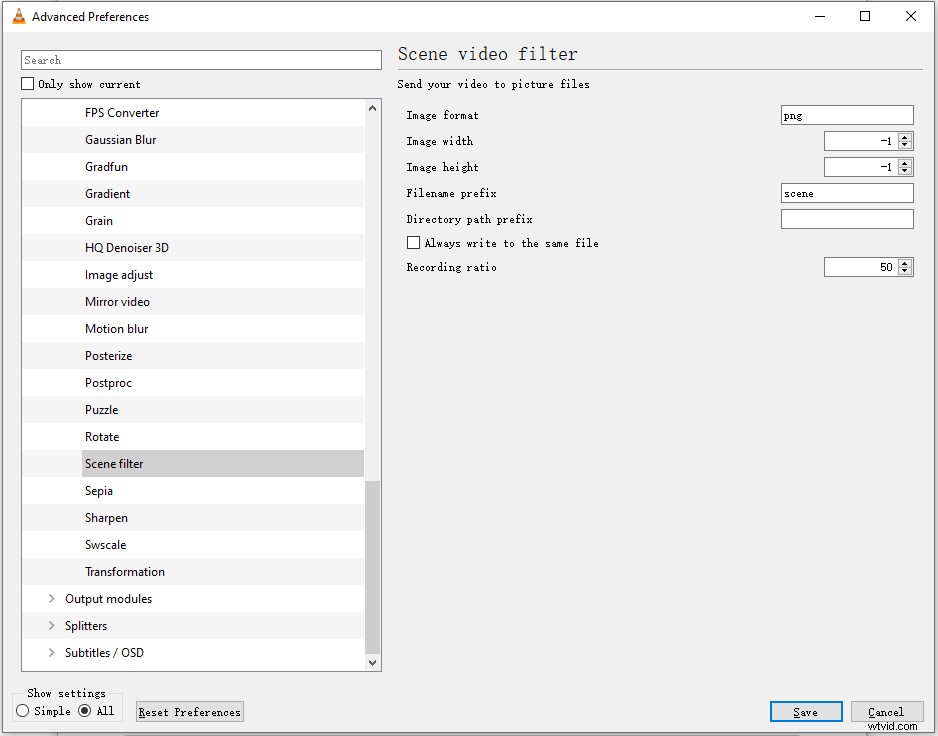
Krok 5. Přejděte na Nástroje> Předvolby a otevřete okno Advanced Preferences.
Krok 6. Rozbalte Video a klikněte na Filtry . Vyberte možnost Filtr videa scény a klikněte na Uložit .
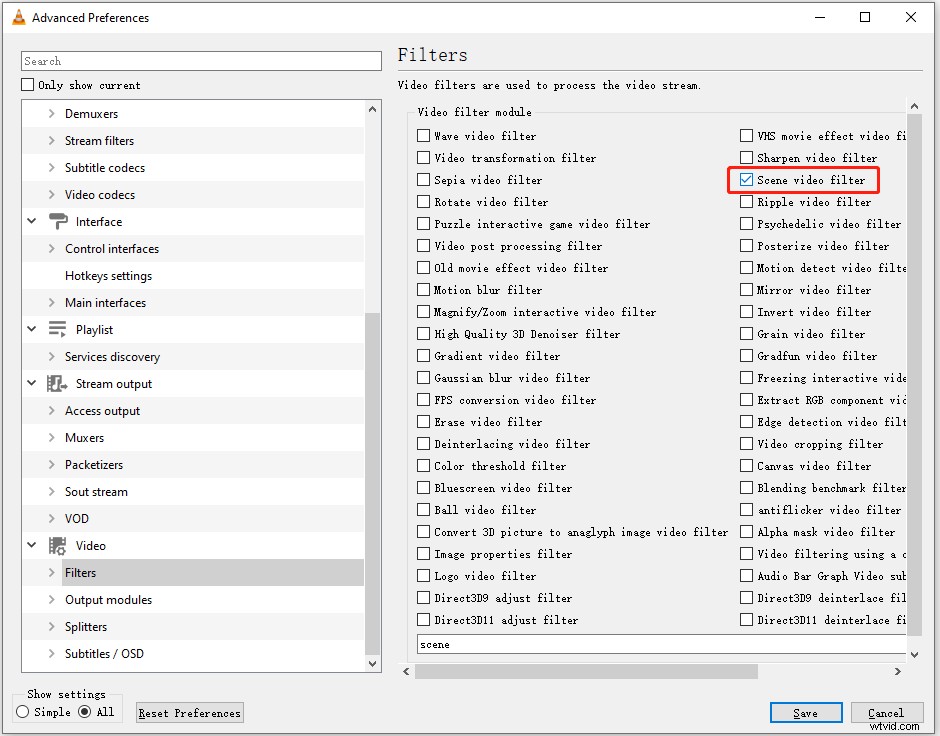
Krok 7. Nyní můžete přehrát video, které chcete převést na sekvenci obrázků. Klikněte na Média> Otevřít soubor… otevřete požadovaný soubor videa. Po dokončení videa otevřete složku pro uložení a uvidíte obrázky číslované postupně.
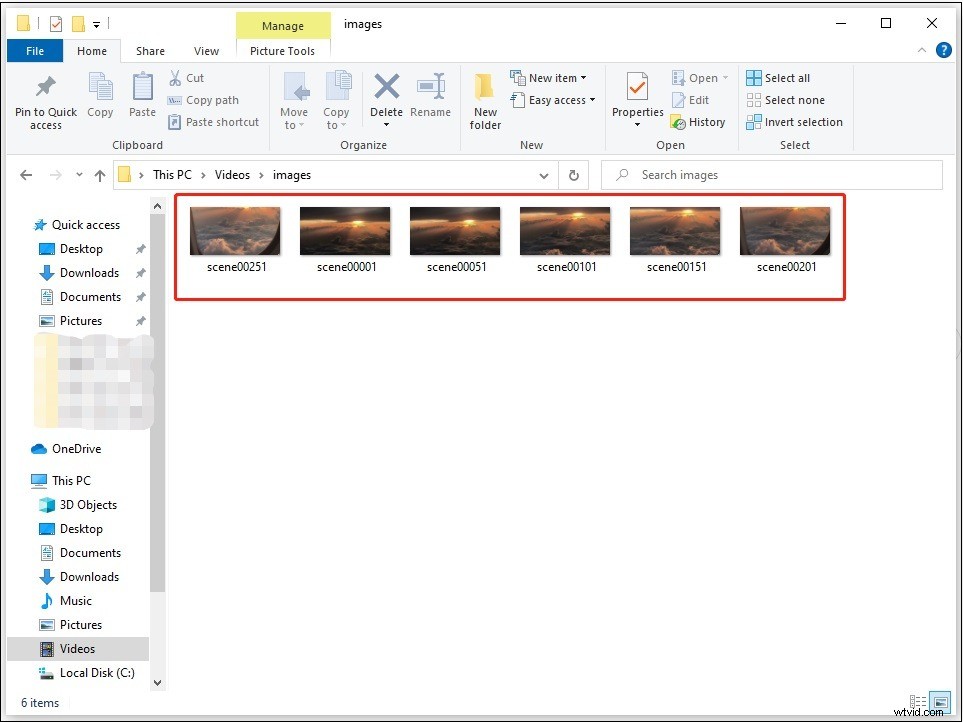
Převod videa na sekvenci obrázků pomocí Photoshopu
Photoshop je nejlepší rastrový grafický editor nabitý spoustou funkcí. Podporuje import obrazových formátů jako JPEG, PSD, PSE, PNG, TIFF, GIF a video formátů MOV, AVI a MPEG-4. Pokud vaše video nelze importovat do Photoshopu, vyzkoušejte nejlepší bezplatný video konvertor – MiniTool Video Converter pro převod videa do MP4.
Tento software se zaměřuje především na úpravy fotografií, které umožňují odstraňovat objekty z fotografie, rozostřovat pozadí fotografie, přidávat do obrázku text, spojovat obrázky do kompozitu atd. Kromě úprav fotografií umí také upravovat GIF a převést video na sekvenci obrázků a GIF.
Pojďme se podívat na to, jak převést video na snímky pomocí Photoshopu.
Krok 1. Otevřete aplikaci Photoshop a importujte video, ze kterého chcete extrahovat snímky.
Krok 2. Klikněte na Soubor v levém horním rohu okna a zvolte Exportovat> Vykreslit video .
Krok 3. V okně Render Video vyberte složku pro uložení extrahovaných snímků a změňte možnost Adobe Media Encoder do Sekvence obrázků ve Photoshopu .
Krok 4. Poté můžete změnit výstupní formát, velikost obrázku a nastavit rozsah snímků.
Krok 5. Až budete hotovi, klepněte na Vykreslit tlačítko pro export sekvence obrázků. Po dokončení procesu otevřete cílovou složku a zkontrolujte exportované obrázky.
Převod videa na sekvenci obrázků pomocí FFmpeg
FFmpeg je všestranný nástroj příkazového řádku určený ke konverzi a úpravě videí a zvukových souborů. Můžete jej použít ke změně formátu videa, přidávání efektů k videím, úpravám videí ořezáváním a slučováním, upscale/downscale videí, extrahování snímků z videí a tak dále.
Pokud znáte FFmpeg, pak je pro vás převod videa na obrazovou sekvenci hračkou, a pokud ne, použijte raději VLC nebo Photoshop.
Zde je návod, jak převést video na sekvenci obrázků pomocí FFmpeg.
Krok 1. Stáhněte si FFmpeg z jeho oficiálních stránek:http://ffmpeg.org/download.html. Poté jej přidejte do systému Windows.
Krok 2. Klikněte na ikonu hledání na hlavním panelu a zadejte „příkazový řádek“. Klepnutím na Otevřít otevřete aplikaci Příkazový řádek.
Krok 3. Zadejte následující příkaz a stiskněte Enter klíč.
ffmpeg -i videofile.mpg -r 1 image-%04d.png
- -i je vstupní soubor s cestou
- -r jsou snímky, které zachytí a převrátí, jak chcete, aby to fungovalo.
- 1 znamená, že příkaz uloží snímek každou sekundu. Nahradit 1 za 0,5 uloží snímek každé 2 sekundy, nahradit 1 za 2 ušetří 5 sekund atd.
- .png je přípona souboru obrázků, které extrahujete z videa. Můžete změnit .png na .jpeg, .tiff, .bmp a další příponu obrázkového souboru.
Převod videa na sekvenci obrázků pomocí KMPlayer
Stejně jako VLC je i KMPlayer určen pro přehrávání videa. Přehrává videa v různých formátech jako AVI, MPEG, TS, MKV, MP4, MOV, 3GP, FLV bez zadrhávání a ztráty kvality. KMPlayer je zdarma a výkonný s jednoduchým rozhraním. V tomto přehrávači je k dispozici mnoho vynikajících možností.
S ním můžete pořizovat statické snímky z videa, ovládat rychlost videa od 0,25x do 4x, přehrávat video na pozadí, streamovat videa z YouTube a další. Funkce Capture umožňuje převádět video do JPG, PNG, BMP a extrahovat snímky s titulky nebo bez nich.
Tento úžasný přehrávač videa je k dispozici pro Windows, Android a iOS.
Níže jsou uvedeny kroky k zachycení snímků z videa pomocí KMPlayer.
Krok 1. Stáhněte si KMPlayer z webové stránky:https://www.kmplayer.com/home. Poté ji nainstalujte do počítače podle pokynů na obrazovce.
Krok 2. Otevřete aplikaci KMPlayer a klikněte pravým tlačítkem na obrazovku a vyberte Rychle otevřít soubor… volba. Nebo stiskněte Ctrl + O otevřete cílové video.
Krok 3. Pozastavte video a klikněte na něj pravým tlačítkem. Z místní nabídky vyberte možnost Zachytit> Pokročilé snímání .
Krok 4. V části Pokročilé snímání klikněte na tlačítko Otevřít změnit cestu uložení podle vašich potřeb. Poté změňte formát obrázku, kvalitu obrázku, velikost obrázku a nastavte čísla/snímky, které chcete zachytit. Pokud chcete pořizovat snímky s externími titulky, přejděte na Při pořizování a zaškrtněte políčko před Zahrnout externí titulky .
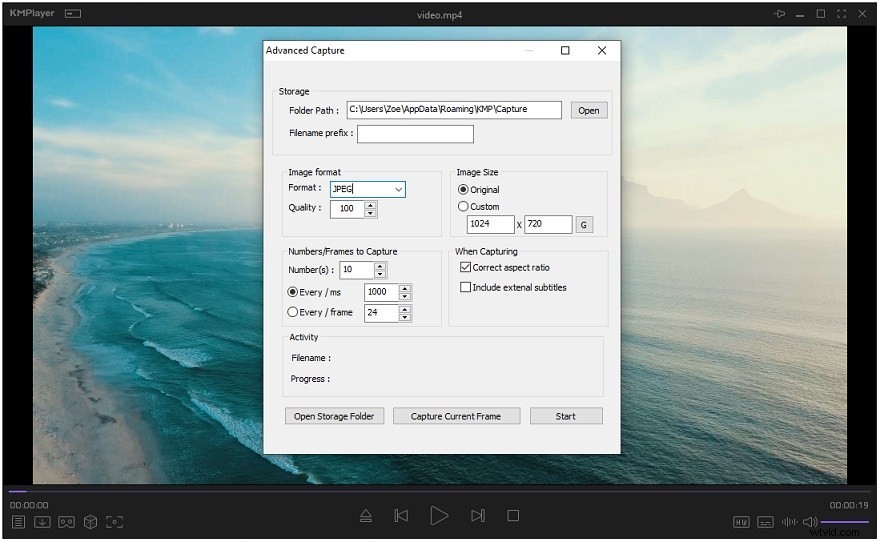
Krok 5. Po úpravě pokročilých nastavení snímání klikněte na Start . Po dokončení klikněte na Otevřít složku úložiště najít tyto zachycené snímky.
Převod videa na sekvenci obrázků pomocí EZgif
Pro ty, kteří nechtějí do počítačů instalovat žádný software, uspokojí vaše potřeby online převodníky sekvence videa na obraz. EZgif je jedním z nejlepších převodníků videa na obrázky.
Je schopen převádět video do JPG, PNG. Tento konvertor podporuje import videí ve formátu MP4, WebM, AVI, MPEG, FLV, MOV, 3GP atd. a nahrání videa vložením jeho adresy URL. Všimněte si, že maximální velikost souboru, který můžete nahrát, je 100 MB.
EZgif také umožňuje změnit velikost, obrátit, oříznout, vyjmout, sloučit, otočit videa, převést video na GIF, změnit GIF na list sprite a tak dále.
Zde je návod, jak převést obrázek na sekvenci online pomocí EZgif.
Krok 1. Přejděte na webovou stránku EZgif:https://ezgif.com.
Krok 2. Klikněte na Video to GIF a zvolte Video do JPG nebo Video do PNG .
Krok 3. Klikněte na Vybrat soubor nahrajte video, které chcete převést na obrázky, a klepněte na Nahrát video!
Krok 4. Po importu videa vyberte velikost obrázku a počet snímků za sekundu. Poté klikněte na Převést na JPG! tlačítko.
Krok 5. Po dokončení převodu klikněte na Stáhnout snímky jako ZIP pro uložení výstupních obrázků. Rozbalte soubor a uvidíte obrázky extrahované z vašeho videa.
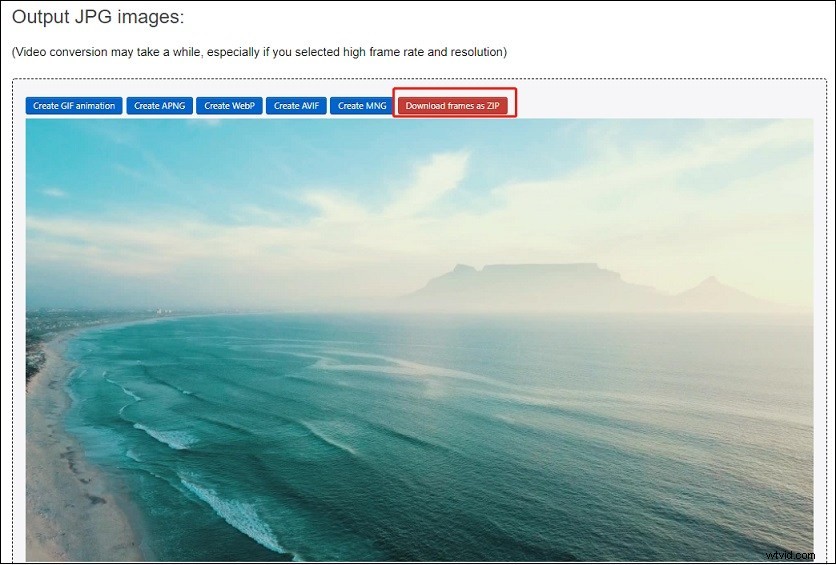
Převod videa na sekvenci obrázků pomocí online převodníku
Online Converter je další nástroj pro převod videa na snímky online zdarma. Dokáže dokončit převody jako MP4 na JPG, M4V na JPG, AVI na JPG, MP4 na Webp a MP4 na GIF.
Je to konvertor typu vše v jednom, který lze použít k převodu a úpravě videí, zvukových souborů, obrázků, elektronických knih a dokumentů. Velikost nahrávaného souboru je omezena na 200 MB.
Tento web se snadno orientuje a používá. V několika krocích snadno dokončíte převod.
Zde je postup:
Krok 1. Navštivte webovou stránku Online Converter:https://www.onlineconverter.com.
Krok 2. V části Bezplatné online konverzní služby , klikněte na Image Converter .
Krok 3. Posouvejte tuto webovou stránku dolů, dokud neuvidíte Video do JPG volba. Vyberte Video do JPG .
Krok 4. Klikněte na Vybrat soubor a vyberte požadované video, které chcete nahrát. Zkontrolujte Možnosti box a můžete video oříznout, upravit velikost snímku a kvalitu. Klikněte na Převést pokračovat.
Krok 5. Po dokončení převodu klikněte na Stáhnout nyní pro uložení výstupních obrázků. Obrázky budou uloženy jako soubor ZIP, takže před zobrazením obrázků musíte soubor rozbalit.
Tento příspěvek s vámi sdílí 6 nejlepších převodníků sekvencí videa na obrázky. Vyberte si svůj oblíbený nástroj a vyzkoušejte ho! Klikněte pro tweet
Část 2. Jak převést sekvenci obrázků na video pomocí programu MiniTool MovieMaker
Poté, co jste se naučili, jak převést video na sekvenci obrázků, se někteří z vás možná budou divit, jak vytvořit video ze sekvence obrázků. Nebojte se, tato část vás naučí, jak pomocí MiniTool MovieMaker převést sekvenci obrázků na video krok za krokem.
MiniTool MovieMaker je video editor vyvinutý společností MiniTool. Může také fungovat jako tvůrce fotografického videa, který vytváří video z fotografií s efekty, přechody a hudbou. Kromě toho vám MiniTool MovieMaker nabízí možnosti změnit formát videa, vytvořit GIF a rychle vytvořit prezentaci s filmovými šablonami.
Postupujte podle podrobného průvodce pro převod sekvence obrázků na video.
Krok 1. Stáhněte a nainstalujte MiniTool MovieMaker. Spusťte jej.
Krok 2. Klikněte na Importovat mediální soubory pro import sekvence obrázků. Poté vyberte první obrázek a stiskněte Shift a poté vyberte poslední obrázek pro výběr všech.
Krok 3. Přetáhněte tyto obrázky na časovou osu a vyberte jeden obrázek pro otevření okna úprav.
Krok 4. V okně úprav přetažením posuvníku změňte dobu trvání fotografie a zaškrtněte možnost Použít dobu trvání pro všechny obrázky . Klikněte na tlačítko OK tlačítko.
Krok 5. Klikněte na Přehrávání tlačítko pro zobrazení těchto obrázků. Poté klikněte na Exportovat .
Krok 6. Nyní můžete přejmenovat soubor, vybrat novou složku pro uložení a vybrat požadovaný formát videa. Klikněte na Exportovat exportovat video.
Závěr
Celkově je stolní převodník videa na sekvenci obrázků lepší než online převodník, protože je stabilnější, bez omezení velikosti souboru.
Pokud máte nějaké dotazy ohledně používání MiniTool MovieMaker, kontaktujte nás prosím na adrese [email protected] nebo zanechte komentář níže!
