Sdílení zoom obrazovky vám umožňuje sdílet plochu, okno, aplikaci, video nebo zvuk. A můžete sdílet zvuk se sdíleným obsahem. Jak sdílet zvuk na Zoomu? Jak přehrávat hudbu na Zoom bez sdílení obrazovky. Tento příspěvek nabízí průvodce krok za krokem.
Zoom je oblíbená aplikace pro videokonference. Chcete-li zlepšit zážitek, můžete použít funkci sdílení obrazovky přiblížení. Zvuk z počítače můžete sdílet se sdíleným obsahem, jako je plocha nebo okno, a můžete také přehrávat hudbu na pozadí v aplikaci Zoom bez sdílení obrazovky.
Jak sdílet zvuk na Zoomu? Jak přehrávat hudbu na Zoomu? Prohlédněte si následující části a najděte odpovědi. Pokud chcete upravit záznam Zoom v systému Windows, vyzkoušejte MiniTool MovieMaker, bezplatný editor videa.
Poznámka:
Funkce sdílení obrazovky přiblížení je k dispozici pouze u desktopového klienta Zoom pro Windows, macOS a Linux, verze 5.5.0 nebo vyšší.
Jak sdílet zvuk na Zoom se sdíleným obsahem
Tato část vás naučí, jak sdílet počítačový zvuk na Zoomu s jiným obsahem, když se účastníte hovoru Zoom.
Krok 1. Otevřete desktopovou klientskou aplikaci Zoom a přihlaste se, zahajte schůzku nebo se k ní připojte.
Krok 2. V dolní části obrazovky klikněte na Sdílení obrazovky nebo stiskněte Alt + S (Windows) nebo Command + Shift + S (Mac).
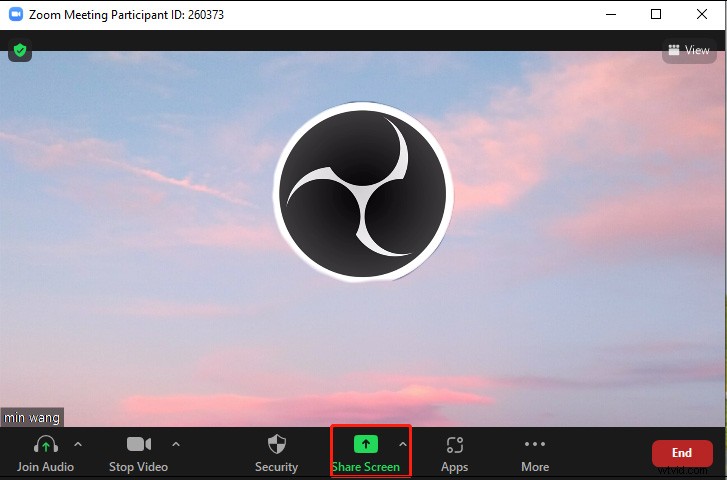
Krok 3. Na kartě Základní vyberte okno nebo aplikaci, kterou chcete sdílet.
Krok 4. V levém dolním rohu vyberte Sdílet zvuk volba. Můžete také kliknout na ikonu rozevírací nabídky vedle položky Sdílet zvuk a vybrat možnost Mono a Stereo (vysoká věrnost) možnosti zvuku.
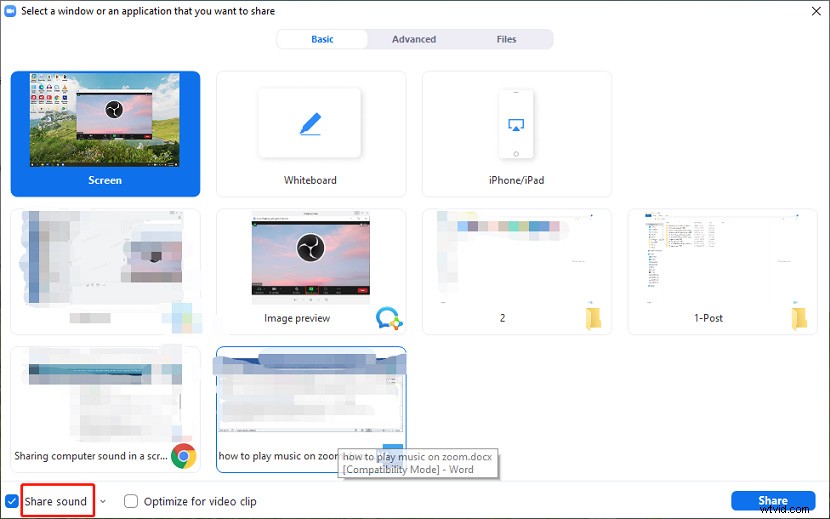
Krok 5. Klepněte na Sdílet v pravém dolním rohu zahájíte sdílení zvuku s počítačem. V horní části okna Zoom uvidíte „Sdílíte obrazovku“. Klikněte na tlačítko Ukončit sdílení pro zastavení sdílení obrazovky.
Poznámka:
Pokud přímo kliknete na Sdílet aniž byste po výběru okna nebo aplikace zvolili Sdílet zvuk, můžete kliknout na Více na panelu nástrojů pro sdílení a poté vybrat Sdílet zvuk .
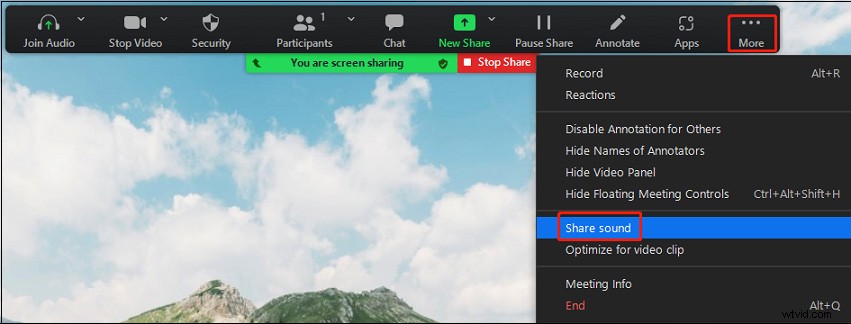
Chcete dobrou kvalitu videa během schůzky se zoomem? Přečtěte si tento příspěvek - Zoom Video Quality:Jak zlepšit kvalitu videa na Zoom Meeting.
Jak přehrávat hudbu na Zoom bez sdílení obrazovky
Když pořádáte schůzku, je skvělé pustit hudbu na pozadí jako vstupní hudbu nebo třeba jako lidé odcházející, aby pomohli účastníkům uklidnit jejich mysl nebo jen vytvořit určitou atmosféru, zvláště pokud se chcete vyhnout trapnému tichu na začátku Zoomu. zavolejte.
Můžete přehrávat hudbu na Zoom? Jak přehrávat hudbu na pozadí na Zoom? Jak přehrávat hudbu na Zoom bez sdílení obrazovky? Takže, bez dalších řečí, pojďme se rovnou ponořit.
Krok 1. Spusťte desktopového klienta Zoom, zahajte schůzku nebo se k ní připojte.
Krok 2. Klepněte na Sdílení obrazovky v dolní části a poté přejděte na Pokročilé kartu.
Krok 3. Klikněte na Počítačový zvuk pro sdílení zvuku z počítače bez sdílení obrazovky. a klepněte na Sdílet v pravém dolním rohu.
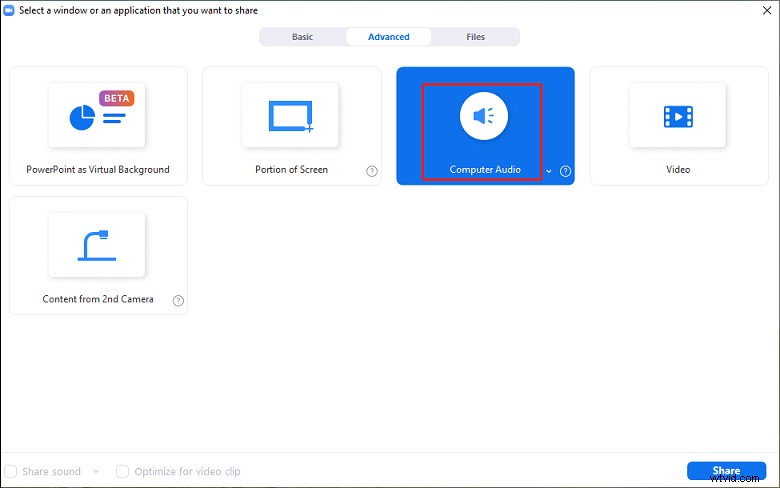
Krok 4. Poté uvidíte „Sdílíte zvuk počítače“ v horní části okna Zoom Meeting. Poté přejděte na iTunes, Spotify nebo YouTube nebo jiné služby streamování hudby a přehrajte svou hudbu.
Krok 5. Nastavte hlasitost hudby na vhodnou úroveň. Chcete-li zastavit přehrávání hudby, můžete kliknout na tlačítko Zastavit sdílení nebo změňte hlasitost na nulu.
Závěr
Nyní jste se naučili, jak sdílet zvuk na Zoomu s dalšími věcmi a jak přehrávat hudbu na Zoomu bez sdílení obrazovky. Je to velmi jednoduché, že? Když zahájíte připojení ke schůzce Zoom, vyzkoušejte výše uvedené metody pro sdílení zvuku z počítače nebo přehrávání hudby na pozadí.
A pokud jste se schůzkou Zoom noví, možná budete chtít vědět, že Zoom Download pro Windows 10/11, Mac, iPhone, Android.
