Většina lidí již možná použila Zoom k zvýraznění schůzky. Někteří lidé chtějí přidat obrázek do profilu Zoom a jiní mohou chtít z nějakého důvodu smazat profilový obrázek na Zoomu. Jak přidat nebo změnit profilový obrázek Lupa? Jak smazat profilový obrázek Zoom? Tento příspěvek obsahuje vše, co chcete vědět.
Přidání profilového obrázku je profesionálnější, než když se na schůzce zobrazí pouze vaše jméno. V tomto příspěvku popíšeme, jak přidat nebo změnit a odebrat svůj profilový obrázek Zoom. (Chcete-li upravit záznam přiblížení, vyzkoušejte MiniTool MovieMaker.)
Přiblížit profilový obrázek
Nejprve se seznámíme s podporovanými formáty profilového obrázku Zoom a velikostí souboru.
Podporované formáty :PNG, JPEG, JPG, BMP (počítač), JPG, JPEG, GIF, PNG (webové stránky)
Limit velikosti souboru :méně než 2 MB
Jak změnit zvětšený profilový obrázek
Poté, co máte účet Zoom, bude profilový obrázek pouze čisté pozadí s písmenem. Profilový obrázek Zoom můžete přidat nebo změnit v desktopové nebo mobilní aplikaci Zoom.
Zde je návod, jak změnit profilový obrázek přiblížení na ploše :
- Otevřete desktopového klienta Zoom a klikněte na Nastavení ikonu pod vaším profilem.
- V okně Nastavení přejděte na Profil tab.
- Najeďte myší na svůj profilový obrázek a klikněte na tlačítko Upravit (ikona tužky).
- Klepněte na Změnit obrázek , pak vyhledejte svou fotku, vyberte ji a klikněte na Otevřít , poté přetažením vyberte, kterou sekci použijete jako svůj profil, a klikněte na tlačítko Uložit .
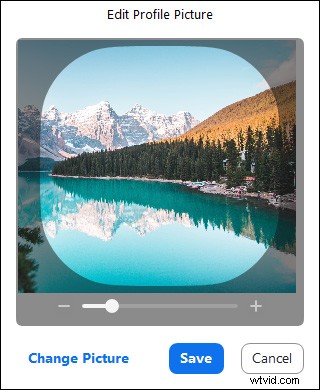
Zde je návod, jak změnit profilový obrázek přiblížení na webu :
- Přejděte na webovou stránku Zoom a přihlaste se a přejdete přímo na stránku svého profilu na webu Zoom.
- Klepněte na svůj aktuální profilový obrázek a poté klikněte na Změnit vyberte jiný obrázek z počítače. Pokud profilový obrázek přidáváte poprvé, klikněte na Vybrat soubory.
- Potom přetažením ořízněte tento obrázek, jak chcete. Po dokončení klikněte na tlačítko Uložit tlačítko.
Zde je návod, jak změnit svůj profilový obrázek na Zoomu mobilní aplikace :
- Otevřete aplikaci Zoom a přihlaste se ke svému účtu.
- Klikněte na Nastavení ikonu vpravo dole a potom klepněte na své aktuální uživatelské jméno.
- Klepněte na Profilovou fotku , poté pořiďte novou fotku nebo nahrajte existující a klikněte na Hotovo .
Jak odebrat zvětšený profilový obrázek
Na rozdíl od přidání nebo změny profilového obrázku Zoom nemůžete profilový obrázek Zoom smazat v klientském počítači Zoom a v mobilní aplikaci a můžete to udělat pouze na webu Zoom.
Zde je návod, jak odebrat profilový obrázek Zoom na webu.
- Přejděte na web Zoom a přihlaste se, poté přejděte do svého profilu.
- Klikněte na profilový obrázek a vyberte možnost Smazat a klikněte na tlačítko Ano potvrdit.
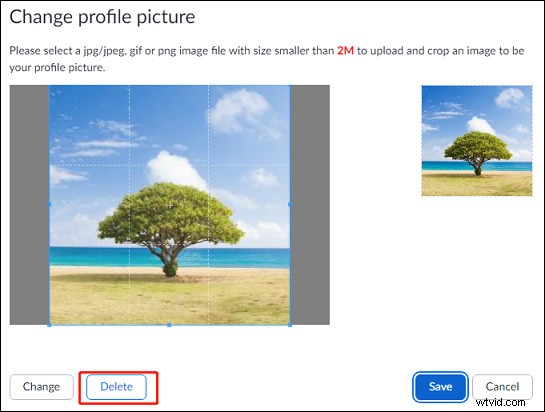
Po smazání profilového obrázku Zoom zjistíte, že profilový obrázek na ploše a v mobilní aplikaci Zoom bude také odstraněn.
Související článek:Kam jdou nahrávky se zoomem a jak získat přístup k nahrávkám se zoomem
Jak vytvořit GIF pro svůj profilový obrázek přiblížení
Jak jsme již zmínili, můžete přidat GIF a oříznout jej tak, aby byl vaším profilovým obrázkem na webu Zoom. Někdy možná budete chtít převést vtipné video na GIF a nahrát ho do Zoomu. Jak vytvořit GIF z videa? Můžete MiniTool MovieMaker.
S MovieMakerem můžete vytvořit GIF z mnoha typů video souborů, jako jsou MP4, MKV, AVI, MOV, WMV, WebM. Před převodem můžete video upravit oříznutím, rozdělením, vyříznutím, přidáním textu a dalšími. Je zdarma k použití a nemá žádné vodoznaky.
Závěr
Svůj profilový obrázek Zoom můžete přidat nebo změnit v desktopové nebo mobilní aplikaci a na webu. Pokud chcete smazat profilový obrázek na Zoomu, měli byste to udělat na webu Zoom. Nyní můžete podle pokynů změnit nebo odebrat svůj profilový obrázek Zoom.
