Je pravděpodobné, že jste někde bez připojení k internetu a chcete poslouchat své oblíbené skladby na Apple Music. Možná se divíte, že si můžete na Apple Music stáhnout všechny skladby najednou. Jak přimět Apple Music ke stažení všech skladeb pro offline poslech? V tomto příspěvku budeme hovořit o odpovědích na tyto otázky.
Přidávání hudby do videí nebo vytváření hudebního videa musí být zajímavé! Pokud chcete bezplatný editor videa pro vytváření hudebních videí na počítači se systémem Windows, můžete zkusit MiniTool MovieMaker.
Funguje Apple Music offline?
Pokud cestujete letadlem a nemáte přístup k internetu nebo vám došly internetové balíčky, stále můžete poslouchat své oblíbené skladby na Apple Music. Apple Music nabízí režim offline, kde si uživatelé mohou stahovat skladby.
Mějte však na paměti, že pokud si stáhnete hudbu z Apple Music, když jste ji odebírali, a poté se z odběru odhlásíte, stažená hudba se již nebude přehrávat. V takovém případě, pokud se někdy rozhodnete zrušit Apple Music, nejprve přeneste své seznamy skladeb.
Pokud chcete přenést Apple Music do Spotify, přečtěte si tento příspěvek a zjistěte více 3 způsoby – Jak přenést Apple Music do Spotify.
Použití Apple Music Stáhnout všechny skladby na iPhone
Pokud si chcete do iPhonu stáhnout písničky, můžete zkusit první metodu. První technika pro stažení všech skladeb z Apple Music do vašeho iPhone nevyžaduje nic jiného než váš iPhone a připojení k internetu.
Zde je návod, jak to udělat:
1. Otevřete na svém iPhonu aplikaci Hudba a přejděte na kartu Knihovna v dolní liště nabídek.
2. Na této stránce uvidíte jako dostupné možnosti Skladby, Alba a Seznamy skladeb. Nabídka Songs vás přenese na jednotlivé stopy, kde si je můžete stáhnout jednu po druhé. Vyberte si proto buď Alba nebo Seznamy skladeb ke stažení skladeb v dávkách.
3. Když najdete album nebo seznam skladeb, které chcete stáhnout, můžete si je stáhnout dvěma způsoby:
První možností je dlouze stisknout název alba nebo seznamu skladeb a vybratStáhnout možnost ve vyskakovací nabídce ke stažení všech skladeb z daného seznamu skladeb nebo alba.
Případně můžete otevřít požadované album nebo seznam skladeb. Najdete zde tlačítko Stáhnout (hned vedle ikony se třemi tečkami), na které můžete klepnout a stáhnout si všechny skladby v albu nebo seznamu skladeb. Opakujte tyto kroky, dokud nebudou všechny skladby staženy do vašeho iPhone.
Tipy:
Tato metoda bude rychlejší než stahování jednotlivých skladeb. Pokud však máte v knihovně mnoho alb, může to chvíli trvat. Ujistěte se tedy, že ke stažení veškeré hudby používáte Wi-Fi a během tohoto procesu doporučuji nabíjet i váš iPhone.
Pokud nechcete stahovat pokaždé, když přidáváte nové skladby, můžete přejít do Nastavení> Hudba a zapněte možnost Automatické stahování . Poté bude veškerá vaše budoucí hudba automaticky stažena do vašeho iPhone.
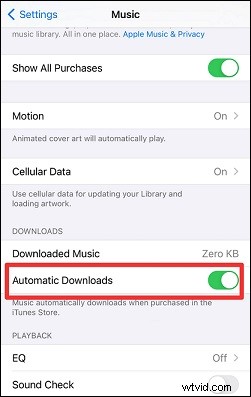
Použití Apple Music Stáhnout všechny skladby na PC
Pokud máte přístup k PC nebo Mac, můžete tuto metodu vyzkoušet na svém počítači. Pro tuto metodu použijete počítač PC nebo Mac.
Pokud chcete hrát Apple Music na PC, podívejte se na Jak hrát Apple Music na PC? Nejlepší 2 praktické způsoby pro vás.
Chcete-li stáhnout všechny skladby z Apple Music s PC, postupujte takto:
1. Před zahájením procesu stahování se ujistěte, že je v počítači nainstalována nejnovější verze iTunes.
2. Otevřete iTunes na počítači se systémem Windows nebo přejděte na Hudba na Macu.
3. Klikněte na Soubor a přejděte na Nové volba. Poté zvolte Chytrý seznam skladeb v rozšířené nabídce. Zobrazí se vyskakovací okno s výzvou k výběru pravidel. Tato pravidla určují, které skladby budou zařazeny do nového seznamu skladeb.
4. Ujistěte se, že Shoda je zaškrtnuto a Hudba vybraný. Do seznamu skladeb budou přidány skladby, které odpovídají následujícímu pravidlu.
5. Vyberte Čas z druhého rozbalovacího pole a je větší než ve druhém. Seznam skladeb přidá skladby na základě jejich délky (času), která je delší než hodnota, kterou nastavíte jako další.
6. Zadejte 00:00 v poli ve formátu času, díky kterému budou všechny vaše skladby zahrnuty do seznamu skladeb.
7. Zrušte zaškrtnutí Omezit na a zaškrtněte Aktualizace v reálném čase takže se stahují i nové skladby přidané do vaší Apple Music Library. Poté klikněte na OK .
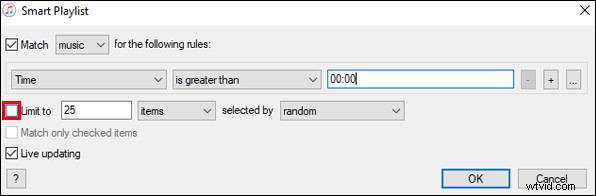
8. Pojmenujte nový seznam skladeb.
Po dokončení všech kroků bude seznam skladeb, který jste vytvořili, obsahovat všechny skladby, které máte na Apple Music. Nyní si můžete stáhnout všechny skladby do svého iPhone ze sekce Seznamy skladeb ve vaší hudební knihovně.
Chcete přenést svůj seznam skladeb Spotify do Apple Music? Přečtěte si Přenos seznamu skladeb Spotify do Apple Music pomocí 3 praktických metod.
Závěr
To je vše pro průvodce, jak přimět Apple Music ke stažení všech skladeb. Vyzkoušejte výše uvedené kroky a stáhněte si své oblíbené hudební skladby!
