Screencasting software se používá k nahrávání a sdílení obrazovek. To může být užitečné při vytváření instruktážních videí, nahrávek her nebo videí, kde se chcete jen pochlubit svou obrazovkou.
K vytvoření videa, na kterém předvádíte prezentaci před vaším počítačem, můžete použít software pro vysílání obrazovky. Záznam obrazovky lze použít jako samotnou prezentaci nebo jako součást větší prezentace.
Můžete například nahrát svou prezentaci a poté toto video nahrát na YouTube, aby si ho vaši diváci mohli prohlédnout později. Screencasting se v posledních letech stal populárnějším s nástupem nástrojů jako Zoom a Skype, které usnadňují schůzky na dálku.
Tyto nástroje také uživatelům usnadňují sdílení jejich obrazovek s ostatními online. S růstem spotřeby online videa se mnoho lidí obrací k těmto typům služeb pro obchodní jednání a prezentace. A pokud ještě žádný nepoužíváte, možná je čas začít!
Používání online služby vám umožňuje nejen ušetřit peníze na cestovních výdajích, ale také otevírá nové možnosti pro spolupráci s kolegy z celého světa, kteří nemusí mít přístup k vašim fyzickým kancelářským prostorům Mnoho lidí hledá způsoby, jak zaznamenat obrazovku svého počítače. s cílem vytvořit vzdělávací obsah nebo jej použít jako součást větší prezentace. Pokud
Software pro nahrávání a vysílání obrazovky – úvod
Tento článek vás zavede do světa softwaru pro nahrávání a vysílání obrazovky. Vysvětluje, co tyto pojmy znamenají, a popisuje, jak vám takové aplikace mohou pomoci s vašimi projekty.
Co je nahrávání obrazovky? Pojem „rekordér obrazovky“ označuje program, který vám umožňuje zaznamenávat vše, co se děje na obrazovce počítače, včetně zvuku počítače. Některé programy v této kategorii také umožňují nahrávat video a zvuk z webové kamery z připojeného mikrofonu.
Nahrávání obrazovky je velmi užitečný nástroj, který lze použít v různých situacích. Například byl původně vyvinut pro vytváření video prezentací na obrazovce, ale brzy po svém vzniku se stal oblíbeným také pro tvorbu výukových programů a ukázek softwaru.
V posledních letech se staly rekordéry obrazovky natolik sofistikované, že umožňují lidem vytvářet celovečerní filmy a dokonce nahrávat hry hrané na jejich počítačích. Co je to Screencasting? Slovo „screencast“ se vztahuje k výsledkům používání screen recorderu – série screenshotů nahraných jeden po druhém.
Screencasting je často zaměňován s pořizováním snímků obrazovky – někteří lidé si myslí, že tyto dva pojmy jsou zaměnitelné. Existuje však mezi nimi důležitý rozdíl:zatímco snímky obrazovky zachycují pouze jednotlivé statické snímky, snímky obrazovky zobrazují vše, co se na obrazovce děje, snímek po snímku. Co mohu dělat se softwarem pro vysílání obrazovky? Nyní
Jaký je nejlepší software pro nahrávání a vysílání obrazovky?
Existuje spousta nástrojů pro nahrávání obrazovky pro Windows. Některé z nich jsou zdarma, některé stojí peníze a některé jsou dodávány s dalším softwarem, který již máte nainstalovaný.
K dispozici je několik různých typů řešení:Software Screencasting je navržen tak, aby zaznamenával vaši obrazovku, abyste mohli vytvářet videonávody nebo prezentace. Tyto aplikace obvykle obsahují nástroje pro poznámky a také možnost nahrávat zvuk.
Aplikace pro nahrávání obrazovky jednoduše zaznamenávají, co je na obrazovce, abyste si to mohli prohlédnout později. Tyto aplikace obvykle nevyžadují žádný speciální hardware, ale mohou omezit délku vašich nahrávek.
Software pro nahrávání her je určen pro hráče, kteří chtějí sdílet své záběry ze hry. Tyto aplikace obecně nabízejí pokročilejší možnosti hardwarové akcelerace než nástroje pro vysílání obrazovky.
Nejlepší záznamník obrazovky pro vás bude záviset na tom, k čemu jej hodláte používat a zda jste ochotni za software zaplatit. Pojďme se podívat na nejlepší dostupné bezplatné a placené možnosti.
1. Screencast-O-Matic
Vítejte na Screencast-O-Matic.com. Screencasting je jednoduchý způsob, jak sdílet své nápady, spolupracovat s ostatními a vytvářet dynamické názvy pro svá videa. Toto video vám ukáže základy toho, jak vytvořit screencast z našeho webu.
Začněme tím, že přejdeme na stránku www.screencast-o-matic.com a klikneme na tlačítko „Vytvořit nový záznam obrazovky“ v pravém horním rohu nebo uprostřed obrazovky. Zobrazí se dialogové okno nahrávání, které vám umožní vybrat velikost oblasti nahrávání obrazovky a nahrávat webovou kameru.
Kliknutím na kruhové tlačítko v levém horním rohu tohoto pole zahájíte nahrávání. Nyní jste připraveni začít nahrávat! Klikněte kamkoli na obrazovku, kterou chcete nahrát, a klikněte na „Záznam“ ve spodní části dialogového okna. Jako alternativu k tomuto procesu můžete také použít naše horké klávesy Alt + R (Windows) nebo Option + R (Mac).
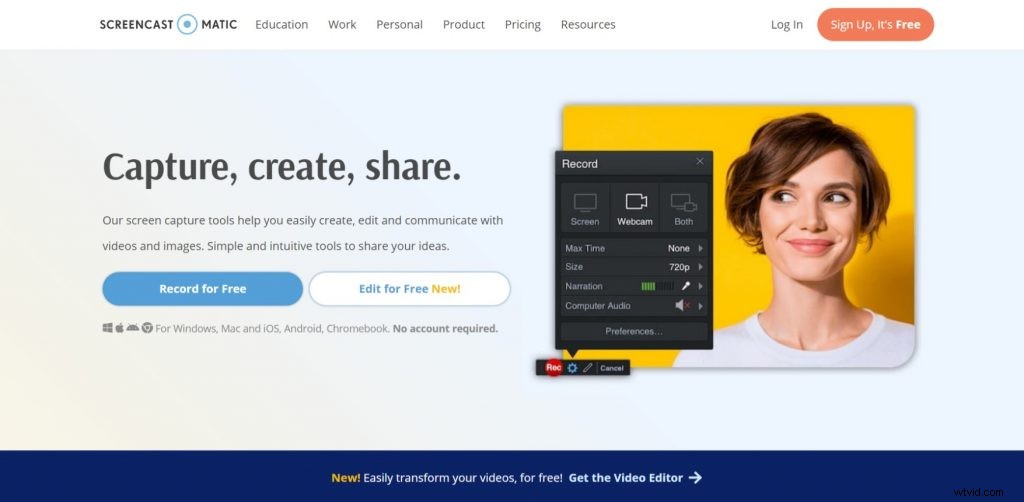
Po dokončení nahrávání titulu stiskněte „Stop“ nebo znovu stiskněte Alt/Option + R jako rychlý způsob zastavení a uložení nahrávky. Po dokončení můžete své video okamžitě publikovat nebo jej uložit a zobrazit později v části Moje videa na
Funkce
Funkce Screencast-O-Matic Vyberte počítač, tablet nebo telefon, na který chcete nahrát obrazovku. Pokud máte k počítači připojenou webovou kameru a mikrofon, můžete také zaznamenávat video z kamery a zvuk z mikrofonu.
Oříznutí, oříznutí, otočení a převrácení videa. Přidejte vizuální efekty, jako jsou šipky a text, abyste zvýraznili důležité oblasti obrazovky. Použijte náš Video Editor k odstranění nechtěných záznamů před uložením videa.
Uložte svou nahrávku jako soubor mp4 nebo gif lokálně nebo ji nahrajte na bezplatnou serverovou hostingovou službu Screencast-O-Matic a získejte odkaz ke sdílení. Můžete použít náš plugin ShareX (pro Windows) nebo Mac App ke snadnému zachycení fotografií nebo videí a jejich odeslání na Screencast-O-Matic.com jediným kliknutím!
Náš pokročilý záznamník vám dává větší kontrolu nad vašimi nahrávkami. Vyberte si mezi nahráváním celé obrazovky, konkrétními okny aplikací, webovými kamerami, tablety a dalšími!
Výhody
Všechny plány Screencast-O-Matic zahrnují následující funkce:Záznam všech webových kamer, zvuku a aktivity obrazovky bez omezení. Nahrajte své video do cloudu nebo jej uložte lokálně v několika formátech.
Přidejte text, šipky a další pomocí našich nástrojů pro úpravy. Sdílejte své video pomocí odkazu, vložte jej na webovou stránku nebo jej nahrajte na YouTube.
Publikování na YouTube přímo z naší aplikace. Získejte přístup ke svým videím kdykoli a odkudkoli pomocí bezplatných mobilních aplikací.
24/7 zákaznická podpora. Pokročilé ovládací prvky ochrany soukromí vám umožňují řídit, kdo uvidí vaše videa a jak s nimi může interagovat.
Získejte zpětnou vazbu od diváků pomocí naší funkce komentářů.
2. Camtasia
Camtasia, software používaný k vytváření videí a výukových programů, využívá funkci drag-and-drop. Camtasia lze použít různými způsoby:vytvořit vysvětlující video, demo produktu, instruktážní video atd.
Camtasia je uživatelsky přívětivá a mohou ji používat lidé s velmi malými nebo žádnými zkušenostmi s úpravami. Videorekordér Camtasia také umožňuje nahrávat obrazovku až 30 minut v kuse.
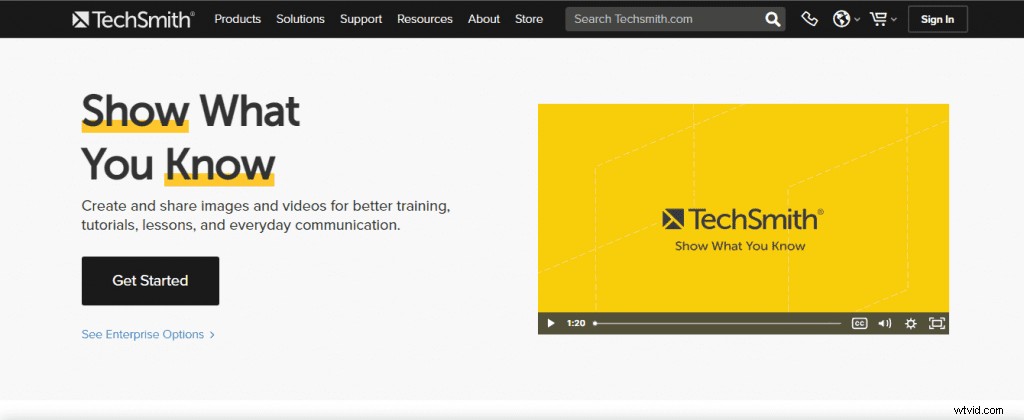
Základní verze Camtasia vám umožňuje zaznamenat obrazovku a poté tuto nahrávku importovat do editoru Camtasia, kde ji můžete upravovat a přidávat efekty. Základní verze Camtasia neobsahuje animační nástroje ani knihovnu zvukových efektů; existuje však mnoho bezplatných možností online pro tyto nástroje.
Funkce
Camtasia. Funkce – Nahrávejte obrazovku, webovou kameru nebo obojí – Importujte obrázky, zvuk a video až do rozlišení 4K – Nahrávejte a importujte prezentace PowerPoint přímo z aplikace – Přidejte vestavěné efekty, abyste ze svého zvuku a videa dostali to nejlepší – Rychle vytvářet videa pro školení, ukázky, schůzky, prodejní prezentace, marketingová videa a další
Výhody
Camtasia. Klady
- Skvělé pro začátečníky
- Snadné a intuitivní
- Spousta funkcí včetně přechodů a efektů
- Snadno zachycuje pohyby obrazovky
- Podporuje rozlišení videa 4K
- Poskytuje vestavěný záznam obrazovky a editor videa
3. Screenflow
Screenflow je záznamník obrazovky, editor videa a nástroj pro publikování. Můžete zachytit obrazovku nebo zvukové soubory v počítači.
Dobrou zprávou je, že k použití tohoto nástroje nemusíte být profesionál. Stačí si zakoupit licenci, stáhnout a nainstalovat do počítače a začít používat. Pomocí Screenflow můžete nahrát cokoli na obrazovku počítače a funguje také se zařízeními iOS, jako jsou iPad a iPhone.
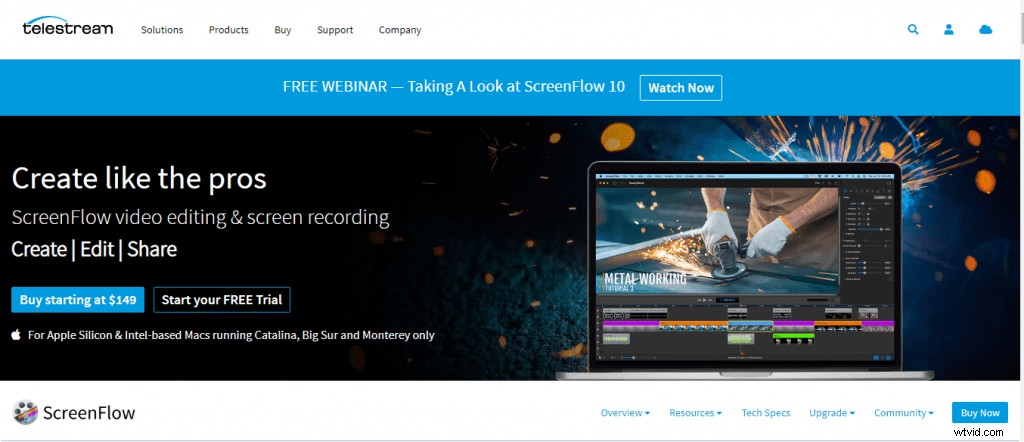
Můžete nahrávat jakoukoli část monitoru nebo celý displej, stejně jako nahrávat zvuk ze systému nebo mikrofonu spolu s video obsahem. Můžete také nahrávat více obrazovek současně. Navíc jej můžete použít k vytvoření animovaných GIFů z libovolného video souboru.
Screenflow byl vytvořen pro Mac OS X, ale pokud chcete zachytit obrazovku zařízení se systémem iOS, uživatelé Windows to mohou také najít užitečné. Program obsahuje editor videa, který umožňuje ořezávat, přesouvat a ořezávat klipy a přidávat mezi nimi přechody.
Můžete použít různé efekty, jako jsou filtry pro korekci barev nebo grafické překryvy, ale v každé kategorii efektů není k dispozici mnoho možností, takže pokud hledáte něco opravdu pokročilého, pravděpodobně budete zklamáni omezenými funkcemi editoru Screenflow. Pokud
Funkce
Funkce Screenflow:Intuitivní rozhraní ScreenFlow má krásné, intuitivní rozhraní, které usnadňuje vytváření neuvěřitelných videí. Zjistíte, že upravujete jako profesionál, aniž byste museli číst manuál nebo sledovat výukový program.
Jednoduchá úprava časové osy Úprava filmu je stejně snadná jako klikání a přetahování na časové ose. Přidejte na časovou osu tolik klipů, kolik chcete, a libovolně je přeuspořádejte. Je to jednoduché, výkonné a zábavné!
Nahrávání obrazovky Zaznamenávejte cokoli na obrazovce, včetně celé oblasti monitoru, jednotlivých aplikací nebo jen vybraných částí obrazovky. ScreenFlow dokonce dokáže současně zachytit videokameru, zařízení iOS, mikrofon a zvuk vašeho počítače, takže je ideální pro výukové programy softwaru!
Cleanup ScreenFlow je oceňovaný a snadno použitelný nástroj pro úpravu videa, nahrávání obrazovky a sdílení od společnosti Telestream. Pomocí ScreenFlow můžete vytvářet vysoce kvalitní ukázky softwaru, výukové programy, náhledy aplikací, školení, prezentace a další.
Výhody
Screenflow je vynikající software pro nahrávání obrazovky. Jeho jednoduché rozhraní vám umožňuje zaznamenat celou obrazovku vašeho Macu nebo iOS zařízení jediným kliknutím. Screenflow Pro:
- Nahrává vše na vašem Macu, včetně zvuku z mikrofonu a systémového zvuku. Po nahrání videa jej můžete snadno anotovat pomocí textu a šipek atd.
- Videa lze exportovat v různých rozlišeních, takže je můžete bez problémů nahrát přímo na YouTube nebo Vimeo. Video můžete také exportovat jako animovaný GIF nebo sekvenci obrázků pro snadné sdílení a vkládání na webové stránky.
- Má skvělé nástroje pro úpravy, které vám umožňují vytvářet vlastní přechody mezi klipy, přidávat animace do titulků a popisků atd.
4. EZVID
EZVID je skvělý nástroj pro vytváření snímků obrazovky, screencastů a prezentací. Screencasting zaznamenává obrazovku vašeho počítače a přidává mluvený komentář.
Může to být skvělý způsob, jak předvést produkty nebo služby. EZVID je zdarma a snadno se používá i pro začátečníky. EZVID je bezplatný program pro úpravu videa, který uživatelům umožňuje kombinovat obrázky, text, vyprávění a hudbu za účelem vytváření videí.
Snadno se používá a rozhraní je intuitivní. EZVID má vestavěný záznamník obrazovky, který dokáže zachytit cokoli na obrazovce vašeho počítače, dokonce i hry. Má také automatickou funkci voice-over pro namluvení vašeho videa pomocí technologie převodu textu na řeč.
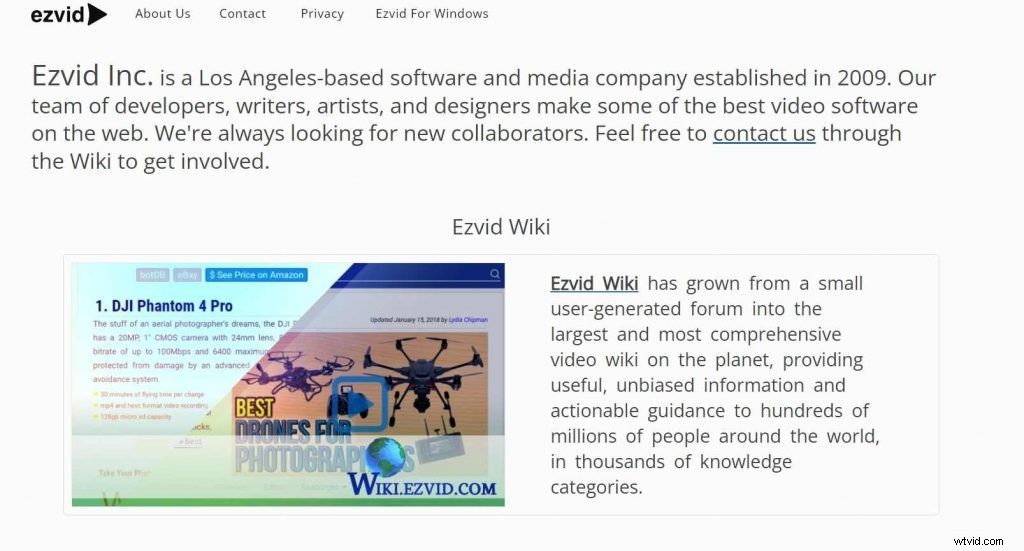
Ezvid je nejsnazší videorekordér a editor videa na světě. Ezvid je výjimečný díky síle svých špičkových efektů a funkcí.
Díky nahrávání hlasu, facecam, hlasové syntéze, kreslení obrazovky a ovládání rychlosti je Ezvid nejlepším řešením na světě pro vytváření videí, která pobaví, informují a okouzlí vaše diváky.
Ezvid je 100% bezplatný software pro tvorbu videa pro Windows. Pomocí našeho jednoduchého rozhraní přetahování můžete vytvářet skvělé filmy během několika minut.
Funkce exportu Ezvid na YouTube z něj udělala celosvětově nejpopulárnější software pro nahrávání obrazovky a nahrávání her ve Windows.
Funkce
EZVID je bezplatný software pro úpravu videa, záznam obrazovky a tvůrce prezentací pro Windows XP až Windows 10. Uživatelé jej nazvali „nejlepším nástrojem pro správu znalostí ve stylu Wiki“ a „nejužitečnějším nástrojem na webu.“
To byl také oblíbený Lifehacker. EZVID byl stažen více než deset milionůkrát a používají ho miliony lidí po celém světě. S EZVID můžete:* Zachycovat obrazovku počítače nebo jakoukoli její část * Nahrávat zvuk ze systému nebo mikrofonu * Importovat předem nahraná videa, fotografie, hudbu a mnoho dalšího * Nahrávat z webové kamery nebo nahrávat z obrazovky i webová kamera současně * Zachyťte statické snímky z video snímků * Upravte své video spojením klipů se snadno použitelnými přechody (včetně prolínání) * Přidejte překryvné texty, které vám pomohou vyprávět váš příběh * Snadné nahrávání přímo na YouTube
Výhody
EZVID Pros je specializovaný servisní program, který poskytuje nejlepší možnou hodnotu našim nejvěrnějším zákazníkům. Mezi výhody programu EZVID Pros Program patří:Exkluzivní nabídky produktů pouze pro členy Prioritní zákaznická podpora a rychlejší reakce Pozvánky na akce testování produktů a fokusní skupiny Speciální přístup k aktivitám komunity EZVID, včetně setkání a speciálních akcí Přístup k soukromé facebookové skupině profesionálů EZVID
5. TinyTake
TinyTake je aplikace pro snímání obrazovky a nahrávání videa vytvořená společností TechSmith, která vám umožňuje nahrávat obrazovku nebo její část. Umožňuje vám také anotovat snímek obrazovky a před uložením do něj přidat textová pole, šipky, razítka a další efekty.
Jakmile je váš obrázek zachycen, TinyTake nabízí několik možností pro jeho sdílení. Obrázek si můžete uložit do počítače, zkopírovat do schránky nebo poslat e-mailem. Program umožňuje ukládat obrázky ve formátech JPEG, GIF, PNG, BMP a TIFF.
TinyTake je zdarma pro osobní použití a 29 $/rok pro firemní použití. TinyTake tvrdí, že je to nejlepší bezplatný software pro snímání obrazovky a nahrávání videa.
Tento software vám umožňuje zachytit video vaší aktivity na obrazovce, přidat k němu poznámky a sdílet je na sociálních sítích. Můžete jej také použít k nahrávání krátkých klipů nebo obrázků GIF a sdílet je s ostatními.
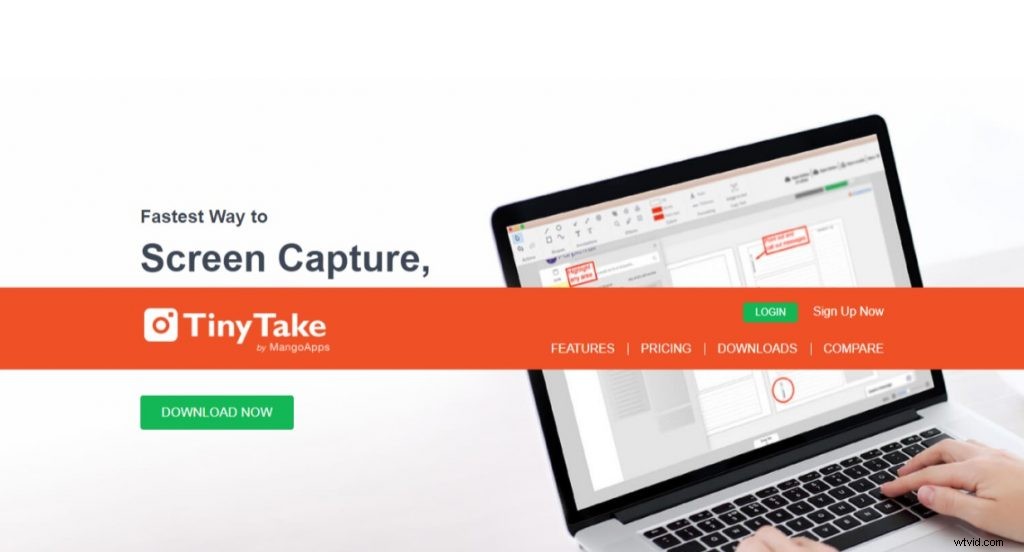
S TinyTake můžete pořizovat obrázky a videa z obrazovky vašeho počítače, přidávat komentáře a sdílet je s ostatními během několika minut. TinyTake je vytvořen společností MangoApps a je k dispozici zdarma.
Funkce
S TinyTake můžete pořizovat obrázky a videa z obrazovky vašeho počítače, přidávat komentáře a sdílet je s ostatními během několika minut. Zde je seznam funkcí:Zachyťte video z obrazovky nebo webové kamery.
Nahrajte na Youtube nebo uložte jako video soubor Nahrajte svůj hlas přes video. Přidejte k obrázkům textové a grafické poznámky.
Změňte barvu čar, textu, šipek atd. Sdílejte snímky obrazovky s přáteli prostřednictvím Facebooku a Twitteru.
Nástroje pro kreslení pro kreslení tvarů, jako jsou kruhy a obdélníky, čáry, šipky, texty a přidávání bodů. Rozmažte určité části snímků obrazovky nebo videí, abyste skryli citlivé informace.
Výhody
S TinyTake můžete pořizovat obrázky a videa z obrazovky vašeho počítače, přidávat komentáře a sdílet je s ostatními během několika minut. Zde je seznam funkcí:Zachyťte video z obrazovky nebo webové kamery.
Nahrajte na Youtube nebo uložte jako video soubor Nahrajte svůj hlas přes video. Přidejte k obrázkům textové a grafické poznámky.
Změňte barvu čar, textu, šipek atd. Sdílejte snímky obrazovky s přáteli prostřednictvím Facebooku a Twitteru.
Nástroje pro kreslení pro kreslení tvarů, jako jsou kruhy a obdélníky, čáry, šipky, texty a přidávání bodů. Rozmažte určité části snímků obrazovky nebo videí, abyste skryli citlivé informace.
6. CamStudio
CamStudio původně vydala společnost s názvem RenderSoft, kterou následně koupila společnost s názvem eHelp, která používala některé technologie ve svém programu, RoboDemo …
Původní CamStudio bylo vydáno jako open source produkt softwarem RenderSoft v říjnu 2001. Licence zdrojového kódu byla převedena na GNU General Public License v prosinci 2002 s vydáním 1.8.
Zdrojový kód verzí 1.0, 1.4 a 2.0 je stále dostupný na SourceForge.net. Hlavní rysy CamStudio jsou:Používání je zcela zdarma a je to zcela open source software licencovaný pod GNU (General Public License) GPL, což znamená, že nemusíte nic platit za jeho používání nebo redistribuci, pokud si jej ponecháte. všechny kredity nedotčené se softwarem (tj. kompletní licenční smlouvu si můžete přečíst zde).
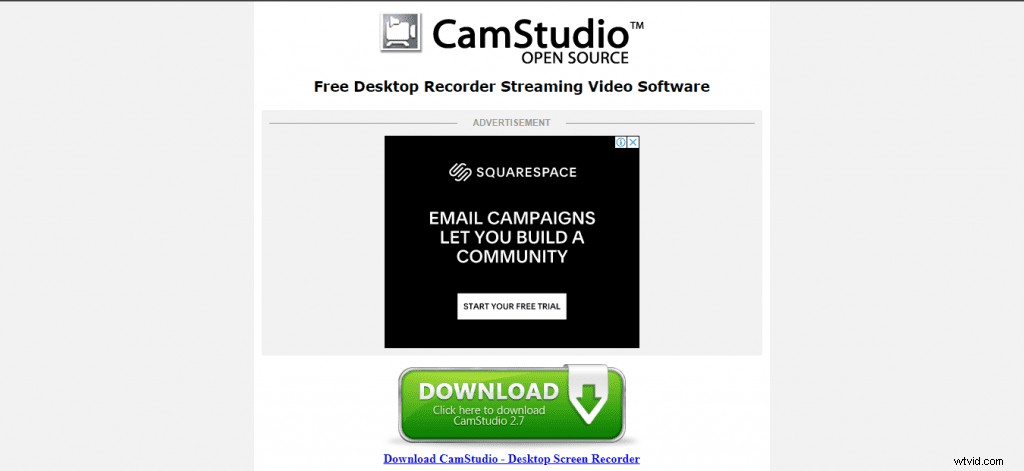
Má maximální rychlost záznamu 30 snímků za sekundu, což je skvělé pro vytváření návodů, jak používat konkrétní software (většina ostatních rekordérů obrazovky nahrává rychlostí 15 snímků za sekundu). Má základní, ale efektivní schéma komprese, které vám umožňuje vytvářet malé soubory AVI, takže můžete na pevný disk uložit více videí, aniž byste se museli obávat nedostatku místa, a také vám umožňuje
Funkce
Lze nahrávat po neomezenou dobu. Podporuje kodek VFW Video for Windows.
Uloží soubor ve formátu AVI. Může nahrávat zvuk z mikrofonu nebo reproduktorů.
Má vestavěný SWF producent, který přeměňuje soubory AVI na soubory SWF vhodné pro šířku pásma. Umožňuje vybrat kvalitu videa a zvuku vašeho filmu.
Podporuje širokou škálu video formátů včetně AVI, WMV, MOV, RM a mnoha dalších.
Výhody
CamStudio Pro
- Je to zdarma! CamStudio je softwarový nástroj s otevřeným zdrojovým kódem, což znamená, že si jej může stáhnout a používat kdokoli, aniž by cokoli platil. Můžete jej použít k nahrávání výukových videí nebo prezentací v PowerPointu nebo jakékoli činnosti na obrazovce.
- Nahrané video lze uložit ve formátu AVI, takže je opravdu snadné sdílet na několika platformách a zařízeních. Dodává se s vestavěným SWF producentem, který vám umožňuje převádět videa na flashová videa bez příplatku včetně zvuku.
- Software také nabízí speciální funkci, která umožňuje sledovat pohyby myši během nahrávání a zvýraznit je, aby je divák při přehrávání snáze viděl. CamStudio je kompatibilní s Windows XP, Vista, 7, 8 a 10**
7. Icecream Screen Recorder
Icecream Screen Recorder je aplikace pro snímání obrazovky a pořizování snímků obrazovky. Icecream Screen Recorder umí pořizovat snímky obrazovky i video a dokonce můžete mezi těmito 2 režimy velmi snadno přepínat; Stačí stisknout tlačítko v levém horním rohu aplikace.
Program obsahuje nástroje pro kreslení, jako jsou čáry a šipky, které zvýrazní důležité části vašich videí nebo obrázků. Program ukládá snímky obrazovky do složky ve vašem počítači, kde je aplikace standardně nainstalována. Videonahrávky se ukládají jako soubory WebM.
Program podporuje několik dalších možností, jako je přidávání textu, zvýraznění a vodoznaků na snímky obrazovky. Vestavěný editor screencastů vám umožňuje komentovat vaše video hned po jeho natočení.
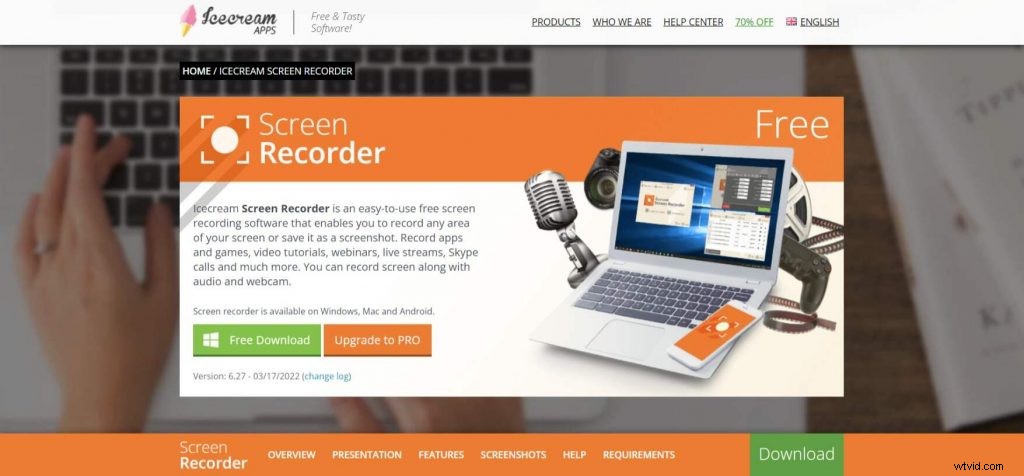
Do svého videa můžete také přidávat grafické prvky, jako jsou šipky, kruhy, obdélníky, čáry a text, během jeho nahrávání nebo během relací úprav po záznamu pomocí integrovaného editoru. Nástroj pro snímání obrazovky umožňuje uživatelům zaznamenat celou obrazovku, vlastní oblast nebo okno.
Program dokáže automaticky detekovat velikost oblasti kolem kurzoru myši, když vyberete okno pro záznam. Mezi další možnosti patří konfigurace klávesových zkratek pro lepší kontrolu nad nahráváním relací.
Funkce
Icecream Screen Recorder je výkonný program, který dokáže nahrávat aktivitu na ploše, webovou kameru a zvuk současně. Intuitivní a snadno použitelný software nabízí kompletní sadu nástrojů a možností pro profesionální snímání obrazovky se zvukem.
S naším softwarem pro nahrávání obrazovky můžete nahrávat webináře, hry a videa přes Skype v HD a mnoho dalšího rychlým a bezproblémovým způsobem. Vybrat oblast Vyberte oblast obrazovky, ze které chcete pořídit snímek obrazovky nebo natočit video, jediným kliknutím.
Panel kreslení Označte snímek obrazovky textovým polem, šipkou, zvýrazněním a dalšími. Můžete také použít kreslicí nástroje k psaní nebo zvýraznění textu přímo na obrazovce. Přiblížení/oddálení Přibližování a oddalování při záznamu obrazovky ve vysokém rozlišení.
Výhody
Icecream Screen Recorder je jednou z nejlepších aplikací pro nahrávání obrazovky pro Windows 10. Nejlepší na tom je, že přichází se spoustou funkcí a možností přizpůsobení, díky čemuž je jedním z nejužitečnějších nahrávání obrazovky pro Windows. Mezi některé přednosti aplikace patří:
Aplikace může nahrávat jakýkoli region na obrazovce, včetně 1080p HD videa ve formátu MP4. Spolu s obrazovkou můžete také nahrávat webovou kameru. To je opravdu užitečné, pokud vytváříte video tutoriál a chcete ukázat svou tvář.
Ke svým videím můžete také přidat komentář pomocí vestavěného mikrofonu počítače nebo jakéhokoli jiného externího mikrofonu. Můžete také použít časovač ke spuštění nahrávání, když chcete začít.
To je opravdu užitečné, pokud plánujete nahrát něco, co začne po nějaké době, jako je webinář nebo online kurz
8. iSpring Free Cam
iSpring Free Cam je bezplatný software pro nahrávání obrazovky pro Windows, který vám pomůže snadno nahrávat screencasty. Se softwarem je dodávána řada nástrojů a funkcí pro úpravu videa, které vám umožní odstranit fragmenty videa, odstranit šum na pozadí a použít zvukové efekty.
S iSpring Free Cam je snadné vytvářet videa, která demonstrují funkce nového softwarového produktu, popisují proces nebo jednoduše recenzují zajímavý výkon ve vaší oblíbené hře. iSpring Free Cam funguje online i offline; je plně kompatibilní s Windows 10.
iSpring Free Cam je bezplatný software pro nahrávání obrazovky pro Windows, který vám pomůže snadno nahrávat screencasty. Se softwarem je dodávána řada nástrojů a funkcí pro úpravu videa, které vám umožní odstranit fragmenty videa, odstranit šum na pozadí a použít zvukové efekty.
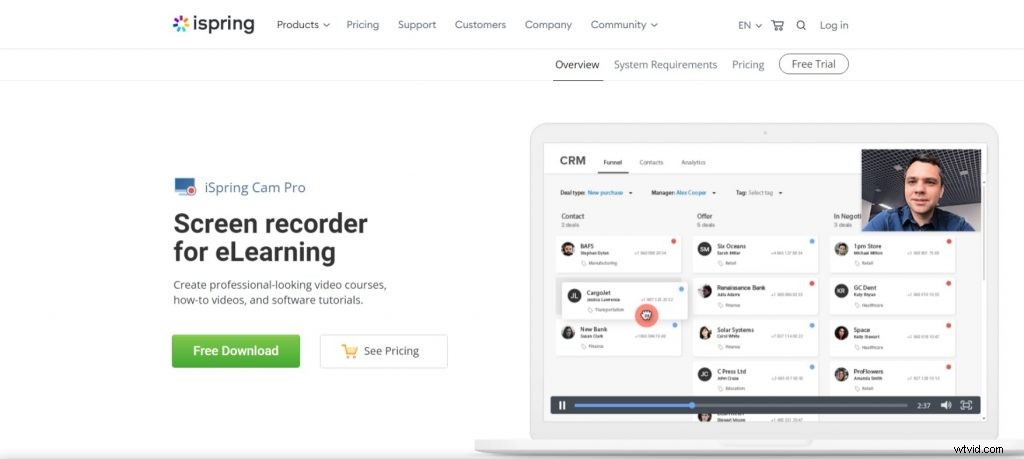
S pomocí iSpring Free Cam můžete snadno vytvářet video lekce nebo nahrávat videohovory se svými přáteli. iSpring Free Cam je zcela zdarma a neklade žádná omezení na dobu nahrávání, takže můžete vytvořit tolik videolekcí, kolik potřebujete!
Funkce
iSpring Free Cam je zcela zdarma. iSpring Free Cam zaznamenává vaši aktivitu na ploše do video souboru. S iSpring Free Cam můžete nahrávat celou obrazovku, vybranou oblast nebo snímat z vaší webové kamery.
iSpring Free Cam podporuje širokou škálu video formátů včetně AVI, WMV, FLV, SWF, MP3 a mnoha dalších. iSpring Free Cam vám umožní nahrávat vysoce kvalitní videa rychlostí 60 FPS bez zpomalení počítače.
Můžete pořizovat úžasné nahrávky s plynulými pohyby a vynikající kvalitou obrazu. Program také nabízí různé druhy režimů nahrávání:celá obrazovka, vlastní oblast na obrazovce nebo okno aplikace.
Nahrávejte systémové zvuky a zvuk mikrofonu do videa současně. V případě potřeby můžete dokonce ztlumit zvuk. Software má intuitivní rozhraní, které usnadňuje správu všech jeho funkcí pomocí několika kliknutí
Výhody
iSpring bezplatná kamera. Výhody Snadno použitelné rozhraní. Můžete začít nahrávat okamžitě, aniž byste sledovali tréninkové video.
Pohodlný výběr oblasti snímání obrazovky. Můžete zaznamenat celou obrazovku nebo jen její část pomocí nástroje obdélník, nástroje s pevnou oblastí nebo nástroje kurzoru myši.
Pokročilé možnosti úpravy videa. Můžete odříznout nechtěné fragmenty ze začátku nebo konce vašeho videoklipu nebo odstranit část ze středu pouhými dvěma kliknutími na časové ose v iSpring Cam Pro.
Nahrávání hlasu a zvuku systému. Při zachycování aktivity na obrazovce můžete současně nahrávat svůj hlas přes mikrofon a zvuk systému.
9. Free Screen Video Recorder (od DVDVideosoft)
Free Screen Video Recorder je kompaktní, ale plně vybavený videorekordér obrazovky a nástroj pro pořizování snímků obrazovky, který vám umožňuje snadno zaznamenávat aktivity na obrazovce a zachytit cokoli na obrazovce, včetně oken, objektů, nabídek, celé obrazovky a obdélníkových oblastí.
Můžete si vybrat, zda chcete snímky uložit do souboru, schránky nebo je vytisknout přímo z okna programu. Vestavěné nástroje pro úpravy zahrnují základní funkce, jako je změna velikosti, oříznutí a otočení.
Free Screen Video Recorder ukládá video soubory jako AVI a obrazové soubory ve formátech BMP, JPEG, GIF, TGA nebo PNG. Program se snadno používá a můžete si vybrat oblast nebo celou plochu pro nahrávání. V případě potřeby můžete upravit nastavení kvality videa a zmenšit velikost souboru.
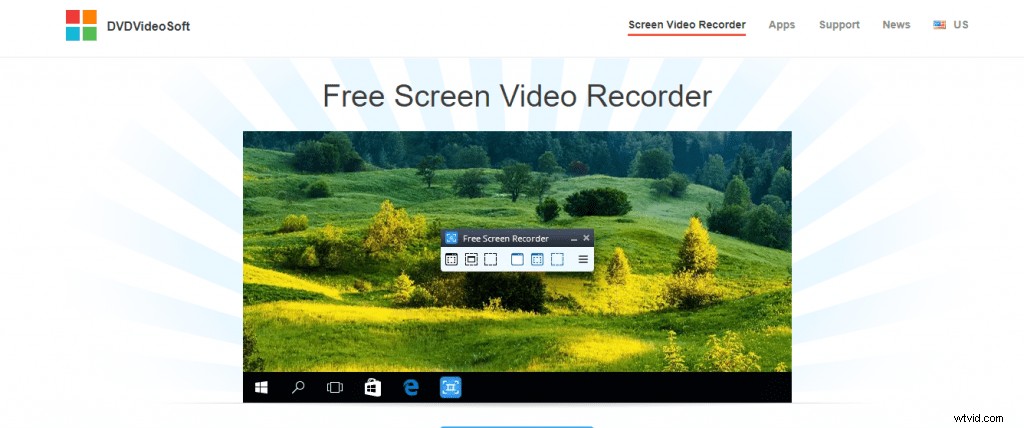
Free Screen Video Recorder je kompaktní, ale plně vybavený videorekordér obrazovky a nástroj pro pořizování snímků obrazovky, který vám umožňuje snadno zaznamenávat aktivity na obrazovce a zachytit cokoli na obrazovce, včetně oken, objektů, nabídek, celé obrazovky a obdélníkových oblastí. Můžete si vybrat, zda chcete snímky uložit do souboru, schránky nebo je vytisknout přímo z okna programu.
Free Screen Video Recorder ukládá video soubory jako AVI a obrazové soubory ve formátech BMP, JPEG, GIF, TGA nebo PNG. S pomocí tohoto bezplatného softwaru můžete nahrávat videohovory ze Skypu, Google Talk nebo jakéhokoli jiného softwaru, který používá webovou kameru.
Free Screen Video Recorder neobsahuje žádný spyware ani adware. Instalace a spuštění je zcela zdarma a zcela bezpečné.
Funkce
Free Screen Video Recorder (od DVDVideosoft). Funkce Free Screen Recorder je snadno použitelný software pro nahrávání obrazovky pro Windows.
Zachycuje video na obrazovce, zvuk a také zvuk mikrofonu současně. Je to užitečné, když potřebujete nahrávat pracovní plochu, vytvářet video tutoriály, vytvářet ukázky softwaru nebo nahrávat video hry.
Díky intuitivnímu designu může každý používat záznam obrazovky a uložit jako videosoubory a sdílet je s přáteli. Zaznamenejte část plochy nebo okna aplikace.
Přidejte efekty a animace kliknutí myší. Nahrávejte zvuk z reproduktorů, mikrofonu nebo obou. Jsou podporovány klávesové zkratky pro pozastavení/obnovení nahrávání. Příkazový řádek je podporován.
Výhody
Free Screen Video Recorder je účinný, ale jednoduchý a přímočarý nástroj pro nahrávání videí z obrazovky. Program vám umožňuje snadno nahrávat jako video vše, co se děje na obrazovce vašeho počítače.
Nahraná videa se ukládají ve formátu AVI. Free Screen Video Recorder můžete také použít k nahrávání online televizních pořadů a dalšího streamovaného webového obsahu, ke kterému lze přistupovat pomocí prohlížeče.
Chcete-li zahájit nahrávání videa, stačí spustit program, vybrat zdrojovou a cílovou složku, zadat název výstupního souboru videa, určit kvalitu a velikost videa a kliknout na tlačítko Start. Kromě pořizování videoklipů vám Free Screen Video Recorder také umožňuje pořizovat snímky čehokoli, co je zobrazeno na vašem PC monitoru.
Obrázky se automaticky uloží jako soubory BMP.
10. SMARTPIXEL
SMARTPIXEL. je solidní all-in-one řešení pro majitele malých podniků, kteří chtějí mít kontrolu nad svým online image a marketingem. SMARTPIXEL. je jediná specializovaná aplikace, která kombinuje výkonný nástroj pro úpravu obrázků s intuitivním webovým rozhraním, které vám umožní vytvářet úžasné obrázky a poté je rychle sdílet na webu pro maximální expozici.
Od mobilu po stolní počítač můžete používat SMARTPIXEL. ke zlepšení vašich webových stránek, účtů na sociálních sítích, e-mailových marketingových profilů a dalších. Tato aplikace nabitá funkcemi vám usnadní sdílení vašich produktů na sociálních sítích a budování prodeje každým kliknutím myši.
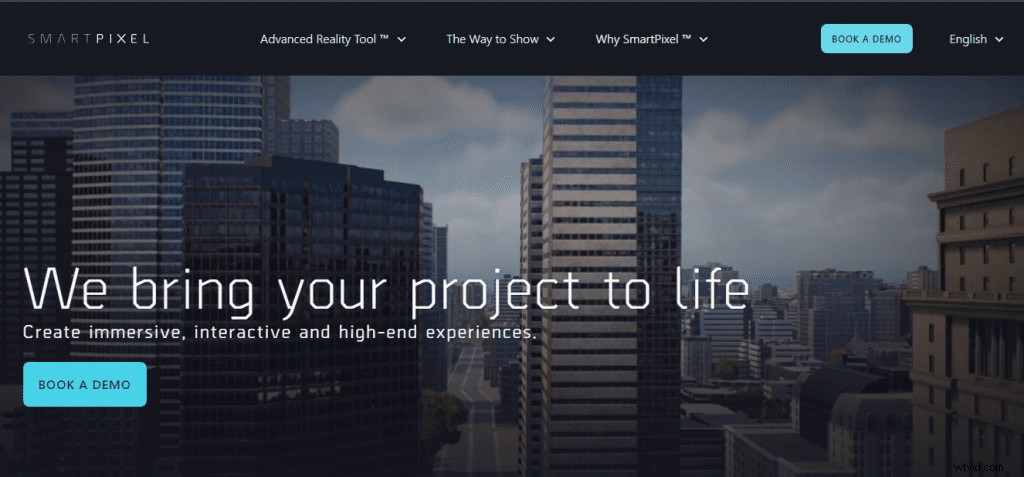
SMARTPIXEL je výkonný all-in-one prodejní a marketingový nástroj, který vám usnadňuje kontrolu nad vaší online image a marketingem. Od mobilu po počítač můžete tuto aplikaci použít ke zlepšení prodeje, urychlení generování potenciálních zákazníků, zlepšení viditelnosti na sociálních sítích a další, a zároveň přidat výkonné nové funkce, jako je podpora živého chatu a widgety chatu v aplikaci.
Funkce
SMARTPIXEL. Funkce – Podpora oblíbených formátů zvuku, videa a obrázků včetně MP3, AVI, MPG, MP4, FLV, 3GP, OGG, WMV, APE, MOV, MKV atd. – Snadná a výkonná úprava časové osy. – Zachytit obrazovku:Nahrajte obrazovku počítače a snadno vytvářejte výuková videa.
– Export videa ve vysokém rozlišení (HD). – Přidejte ke svým videím titulky pomocí souborů s titulky .ASS/.SSA nebo externích souborů s titulky SRT. – Přidejte ke svým videím zvukové efekty nebo hudbu na pozadí pomocí oblíbených zvukových formátů, jako jsou hudební soubory MP3.
– Inteligentní a výkonný kodér videa v reálném čase (XVID, DivX, x264vfw) s možností bezztrátového výstupu v plné kvalitě. – Optimalizované kodéry H264/AAC dodávané s SMARTPIXEL jsou speciálně konfigurovány tak, aby poskytovaly nejlepší možnou kvalitu kódování při optimální rychlosti na běžných počítačích s nainstalovaným jakýmkoli moderním procesorem.
Výhody
SMARTPIXEL. Pros je software pro úpravu videa pro Windows s hlavním zaměřením na snadné použití a výkonné funkce. Se SMARTPIXELEM. Profesionálové:Můžete vytvářet svá vlastní osobní videa ze zachyceného digitálního videa, stažených souborů a existujících filmů.
Ke svým videím můžete snadno přidat vyprávění a speciální efekty. Na rozdíl od jiného profesionálního softwaru pro úpravu videa, který stojí stovky dolarů, SMARTPIXEL. Pros je zdarma! Pokud chcete vytvářet osobní filmy ve vysoké kvalitě, je to pro vás určitě ten správný nástroj!
SMARTPIXEL. Výhody:
- Snadné použití:Uživatelsky přívětivé rozhraní vám pomůže rychle se naučit, jak upravovat filmy, přidávat efekty, text a přechody;
- Import &Export:Importujte všechny oblíbené audio a video formáty (včetně AVI, ASF, WMV, MOV, MPG, MP3 atd.) a převeďte tyto soubory do libovolného formátu;
- Nástroje pro úpravy:K dispozici je řada nástrojů pro úpravy, jako je ořezávání, ořezávání, otáčení, převracení a další;
- Speciální efekty a přechody:Vytvářejte úžasná videa s více než 50 vizuálními efekty a 50 přechody;
- Nástroje pro titulky:Přidejte do videa skvělý text pomocí flexibilního nastavení formátování
11. ShareX
– Své fotografie můžete nahrát do cloudu, abyste je měli k dispozici kdekoli, aniž byste zabírali místo v telefonu. – Pro program můžete nastavit heslo, aby nikdo neměl přístup k vašim soukromým údajům.
– The quality of your pictures will be increased automatically by using special software which you can adjust for yourself. – You can watch what other people are doing in the application and share your works with them.
ShareX is an open source program that lets you take screenshots or screencasts of any selected area with a single key, save them in your clipboard, hard disk or instantly upload them to over 80 different file hosting services. It also allows uploading images, text or other types of files to over 80 supported destinations you can choose from.
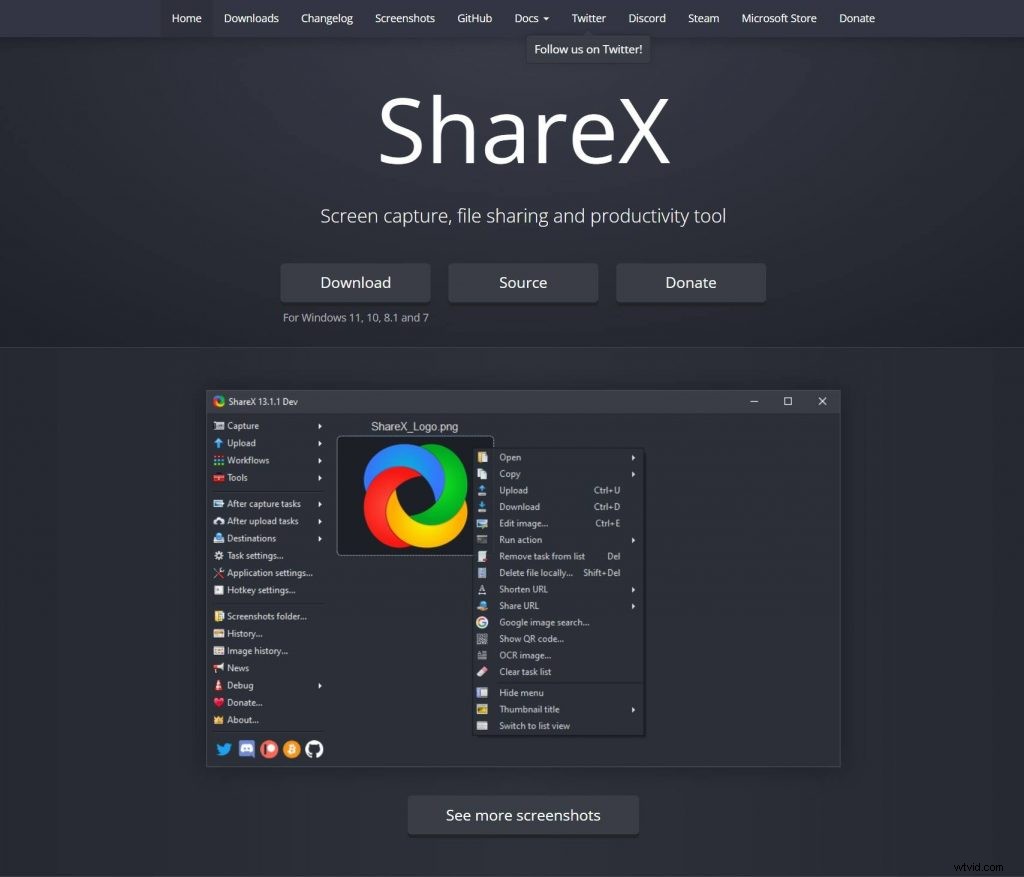
ShareX is able to capture screenshots with different shapes:rectangle, rounded rectangle, ellipse, triangle, diamond, polygon and also freehand. It can upload images, text files and all other different file types.
It is able to capture screenshots with transparency and shadow. ShareX allows uploading images and text files to many supported destinations you can choose from.
Funkce
The ShareX screenshot tool has numerous features, including:-Built-in image editor with many tools and simple interface. -Easy to add new destinations or image uploaders by using destination settings or scripts.
-Automatically capture specific window, region or full screen. You can also use hotkey combinations to start/stop auto capture. With this feature you can create video tutorials easily.
-Color picker which can be used for HTML color codes, RGB values and HSL values. -DNS changer which is useful when your ISP uses DNS hijacking or transparent proxies.
-Image effects such as adding drop shadow, rounding corners, outlining, watermarking, rotating and more. -Image combiner to combine multiple images into single image.
-Image splitter to split images into tiles of specified dimensions. -Video thumbnailer to create thumbnail from video file.
-Animated GIF creator from a set of images (or video).
Výhody
Why ShareX? ShareX is a free and open source program that lets you capture or record any area of your screen and share it with a single press of a key. It also allows uploading images, text or other types of files to many supported destinations you can choose from.
What is ShareX used for? ShareX is an easy to use screenshot software that was specially designed to help users quickly capture and edit screenshots or even record selected areas of their screens. The application comes with several customization options that can be easily figured out, even by less experienced users.
What does ShareX do? hareX is an open-source screenshot tool that provides everything you need in a screenshot utility without being too complicated to use. It supports taking screenshots of the entire desktop, windows, objects, menus, video games, specific regions, etc.
What Is Screen Recording Software?
Screen recording tools are like video conferencing programs, in that they allow you to share your screen with a third party. But the difference is in the way they work.
Screen recording software allows you to record anything on your computer screen, then export it as an animated GIF or MP4 file. It can be a great tool for sharing tutorials, demonstrating how-to steps or even showing off your latest project.
It’s also useful when you need to show someone what’s on your screen, but don’t want to hand them a file or print off a screenshot. Screen recording tools make it easy for anyone to see exactly what’s happening on your screen.
Screen recording is the art of taking a video of a computer screen, and then saving it as a file. It can be useful for making instructional videos, showing off software features in action, or showing your customer how to use your product.
Screen recording tools are easy to find. Some are free, and some will cost you. One of the most popular is Camtasia, which costs $149; ScreenFlow and Jing (both $99), Screencast-o-Matic (free) and Jing ($69).**
Screen Recording and Screencasting Software – Frequently Asked Questions
So you’re thinking about recording your screen. You have some questions, and we’ve got answers. What is screen recording and what is a screencast? A screencast is the recorded output of a screen recording.
The output can be a simple video – recording the desktop and related sounds, or more advanced with voiceovers, text and annotations. Screencasts are often used for software tutorials, to demonstrate how a piece of software works.
They can also be used to capture live webinars or presentations. Some organizations use them as internal training tools, while others share their content with customers or other stakeholders via social media platforms like YouTube, Vimeo or Instagram.
There are many different ways to create a screencast, from professional video studios to smartphone apps. You can even buy dedicated hardware devices that let you record parts of your desktop or mobile device screens using an HDMI cable.
But most people just use dedicated screencasting software like Movavi Screen Recorder for Mac or Movavi Screen Recorder for Windows. These tools are easy to install and extremely intuitive to use – making it possible for anyone to create high-quality screencasts in no time at all.
How does screen recording work? ost screen recording software uses a technique
Best Screen Recording and Screencasting Software – Summary
Screen recording and screencasting can seem like nebulous, complicated tasks, but these days the process is easier than ever. There are a number of programs for both Windows and Mac computers that make recording screens simple.
In this article, we’ll look at all of the factors you should consider when choosing a screen recorder, including video quality and file size, ease of use, editing tools included, and the types of audio sources the software can record. We’ll also discuss the various reasons you might want to use screen recording software in the first place.
Finally, we’ll go over some of our favorite screen recording software options for both business and personal users. Screencasting software comes in a variety of shapes and sizes and for many different uses.
That’s why it can be hard to choose just one program to get your projects done. The good news is that there are a lot of great options out there, and many of them are even free! Every screencasting program is designed differently, so finding the right one will depend on what you’re trying to accomplish.
This article breaks down the most popular screencasting software on the market today.
