Tento článek se původně objevil na Populární věda.
Stop-motion je animační technika se slavnou historií, která může sahat až do 19. století a v posledních desetiletích se prosadila díky franšízám jako Wallace a Gromit . Pokud jste se někdy cítili inspirováni k natočení vlastního filmu v tomto stylu, vše, co potřebujete, je váš telefon.
Stejně jako u jiných triků, které váš telefon umí – od navigace na mapě až po sledování kondice – musíte nejprve najít správnou aplikaci. Pak můžete přemýšlet o tom, jak sestavit obsazení postav, připravit jeviště a pracovat na příběhu, který byste chtěli vyprávět.
Vyberte si aplikaci
Nejzákladnější forma stop-motion animace, kterou můžete vytvořit pomocí svého telefonu, zahrnuje pořízení jedné fotografie za druhou a jejich spojení dohromady pomocí aplikace pro tvorbu filmů, jako je iMovie (zdarma pro iOS) nebo Splice (zdarma pro iOS a Android, s Prémiová verze za 3 $, která vám poskytne více vzorků a další funkce).
Kromě toho, pokud vaše plány nejsou příliš ambiciózní, mnoho aplikací sbalí jednotlivé obrázky dohromady a vytvoří pro vás GIF – můžete vyzkoušet ImgPlay GIF Maker (zdarma pro iOS nebo 3 $ za odstranění vodoznaku a reklam) nebo GIF Maker (zdarma pro Android nebo 3 $ za prémiovou verzi se všemi dostupnými funkcemi).
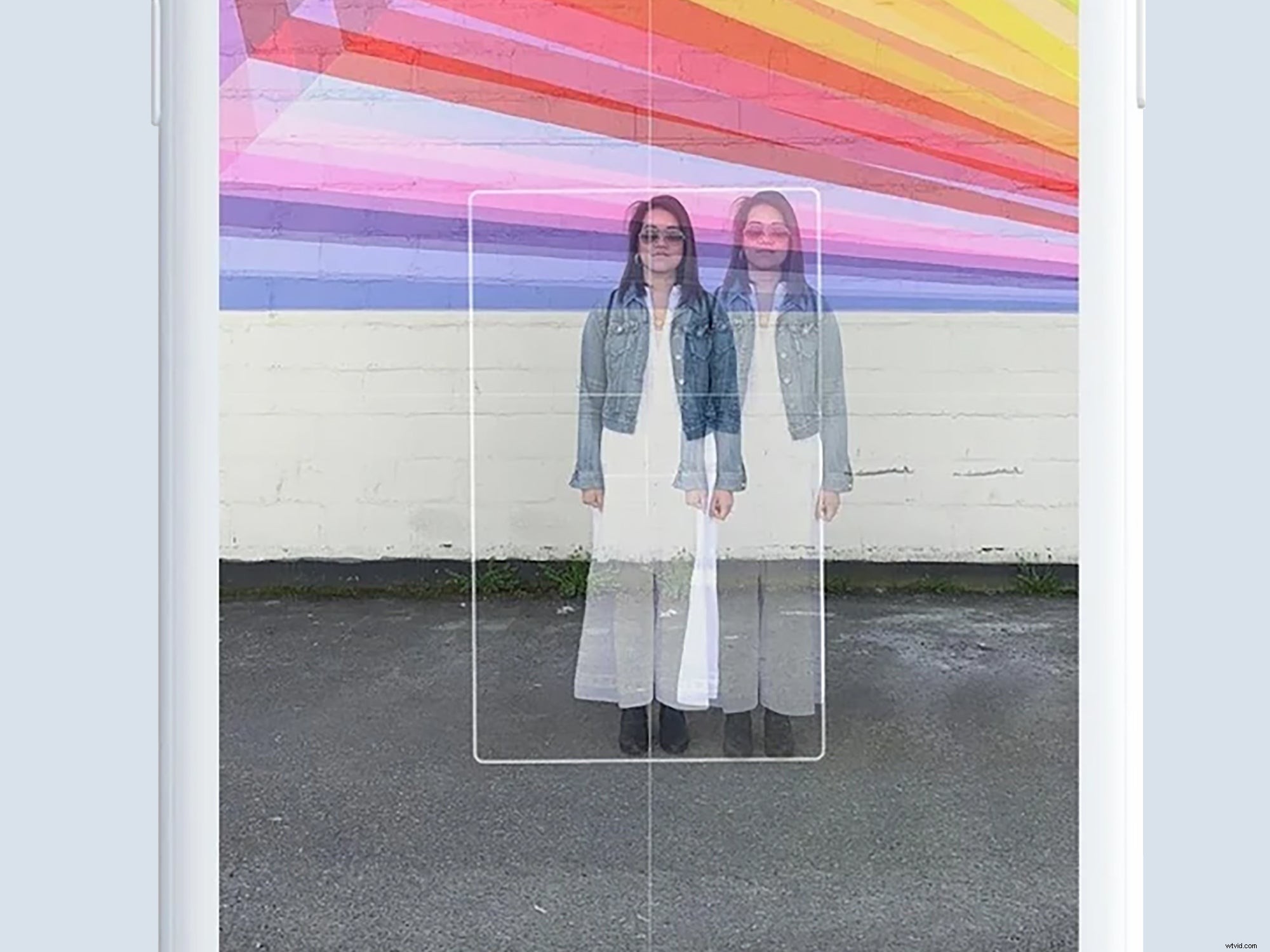
Vyberte si specializovanější nástroj a budete moci využívat funkce, jako jsou překryvné obrázky, které vám poskytnou představu o tom, jak vypadal předchozí snímek, zatímco budete nastavovat nový (technicky známý jako stahování cibule). . Nejlepší aplikace – včetně té, kterou jsme uvedli níže, Stop Motion Studio, vám poskytnou průvodce kompozicí, abyste mohli vše umístit, a také možnosti smyčkování skupin snímků.
Můžete také vyzkoušet Stop Motion Maker pro Android a iOS, který má snadnou křivku učení a doplňky, jako jsou video filtry. Používání je zdarma, ale za odstranění vodoznaků a reklam a získání celé sady funkcí budete muset zaplatit 10 $ měsíčně. V I Can Animate (3 dolary pro Android a iOS) je také spousta k prozkoumání, včetně snadné manipulace se snímky a úprav.
Použití Stop Motion Studio
Vzhledem k tomu, že nemůžeme pokrýt detaily všech aplikací pro úpravu stop-motion, vybrali jsme jednu z nejlepších z celé skupiny v Stop Motion Studio poté, co jsme s několika strávili nějaký čas. Naše rada bude specifická pro tuto aplikaci, ale dostatečně obecná, abyste ji mohli extrapolovat do jakéhokoli programu, který si vyberete.
Stop Motion Studio je k dispozici pro Android a iOS, takže jej můžete používat na svém telefonu, ale má také aplikace pro Windows a macOS, pokud chcete přejít k úpravám na počítači. Všechny vaše projekty se mezi vašimi zařízeními hladce synchronizují.
Software používáte zdarma, ale můžete utratit 5 USD za upgrade a přístup k dalším funkcím. Úplné podrobnosti jsou uvnitř aplikace, ale mezi doplňky patří zvukové a video efekty, možnost nahradit pozadí (efekt zelené obrazovky) a podpora výstupu v rozlišení 4K.
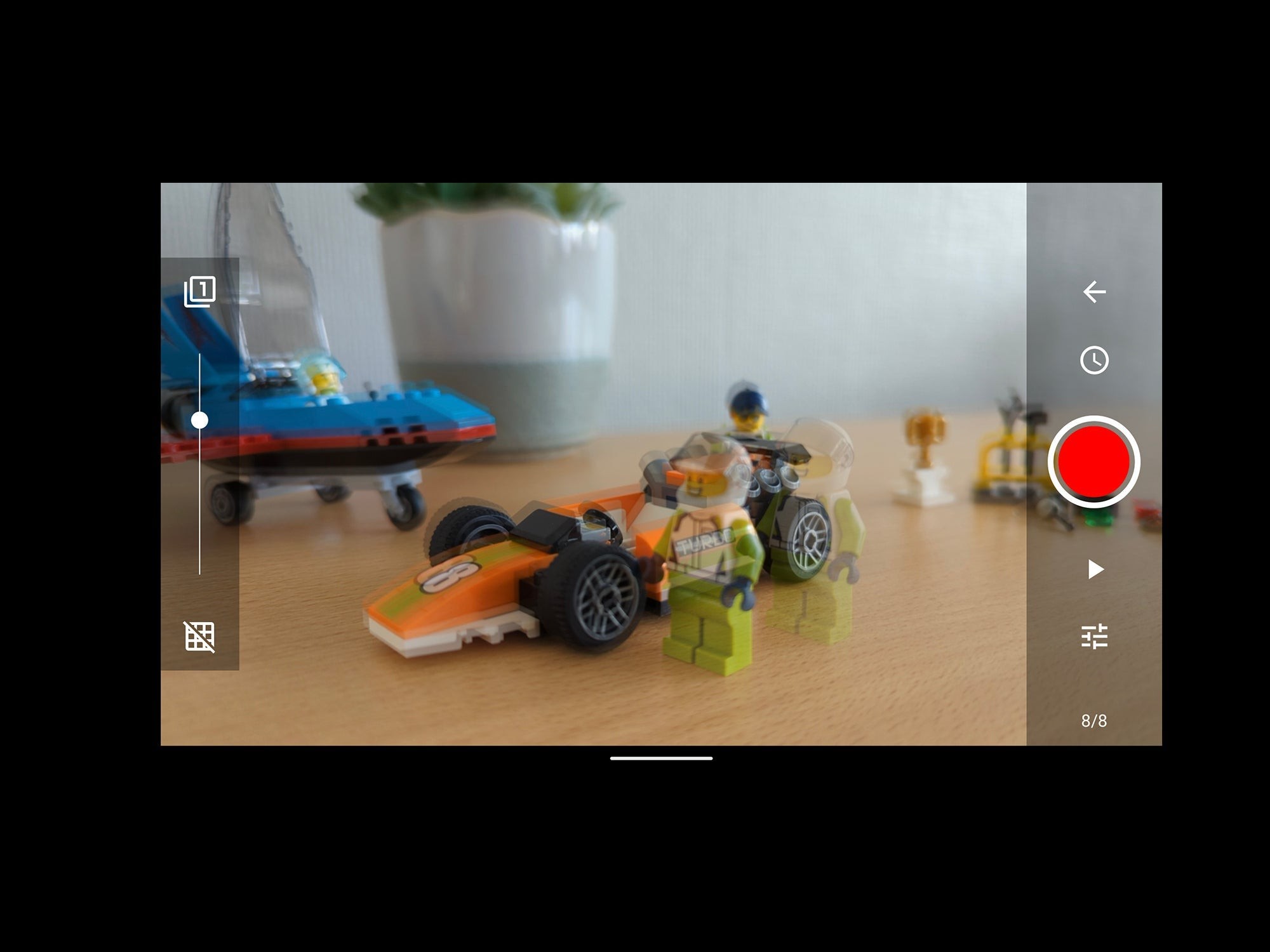
Chcete-li začít se Stop Motion Studio, klepněte na Nový film tlačítko, které se objeví na úvodní obrazovce (můžete se také podívat na ukázkový projekt s názvem Big Fish ). Jakmile vytvoříte nový projekt, jste připraveni zakomponovat svůj první snímek:Ukažte jej do záběru fotoaparátu svého telefonu a klikněte na ikonu fotoaparátu v pravém horním rohu.
Zde probíhá hlavní natáčení:Použijte červené tlačítko (vpravo) pro zachycení snímku. Vpravo jsou také tlačítka pro nastavení časovače (ikona hodin), zobrazení toho, co jste dosud zachytili (ikona přehrávání), a úpravu nastavení, jako je zoom a vyvážení bílé (ikona posuvníků).
Na levé straně obrazovky přetáhněte posuvník nahoru nebo dolů, abyste postupně zobrazili předchozí snímek – to vám může skutečně pomoci umístit každý snímek. Je důležité zajistit, abyste kameru drželi stabilně a pevně na místě, jinak se bude kompozice výsledného videa hodně pohybovat.
Rozhraní snímání můžete kdykoli ukončit klepnutím na šipku zpět (vpravo nahoře). Tím se vrátíte zpět do zobrazení časové osy, kde můžete procházet všemi snímky, které jste dosud zachytili. Klepnutím na libovolný snímek zobrazíte různé možnosti, včetně těch pro kopírování a mazání jednotlivých snímků.
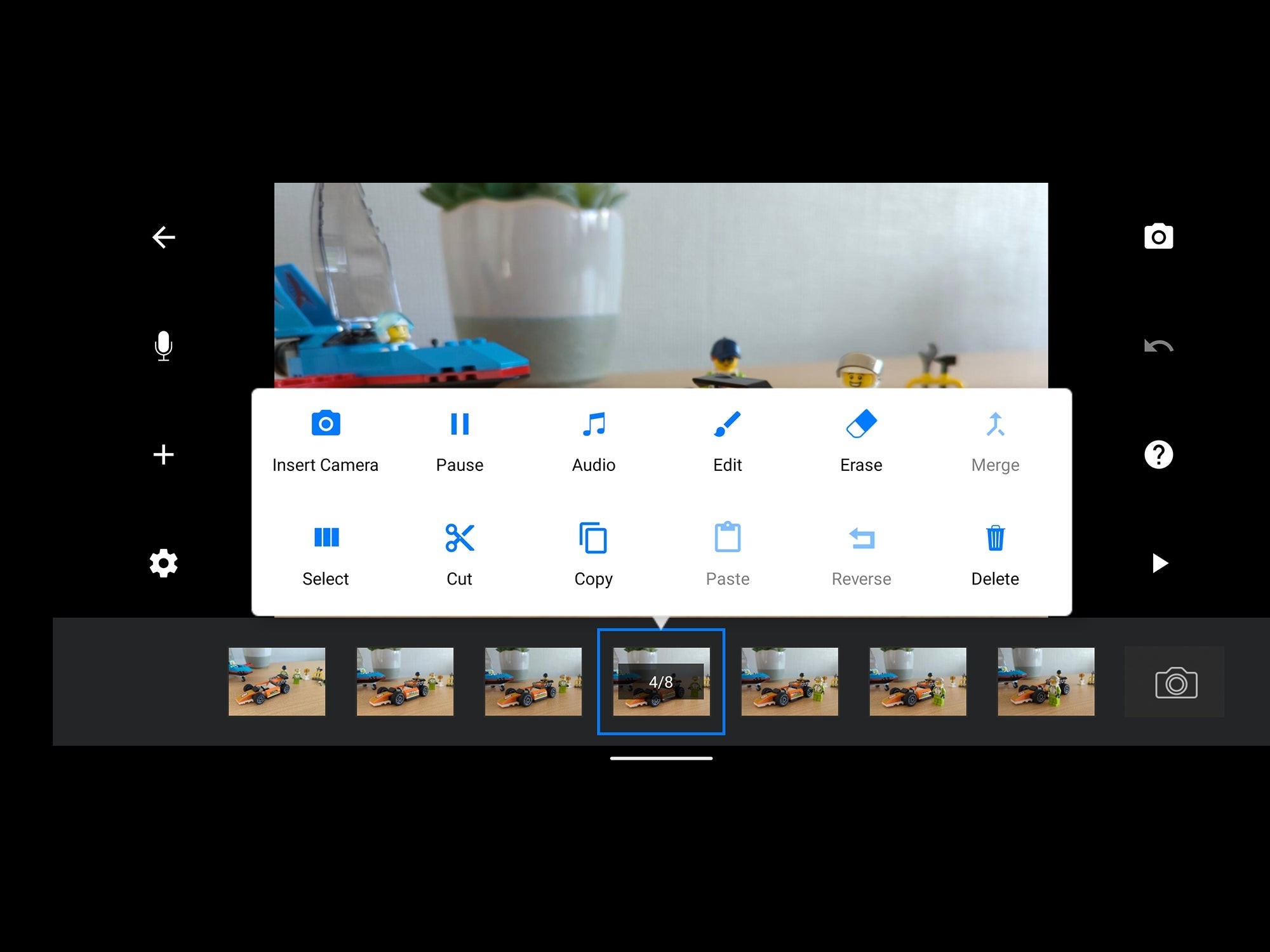
Vlevo od obrazovky časové osy jsou tlačítka pro nahrávání vlastního zvuku (to je tlačítko mikrofonu) a vkládání dalších prvků, jako jsou titulky a videoklipy, do projektu (to je tlačítko plus). Bez zakoupení verze Pro nebudete moci přidávat tituly, ale můžete si vytvořit vlastní a vyfotografovat je.
Klepněte na ikonu ozubeného kolečka (vlevo dole) pro nastavení možností projektu, včetně jeho poměru stran, rychlosti a výstupního rozlišení. Pokud se kdykoli zaseknete, klepněte na ikonu otazníku na pravé straně zobrazíte překryvnou vrstvu zobrazující funkci všech tlačítek. Těsně nad tím je praktické tlačítko pro vrácení zpět, pomocí kterého můžete vrátit zpět poslední změnu. Až budete hotovi, vraťte se na úvodní obrazovku a dlouze stiskněte miniaturu projektu, čímž zahájíte proces exportu a dokončíte své mistrovské dílo.
