Pochopte, jak se velikosti souborů videa tak zvětšují a jaký software můžete použít k jejich zmenšení. Pojďme probrat kompresi, přenosovou rychlost a další.
Pokud jste někdy museli nahrát video online, víte, že velikosti souborů videa se mohou velmi lišit. A v mnoha případech není hned jasné, proč tomu tak je. Začněme tím, že prozkoumáme, proč jsou velikosti videosouborů tak velké, a poté se vrhneme na kroky ke zmenšení velikosti souboru (i pomocí bezplatných aplikací!).
Proč jsou soubory videa tak velké?
Řekněme tedy, že jste právě exportovali nové video pro YouTube, abyste zjistili, že exportované video má velikost 20 GB! (Ne zrovna rychlé nahrávání.) Je zřejmé, že většina lidí nebude nahrávat 20GB videa, takže co se tady děje?
Hlavním faktorem, který přispívá k velikosti souboru videa, je přenosová rychlost, kterou je kódováno. Přenosová rychlost je množství dat, které video spotřebuje za sekundu při přehrávání. Bitová rychlost se nastavuje během procesu exportu a ve většině případů vyšší bitová rychlost povede k vyšší kvalitě videa, ale cena je větší velikost souboru.
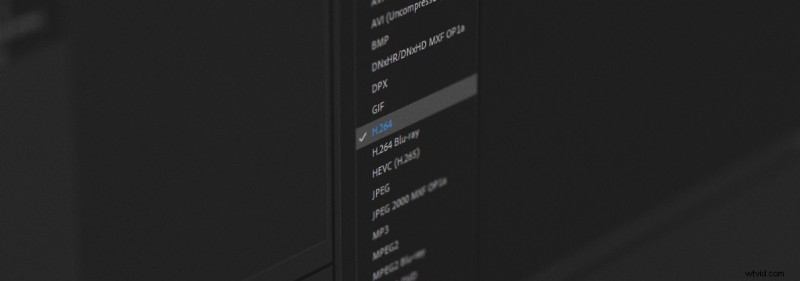
Důležitý je také zvolený videokodek. Kodek je typ komprese aplikovaný na vaše video během exportu. Některé kodeky jsou ideální pro úpravu nebo finalizaci videa – například Apple ProRes – a jiné jsou ideální pro nahrávání online – například H.264.
Když plánujete nahrát video online, pravděpodobně nebudete chtít velikost souboru, jehož nahrávání zabere celý den. Pravděpodobně tedy použijete kodek jako H.264 v kombinaci se střední až nižší přenosovou rychlostí.
Proč je komprese videa jiná než komprese obrázku?
Pokud jste někdy komprimovali obrázek JPEG ve Photoshopu, víte, že proces je docela jednoduchý. Stačí posunout Kvalitu jezdec na nižší číslo, když obrázek uložíte. Proč je to tedy u videa jinak? Krátká odpověď zní:S videem se toho děje mnohem víc. Což dává smysl, když přemýšlíte o všem, co souvisí s video souborem – snímková frekvence, bitová rychlost, kodeky, rozlišení, zvuk a kontejnery souborů.
Někteří exportéři videa tento proces velmi zjednodušují, což je skvělé pro lidi, kteří nejsou obeznámeni s in-a-outs komprese videa. Obecně však platí, že pokud jde o videa, existuje příliš mnoho faktorů na to, aby řešení posuvníku „jedna velikost padne všem“.
Jaké je řešení pro menší videa?
Jak již bylo zmíněno dříve, nejlepším řešením pro menší velikost videa je výběr kodeku, který je ideální pro streamování online, v kombinaci se střední až nízkou datovou přenosovou rychlostí. Obvykle značeno Mbps, pro megabity za sekundu.
Pokud je to všechno trochu matoucí, YouTube má ve skutečnosti stránku nápovědy s doporučeným nastavením nahrávání. Zde můžete najít konkrétní specifikace, které doporučují, jako je použití H.264 pro video kodek. Mají také doporučení pro přenosovou rychlost. YouTube navrhuje přenosovou rychlost mezi 35–45 Mb/s pro většinu 4K videí a přenosovou rychlost mezi 8–12 Mb/s pro 1080p HD videa.
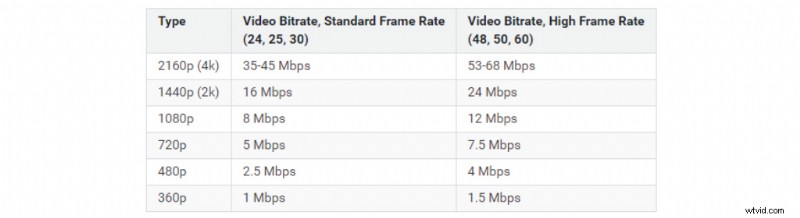
Pokud upravíte i další nastavení, můžete ve skutečnosti získat více kilometrů z vašich video souborů s nižšími bitovými toky. Příkladem může být 720p video při 8 Mbps ve srovnání s 1080p HD videem při 8 Mbps. Obě videa mají stejnou přenosovou rychlost, ale 720p ji nemusí distribuovat na tolik rozlišení. V důsledku toho bude pravděpodobně celkově vypadat méně komprimovaně.
Snímková frekvence také hraje velký faktor, protože bitová rychlost je v podstatě používána „data za sekundu“. To je něco, co je třeba zvážit, když máte video, které má 30 snímků za sekundu ve srovnání s tím, které může mít 60 snímků za sekundu. Video, které má 30 snímků za sekundu, nemusí mít přenosovou rychlost tak tenké, protože má méně snímků za sekundu!
Nástroje pro zmenšení video souboru
Pojďme si projít, jak komprimovat video soubor pomocí dvou nejoblíbenějších dostupných kodérů – Adobe Media Encoder a HandBrake. Adobe Media Encoder je součástí předplatného Adobe Creative Cloud. Alternativně je HandBrake bezplatný kodér videa s otevřeným zdrojovým kódem.
Jak zmenšit velikost souboru videa pomocí Adobe Media Encoder
Nejprve spusťte Media Encoder a poté klikněte na + ikonu pro přidání požadovaného videa do fronty.

Poté v části Formát vyberte H.264 .
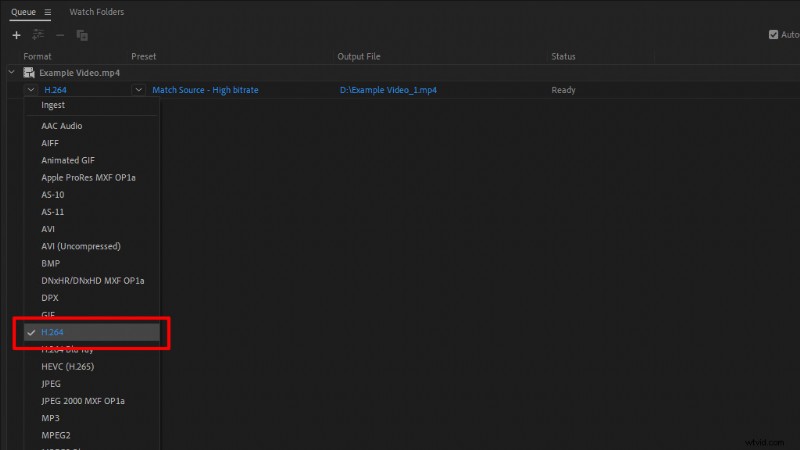
V části Předvolba vyberte buď Match Source – High bit rate nebo Match Source – střední datový tok , v závislosti na tom, jakou kompresi potřebujete.
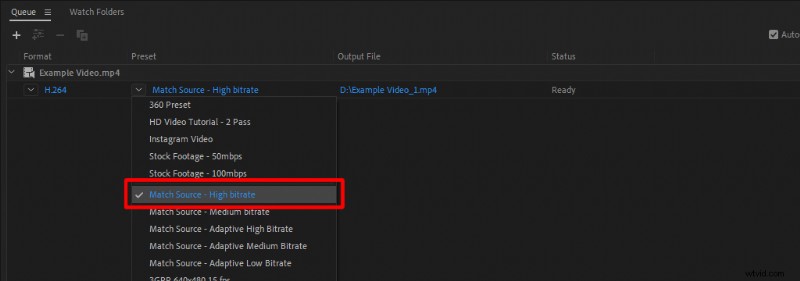
Tyto předvolby jsou dobré, protože budou automaticky odpovídat všem nastavením původního videa, jako je rozlišení a snímková frekvence.
Pokud chcete upravit nastavení exportu pro něco konkrétního, stačí kliknout na názvu předvolby, který je zvýrazněn modře. Media Encoder poté otevře Export nastavení, kde si můžete přizpůsobit mnoho dalších možností.

Poté stačí nastavit Výstupní soubor název a umístění a poté klikněte zelená hrát tlačítko ikonu pro spuštění kodéru.

Jak zmenšit velikost souboru videa pomocí ruční brzdy
Jak již bylo zmíněno, HandBrake je bezplatný, open-source video kodér dostupný pro PC, Mac a Linux. Kodér H.264 společnosti HandBrake, nazývaný x264, je neuvěřitelně účinný, pokud jde o kompresi, a velikost souborů může být v důsledku toho šokující.
Nejprve spusťte Ruční brzdu a poté přetáhněte video soubor, který chcete zkomprimovat do aplikace.
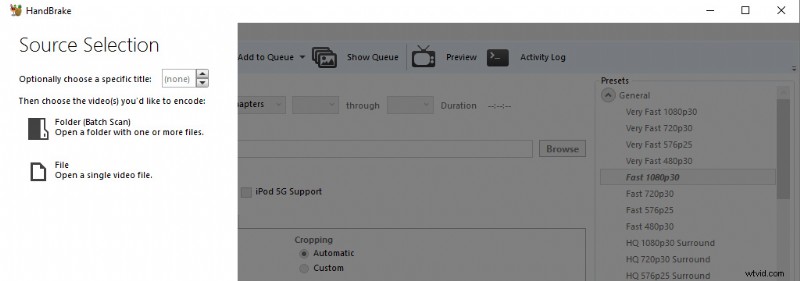
Odtud přejděte na Předvolby na pravé straně aplikace. V části Obecné , vyberte možnost Rychle 1080p 30 přednastavení. Tato předvolba je skvělým výchozím bodem.
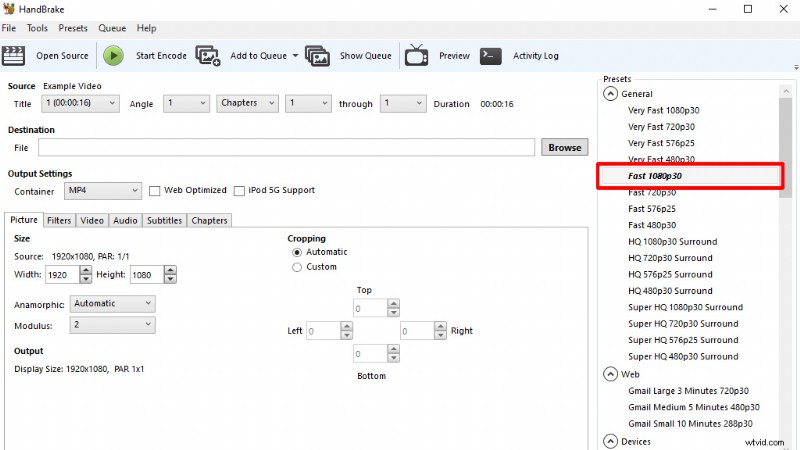
Dále přejděte na Video a proveďte požadované změny. Doporučuji nastavit framerate na Stejný jako zdroj a kontrola Konstantní snímková frekvence .
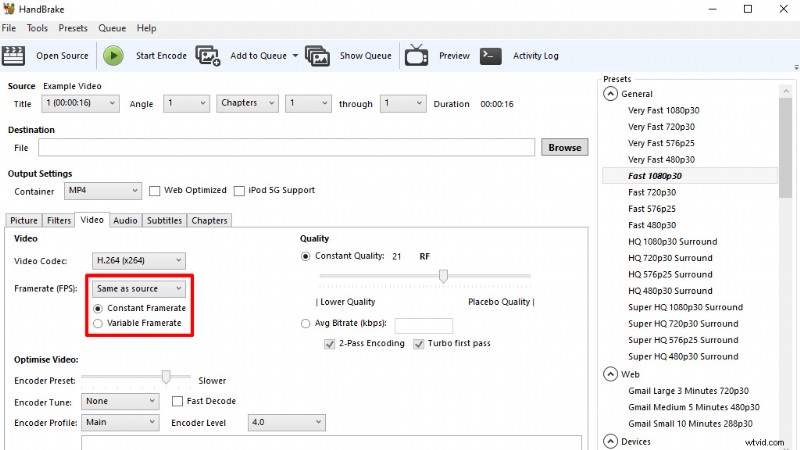
Video můžete ještě více optimalizovat nastavením Předvolby kodéru rychlost na pomalejší nastavení. To znamená, že kódování videa bude trvat déle, ale exportované video bude ještě efektivněji komprimováno, což povede k ještě menší velikosti souboru.
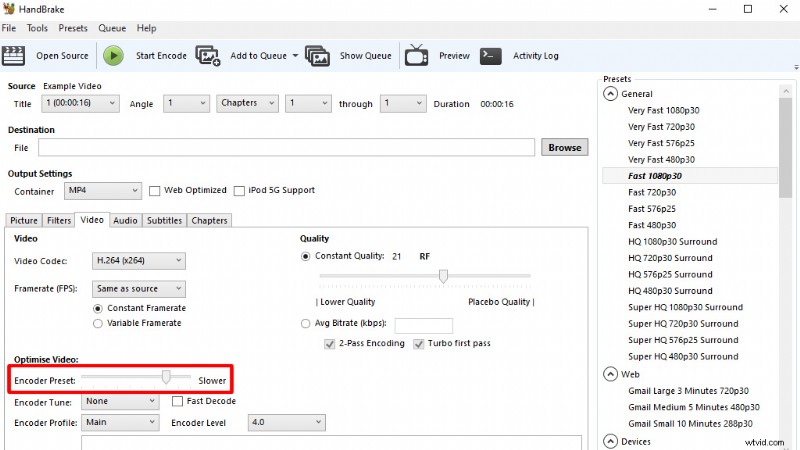
V části Kvalita , HandBrake doporučuje hodnotu mezi 20 do 23 pro HD videa, přičemž nižší hodnoty odpovídají vysoké kvalitě.
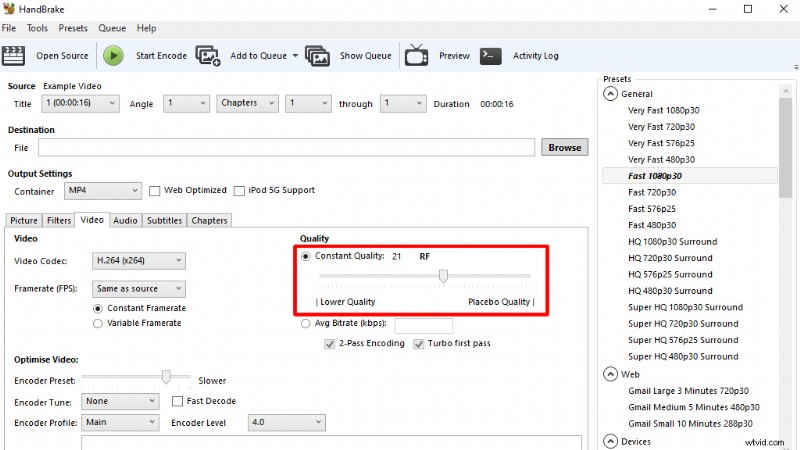
Ačkoli to není povinné, doporučuji změnit Audio přenosová rychlost od 160 na 320, v části Zvuk nastavení karty.
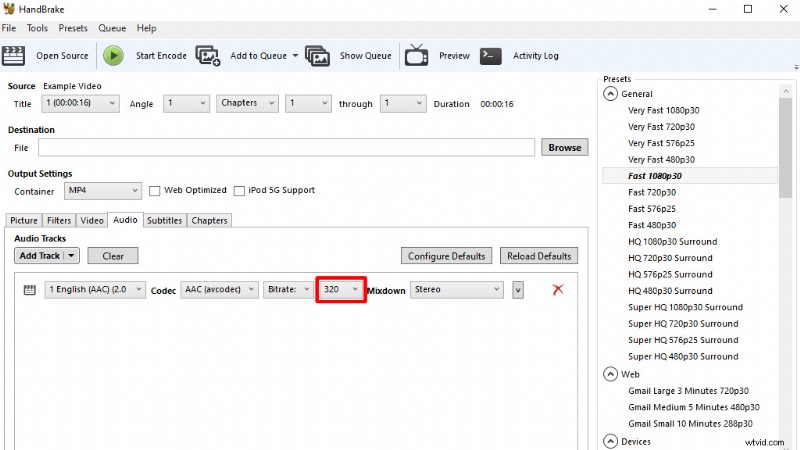
Nakonec stačí nastavit cíl a název souboru a poté kliknout na tlačítko Spustit kódování knoflík. To je ono!
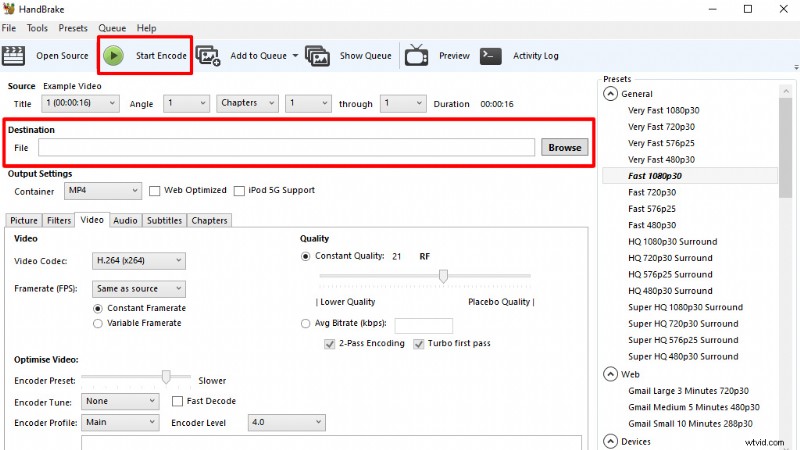
Nyní, když jste se naučili, jak zmenšit videa pomocí komprese, podívejte se na náš výukový program Shutterstock s tipy na snížení viditelné komprese při nahrávání videí.
Zde je to, co ještě potřebujete vědět o velikostech souborů obrázků a videí:
- Průvodce základními typy video souborů a kodeky
- Nejlepší obrazové formáty pro web – vysoká kvalita, malá velikost souboru
- Jak změnit velikost obrázků pro web bez ztráty kvality
- Jak změnit velikost obrázku ve Photoshopu bez ztráty kvality
