Maximalizace prostoru rozvržení pomocí zdrojů HD
Každý, kdo se pokusil nahrát nebo streamovat živou událost, zná ten boj. Musíte nastavit zvuk, video, směšovač, kodér, připojení pro streamování, úhly kamery, rozvržení displeje a nastavení zdroje, to vše ještě předtím, než budete moci událost vůbec spustit. Obvykle je to trochu nepořádek.

Potíže jsou běžné, a proto jsme sestavili seznam pěti tipů, jak zajistit, aby nastavení streamování a nahrávání živého videoudálosti probíhalo hladce a co nejrychleji. Ať už jste na rušném hudebním festivalu nebo na klidné a profesionální obchodní konferenci, můžete provést několik příprav, které vám zkrátí dobu nastavování a omezí tato až příliš běžná zpoždění způsobená „technickými potížemi“.
Využívejte svůj prostor na maximum
Pokud můžete, prozkoumejte před akcí místo akce a zjistěte, jaké vybavení potřebujete. Dostanou se vaše elektrické vedení do zásuvek? Máte správný stativ pro požadovaný úhel? Je oblast dostatečně tmavá, že potřebujete lampu nebo baterku? Přizpůsobit si sadu vybavení někdy znamená naplnit si tašku neobvyklými předměty a někdy to znamená přinést méně, aby se vešlo do malého prostoru. V obou případech vám kompaktní víceúčelový systém, jako je Pearl, pomůže rychle zapadnout do prostoru a zajistí, že umístění bude fungovat za vás. Příprava správné sady pro dané místo znamená, že vás v den akce nic nezpomalí.
Kromě mé Pearl, videokamer, stativů, kabelů atd. je zde seznam několika věcí, které vždy najdete v mé sadě pro živé vysílání:
- Malá svítilna handsfree
- Pružinové spony nebo svorky
- Páska bez zbytků (jako lepicí páska nebo modrá venkovní malířská páska)
- Zápisník a pera
- 5 mm na ¼” audio převodníky
- Stahovací pásky
- Lepicí páska (samozřejmě!)
- Av.io HD video grabber
- Alespoň dva další prodlužovací kabely, než si myslím, že budu potřebovat
- A kontrolní seznam vybavení, abyste se ujistili, že se mi vše vrátí.
2. Vytvořte s předstihem ohromující rozvržení živé produkce
S trochou úsilí před představením můžete vytvořit sadu vizuálně přitažlivých rozvržení, mezi kterými můžete přepínat pro dynamický program během živé akce. To, že tato opatření provedete před akcí, znamená, že nemusíte trávit drahocenný čas na přípravu na místě vytvářením rozvržení. Podívejte se na několik tipů, jak to udělat správně, v našem nedávném příspěvku na blogu o vylepšení vzhledu rozvržení.
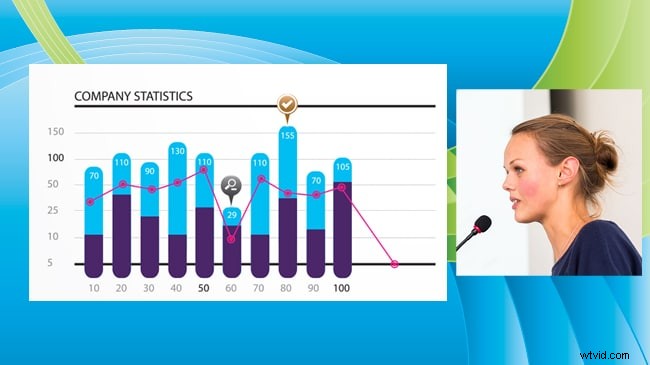
Důrazně doporučuji vytisknout si ukázkový snímek obrazovky nebo nákres každého rozvržení na stručnou referenční stránku, která obsahuje název a popis rozvržení, aby každý, kdo produkoval živou událost, věděl, která rozvržení je k dispozici, a měl představu o tom, co od každého očekávat.
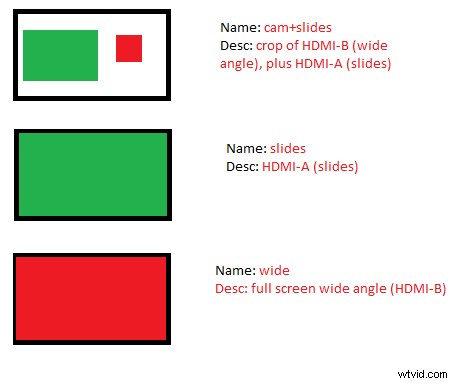
3. Ověřte své zdroje videa rychle a snadno!
Ujištění se, že vaše kamery a zdroje jsou správně zachyceny vaším kodérem, je jednou z nejdůležitějších částí nastavení živé události. Je to pravděpodobně první věc, kterou budete chtít udělat, až dorazíte a začnete věci nastavovat.
Existují dva důležité typy rozvržení kodéru, které můžete vytvořit, aby to bylo snadné. První vám pomůže ujistit se, že všechny vaše zdroje jsou na správném místě, když se připojují a zkoumají, a druhý vám pomůže potvrdit, že jsou správné těsně před spuštěním výroby.
Tato rozvržení by měla zobrazovat všechny vaše zdroje současně a vyhnout se produkčním prvkům, jako jsou loga, obraz v obraze nebo jakékoli jiné kreativní návrhy.
Pro první z nich, aby to jednoduché a nechte to prázdné. Nechcete vůbec žádné překážky, chcete jen všechny zdroje rozložené v matici. Pro začátek, než se připojí jakýkoli z vašich zdrojů, uvidíte trochu ošklivou změť obrázků „bez signálu“.
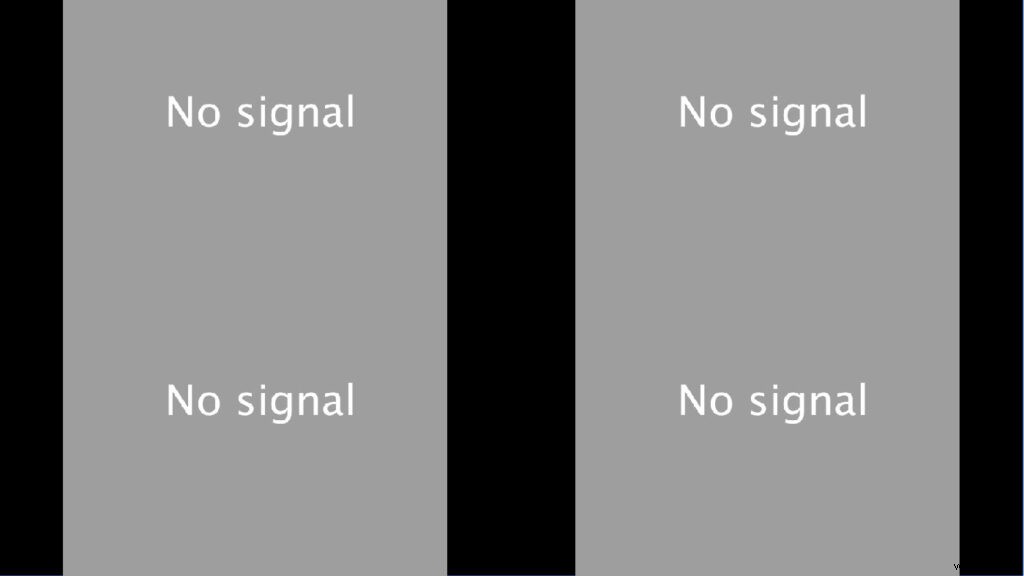
Jakmile začnete připojovat zdroje, obrázky bez signálu zmizí a nahradí je video signál, což vám umožní ověřit, že je každý správný.
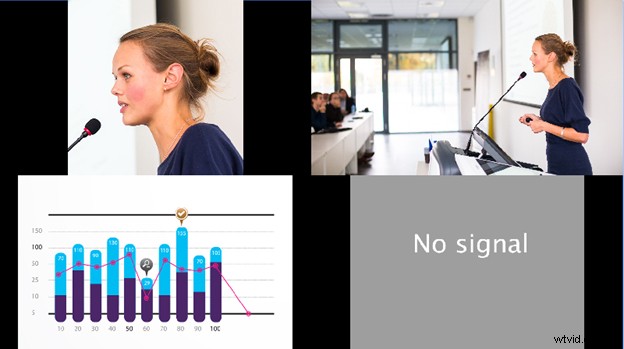
Když jsou všechny zdroje zapojeny, toto rozložení vám umožní vidět všechny vaše zdroje videa bez překážek a umožní vám na první pohled určit, které zdroje fungují dobře a které vám dělají problémy. Pomocí velkého externího monitoru připojeného ke kodéru ověřte, zda má každý zdroj správné nastavení barev, zaostření a osvětlení. Pokud chcete toto nastavení posunout o krok dále, můžete vytvořit řadu rozvržení, která zobrazí každý z těchto zdrojů na celé obrazovce, takže je můžete prozkoumat jeden po druhém.
Dále zopakujte svůj styl rozvržení matice 4-up, ale tentokrát použijte vestavěnou funkci překrývání textu Pearl a přidejte informace, které popisují očekávaný typ vstupu nebo úhel kamery pro každý zdroj.

Tímto způsobem, jakmile je vše zapojeno, můžete rychle zkontrolovat, zda kanály videa odpovídají tomu, co od nich očekáváte, což znamená, že náhodně neukážete zdroje na špatném místě. Pokud například chcete mít oříznutý snímek přednášejícího s velkým zobrazením prezentace, smícháním těchto dvou zdrojů získáte široký záběr a oříznutou prezentaci.
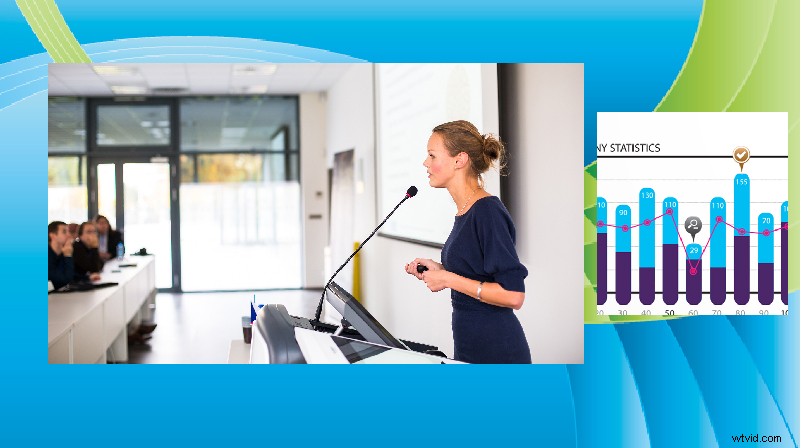
Obě rozvržení nastavení vám pomohou izolovat problémy s kvalitou signálu nebo obrazu a řešit je individuálně, nezávisle na nastavení produkce.
Najděte správné rozvržení pro vaši nahrávku
Někdy přímý překlad zdroje videa není to, co chcete. Pomocí aplikace Pearl a možností rozvržení z více zdrojů, které vám poskytuje, můžete nejen změnit velikost a oříznout každé video, dokud nebude vypadat tak, jak chcete, ale také maximalizovat prostor vlastního rozvržení a vytvořit tak pro diváky bohaté a poutavé vizuální zobrazení bez jakýchkoliv nevýhod.
Jaké rozvržení byste pomocí těchto nástrojů vytvořili? Toto nastavení zachovává původní proporce zdroje videa. Vše, co musíte udělat, je nakreslit rámeček kolem oblasti, kterou chcete zobrazit, a poté se v rozvržení zobrazí pouze tato část videa. Po oříznutí videa vašeho prezentujícího na vhodnější velikost bude vaše rozvržení vypadat takto:
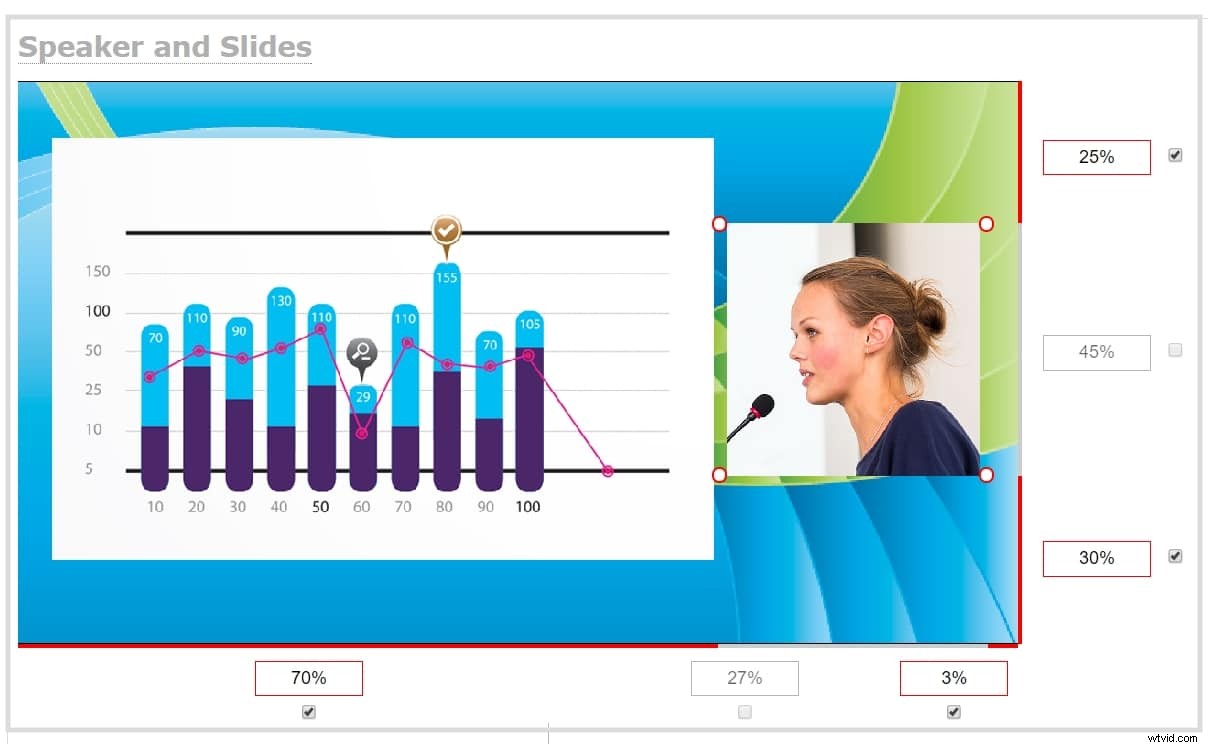
Nyní jsou oba displeje mnohem přehlednější a s mnohem menším plýtváním místem. Reproduktor vidíte jasně a bez zkreslení.
4. Používejte vlastní obrázky „bez signálu“, aby bylo testování ještě jednodušší!
Pokud to váš kodér podporuje, vlastní obraz bez signálu může pomoci nastavení zdroje ještě zjednodušit. Jak vidíte v tipu výše, když používáte Pearl, výchozí „video“ pro každý zdroj bez signálu je obyčejná zpráva „bez signálu“ na šedém pozadí. V tomto případě může být obtížné určit, který obraz bez signálu nepřichází z kterého zdroje.
Naštěstí s Pearl to jde snadno napravit. Pro každý zdroj vytvořte jedinečný obraz „bez signálu“ a označte jej poznámkou o tom, jaký typ dat očekáváte, že uvidíte, a to způsobem, který jednoznačně definuje zdroj. Přidání informací jako „SDI-B Close view camera“ nebo „HDMI-B wide angle camera“ znamená, že víte, co by každá kamera nebo vstup měla zobrazovat a kam by měla být připojena. To dokonce umožňuje někomu jinému zvládnout nastavení bez jakýchkoli zmatků a zajišťuje, že všechna produkční rozvržení, která jste vytvořili dříve, budou perfektní (podobně jako předchozí tip, který používal textové překryvy k popisu každého zdroje videa.)
Vaše předchozí matice 4-up bude nyní obsahovat mnohem více užitečných informací, jako je tato:
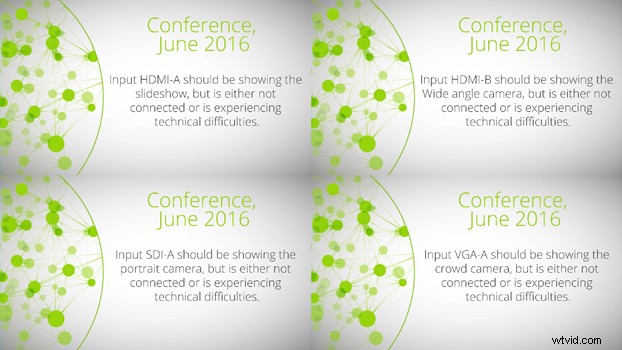 Tyto obrázky nastavení „bez signálu“ vám pomohou identifikovat zdroje, když je připojujete – když zapojte vstup do HDMI-A, zobrazí se prezentace ve vašem rozvržení tam, kde se nacházel obraz bez signálu HDMI-A? Pokud ne, možná máte špatný kabel nebo špatný vstupní slot.
Tyto obrázky nastavení „bez signálu“ vám pomohou identifikovat zdroje, když je připojujete – když zapojte vstup do HDMI-A, zobrazí se prezentace ve vašem rozvržení tam, kde se nacházel obraz bez signálu HDMI-A? Pokud ne, možná máte špatný kabel nebo špatný vstupní slot.
Díky těmto dvěma sadám obrázků, které fungují jako vaše zdroje bez signálu, budete vždy schopni rychle identifikovat potenciální problémy.
Jen mezi vámi a mnou, tyto obrázky bez signálu s technickými detaily jsou určeny pro vnitřní použití, takže je dobré použít pro produkční použití jiný. Při vytváření produkčních obrazů bez signálu je klíčové, aby to pro diváka vypadalo dobře, ale nebudete potřebovat žádné podrobnosti o tom, ve kterém zdroji je problém. Tímto způsobem, pokud během prezentace vypadne signál, budete stále vypadat dobře.
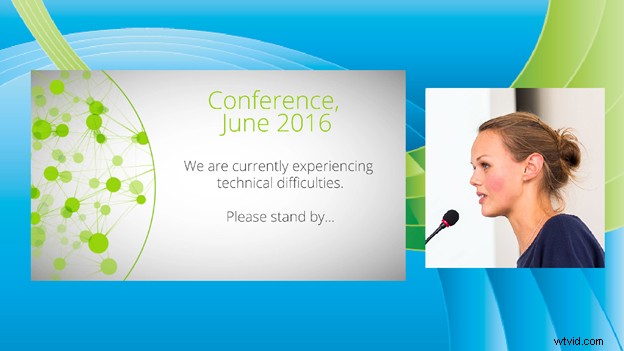
5. Použijte konfigurační předvolby
Chcete-li, aby vám všechny tyto tipy ušetřily čas na show a aby byl obsah před představením oddělen od obsahu produkce, doporučuji vám použít funkci předvoleb konfigurace Pearl.
Konfigurační předvolby obsahují různé sady „nástrojů“:rozvržení, obrázky, síťová nastavení atd. pro váš kodér. Konfigurační předvolby mají mnoho využití, ale v tomto případě zajistí, že vaše instalační prostředí (včetně těch interních obrazů bez signálu) nikdy neznečistí vaše produkční prostředí.
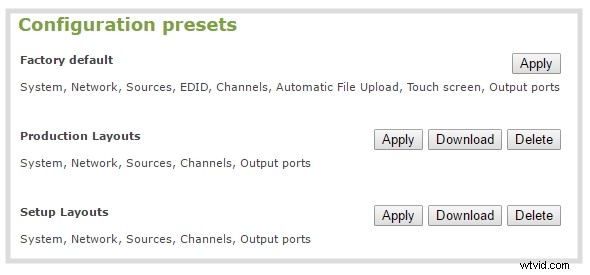
Když toto rozlišení uděláte, můžete vytvořit sadu nástrojů, která vám pomůže s nastavením, aniž byste se museli obávat, jak by mohly narušit vaši konečnou prezentaci před publikem.
Vaše předvolba konfigurace nastavení obsahuje rozvržení nastavení a speciální informační obrázky bez signálu, zatímco vaše předvolba produkce obsahuje rozvržení produkce a obrázky bez signálu pro uživatele. Na výstavě začněte s rozvržením nastavení, a když je vše perfektní, přepněte na přednastavenou produkční konfiguraci dotykem prstu na dotykové obrazovce Pearl.
6. Bonusový tip! Rychle izolujte problémy pomocí nástroje Video grabber
V každém nastavení živého vystoupení je nevyhnutelně alespoň jeden zdroj videa, jehož signál po připojení neprochází. Otestováním připojení zjistěte, zda je problém v kabelu nebo ve zdroji samotném. Použijte video grabber, jako je AV.io HD nebo DVI2USB 3.0 ve spojení s notebookem ke kontrole signálu každého zdroje videa, a můžete izolovat potíže ještě před dokončením nastavení!
Výsledky
Streamováním a nahráváním vaší živé akce se vaše sdělení dostane k širokému publiku, ale příprava před vystoupením je komplikovaná. S těmito tipy, včetně rozvržení pro testování zdrojů, dobře navržených obrázků bez signálu a video grabberů, které fungují jako záchranná síť pro odstraňování problémů, jste připraveni okamžitě vyřešit problémy! Urychlíte nastavení a vyhnete se některým běžným potížím s produkcí videa a zároveň zajistíte, že váš živý program bude vypadat fantasticky!
Chcete-li se dozvědět více o tom, jak co nejlépe využít čas na nastavení, podívejte se na náš blogový příspěvek o nejlepších způsobech živého vysílání nebo se přihlaste k odběru našeho bezplatného průvodce tipy pro streamování. Můžete také pokračovat ve sledování příspěvků na našem blogu a zůstaňte naladěni na nadcházející článek o některých způsobech, jak zlepšit vaše komplexní testování před výstavou!
Jak nastavujete události?
