V tomto stručném tipu pro úpravy se budeme zabývat barevným kódováním vaší časové osy úprav ve třech hlavních programech:Avid Media Composer, Adobe Premiere Pro a Final Cut Pro X. Barevné kódování je skvělý způsob, jak udržet vaši časovou osu uspořádanou, abyste mohli snadno sledovat vaše různé scény, postavy a mnoho, mnoho vrstev zvuku a videa.
Jako editor budete chtít hledat příležitosti k rozlišení prvků na časové ose se zřejmým rozdílem v barvě. To vám pomůže rychle zjistit, na co se přesně díváte.
Nejprve budete chtít, aby barevné kódování bylo založeno na barvách zdrojového klipu ve vašem projektu. Můžete například chtít, aby se všechny foley efekty na vaší časové ose objevily oranžově. Takže v přihrádce nebo složce byste chtěli změnit barvu klipu nebo štítku na oranžovou.
Nyní se při školení obvykle moc nedostáváme do specifik softwaru, protože se rádi zaměřujeme na kreativní proces. Aby to však fungovalo pro vás, musíte mít na paměti několik věcí.
Každý software pro úpravy zpracovává barevné kódování trochu jinak.
Pokud používáte Avid Media Composer:
Nezapomeňte přidat sloupec barev do koše a nastavit barvu klipu na časové ose na Zdroj.

Pokud používáte Adobe Premiere Pro:
Budete pracovat s barvami štítků. Tyto barvy štítků klipů můžete změnit v přihrádce, ale musíte se ujistit, že přejdete do nabídky Soubor> Nastavení projektu> Obecné a zaškrtnete políčko Zobrazit název položky projektu a barvu štítku pro všechny instance. Tím zajistíte, že pokud řeknete, vraťte se do koše a změňte všechny své foley z oranžové na růžovou, aktualizuje se klipy, které již ve vaší sekvenci jsou.
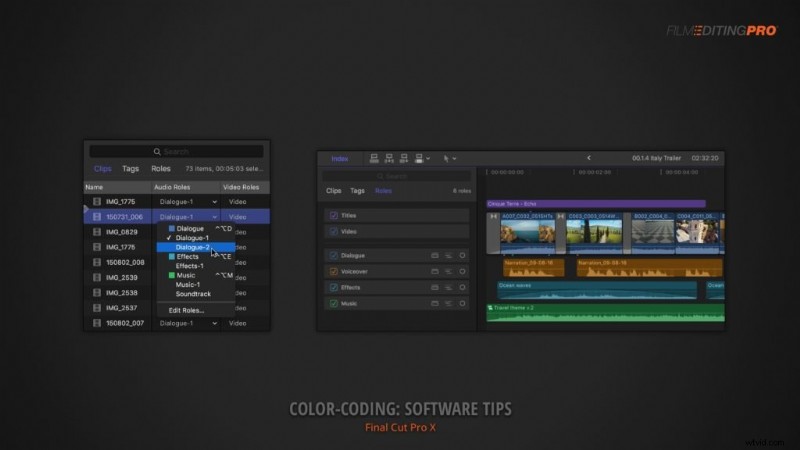
Pokud používáte Final Cut Pro X:
Budete pracovat se systémem Roles, který se chová trochu jinak než většina ostatních softwarů, ale jakmile se s ním seznámíte, je docela výkonný. Konkrétně můžete filtrovat a přeskupovat obsah na své časové ose podle přiřazené role, jako jsou názvy, dialogy nebo hudba.
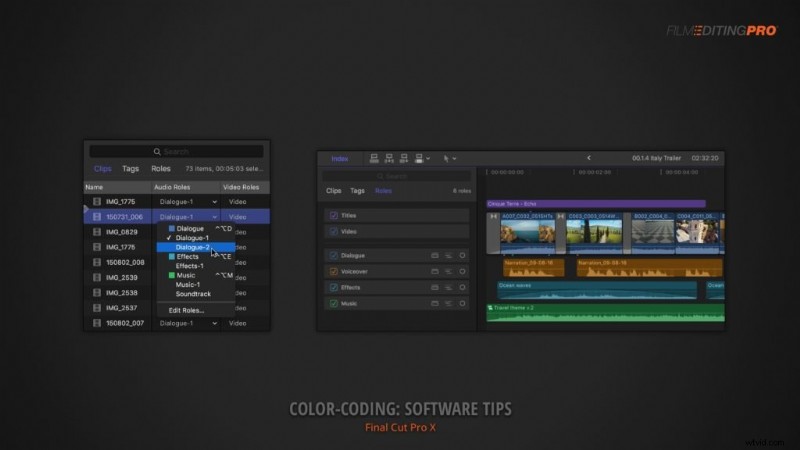
Ať už používáte jakýkoli softwarový balíček, pracujte s jeho dostupnými funkcemi a vytvořte systém barevného kódování, který vám dává smysl.
Existuje mnoho způsobů, jak přiřadit barevné kódování, a bude z velké části založeno na složkách zahrnutých do vašeho konkrétního projektu.
Jak se vám líbí barevně označit vaši časovou osu? Máte konkrétní barvy, které vždy používáte pro každý typ média? Dejte nám vědět v komentářích níže!
