Když mluvíme o třídění barev nebo korekci barev, můžeme přemýšlet o nějakém profesionálním softwaru pro třídění barev, jako je Premiere Pro CC. Stává se, že jste natočili nějaká domácí videa, ale zjistíte, že barevný obraz videa má převážně modré a fialové barvy, a chcete upravit barvu, aby video vypadalo jako hollywoodská výroba? Víme, že s tímto nejlepším softwarem pro třídění barev videa vždy dosáhnete nejlepšího výsledku. Ale pro začátečníky a poloprofesionály vám doporučujeme vyzkoušet Wondershare Filmora (nejnovější verze X) na základě její použitelnosti a funkcí a také ceny. Tento snadno použitelný video editor, vybavený funkcí silné fixace barev, vám může pomoci prolomit monotónnost, i když máte málo zkušeností s korekcí barev u videí.
Než se pustíme do podrobných kroků, jak správně vybarvit video pomocí Filmory, stačí si stáhnout software a podle níže uvedeného videonávodu snadno opravit barvy ve svých videích.
Z výše uvedeného video tutoriálu o třídění barev, který můžeme vidět pomocí nástrojů pro korekci barev ve Filmoře, můžete:
- Udělejte své záběry jako z hollywoodského filmu pomocí nástroje pro ladění barev
- Využijte funkce Temperature, Tint, Lights, 3D Luts, Vigmette a další
- Různé filtry a překryvné efekty pro vylepšení vašeho videa
Mohlo by se vám také líbit:
Jak nastavit vyvážení bílé u nahraných videí>>
Korekce barev videa pro krásu YouTube>>
Jak používat vyvážení barev k dosažení dokonalých fotografií>>
Pokud chcete do svého videa přidat nějakou filmovou barvu, můžete také použít některé úžasné balíčky video efektů ve Filmora Effects Store Filmstock, jako je sada chromatických filtrů k simulaci různých světelných podmínek a získání vzhledu filmu.
Nyní se podívejme na kroky, jak správně vybarvit videa pomocí Filmora?
Stupňování barev:Jak opravit barvu videa ve Filmoře? [4 kroky]
1 Načtěte svá videa do Filmora Video Editor
Po instalaci Filmora Video Editor vyberte Nový projekt vytvořte nový soubor projektu a poté klikněte na Importovat pro snadné vyhledání a načtení vašich videí v místních složkách nebo přenosných mediálních zařízeních do knihovny médií. Tento software pro korekci barev také umožňuje přidávat soubory přetažením. Poté je umístěte na časovou osu.
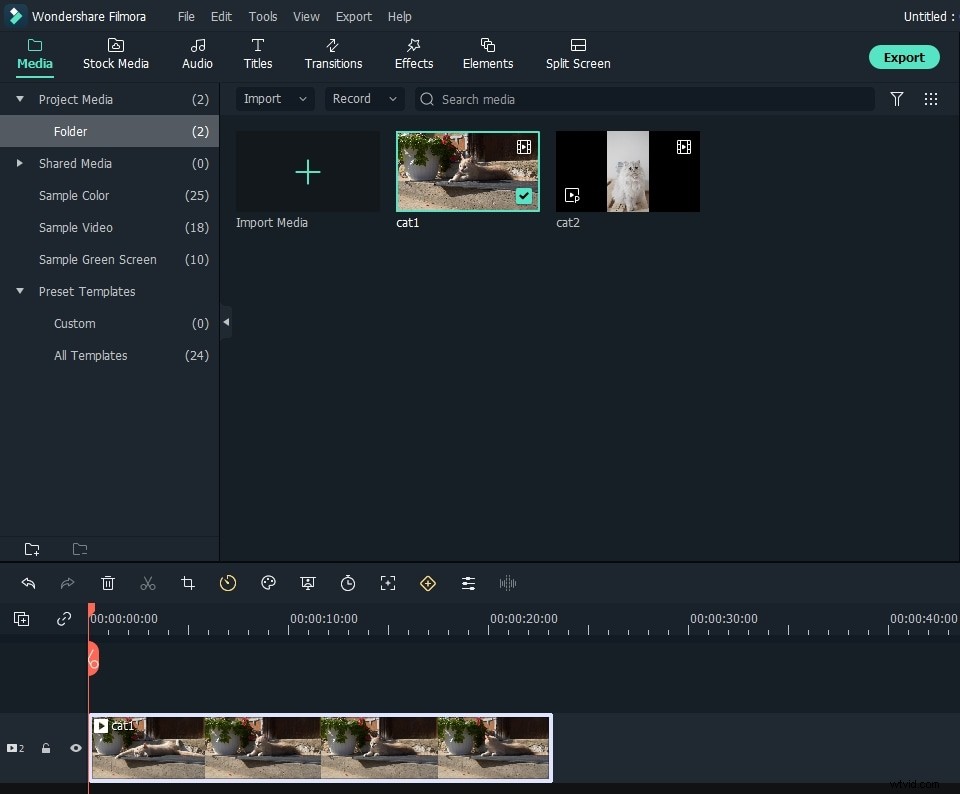
2 Upravte barvu podle svých preferencí
Dvakrát klikněte na cílové video na časové ose a zobrazí se okno pro úpravy videa. Vyberte panel "Barva" a je zde několik parametrů, které lze změnit:
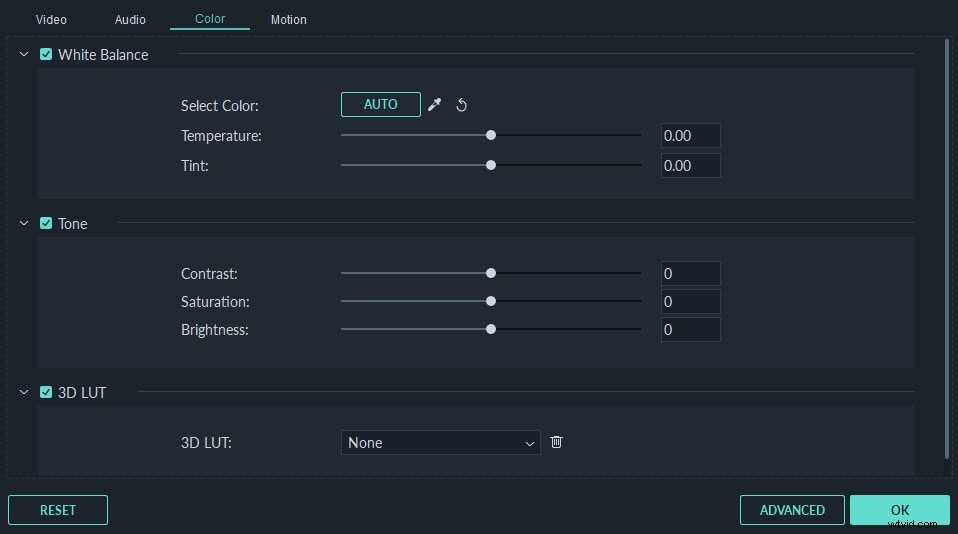
Kontrast: Úpravou tohoto nastavení můžete ovládat rozdíl v barvě a jasu v různých částech obrazu videa.
Sytost: Toto nastavení představuje množství šedé v poměru k odstínu. Můžete jej upravit tak, aby barvy celého obrazu videa vypadaly sytější nebo nenápadnější.
Jas: Toto nastavení můžete změnit a přizpůsobit tak celkovou světlost nebo tmavost obrazu videa.
Odstín: Odstín označuje světlo barvy. Například když je červená nasycená bílou, vytvoří nádech růžové.
3D LUT: 3D vyhledávací tabulky ve Filmoře vám umožňují použít některé hollywoodské filmové barevné sady pro vaše video ze série 007, Harry Porter, Batman atd.
Podívejte se na náš výběr 10 nejlepších zlepšovatelů kvality videa v roce 2018>>
Chcete-li změnit nastavení korekce barev, nasměrujte kurzor myši na indikátor, klikněte na něj levým tlačítkem a posuňte jej doleva nebo doprava podél posuvníku. Po uvolnění tlačítka myši se nastaví příslušná hodnota. Výsledek můžete okamžitě vidět v okně náhledu. Pokud se vám výsledek nelíbí, můžete kdykoli kliknout na Zpět a změny zrušit. Všechny změny je také možné zrušit kliknutím na tlačítko Resetovat.
3 Upravte barvu podle svých preferencí
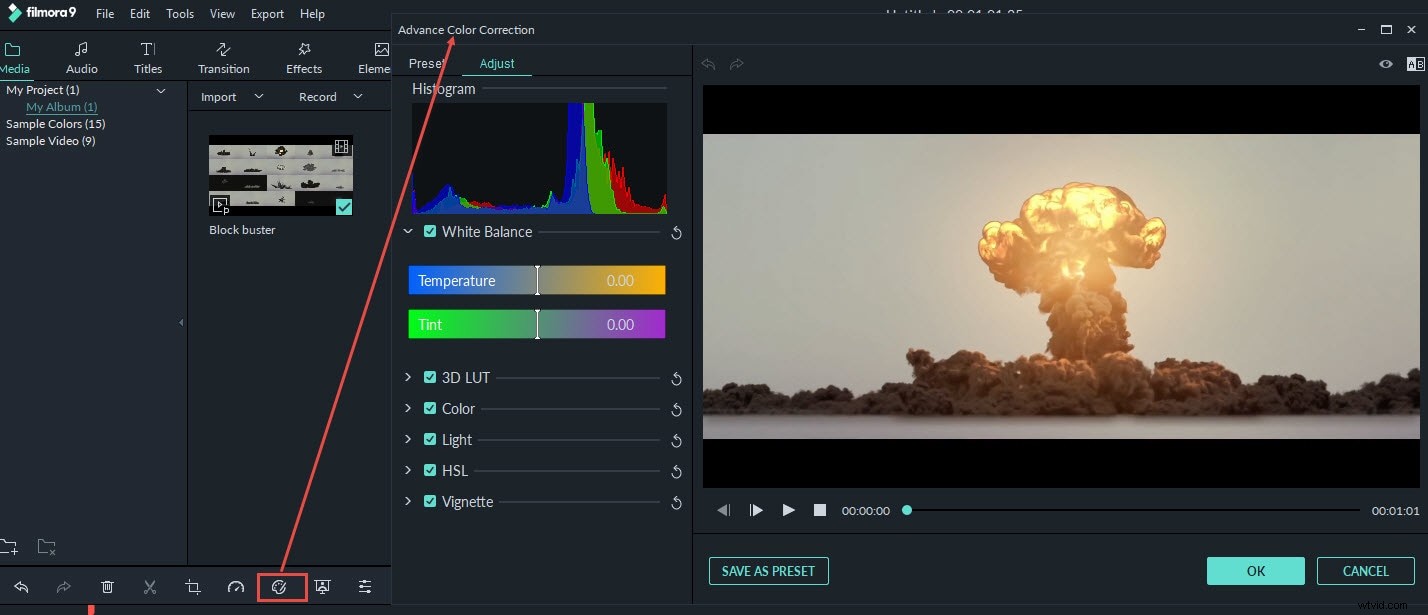
S Filmora můžete také provádět pokročilé ladění barev. Klepnutím na ikonu Pokročilé ladění barev na panelu nástrojů otevřete okno pokročilého ladění barev, ve kterém můžete použít přednastavené šablony nebo jemně upravit barvu. Doporučuje se začít s Předvolbami pro začátečníky, které vám ušetří mnoho času.
Na kartě Předvolby jsou různé druhy šablon, včetně běžných, filmových, vinětových a 3D LUT. Na kartě Upravit můžete upravit vyvážení bílé, jako je teplota barev a barevný odstín, 3D LUT, Barva, Světlo, HSL a Viněta atd.
4 Náhled a uložení nového videa
Nyní jste dokončili opravu barvy videa? Stiskněte tlačítko Přehrát a přejděte přes celé video v okně náhledu. Pokud jste s výsledkem naprosto spokojeni, exportujte své video kliknutím na „Exportovat“. Klepnutím na tlačítko Nastavení v případě potřeby změňte nastavení. Na kartě Formát můžete uložit nová videa v různých formátech. Pokud chcete přehrát soubor úprav na přenosných zařízeních, jako je iPhone, iPad, iPhone, Kindle Fire, PSP, Xbox atd., přejděte na kartu „Zařízení“ a vyberte nakonfigurovanou předvolbu pro konkrétní model. Můžete také video přímo na YouTube nebo Vimeo nebo jej vypálit na DVD pro lepší uchování.
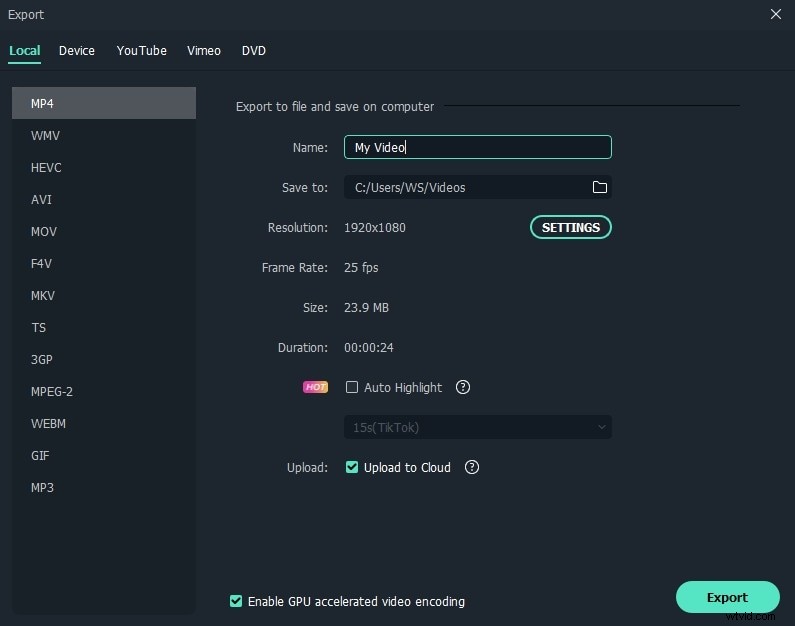
Podívejte se, korekce barev a třídění je ve Filmoře snadné. Doufám, že zjistíte, že tyto kroky korekce barev jsou užitečné při vytváření úžasných videí. Zatímco kromě nástrojů pro ladění barev můžete pomocí Filmory dosáhnout více efektů. Jen naše úvodní video o tom, jak používat Filmora s minutou.
