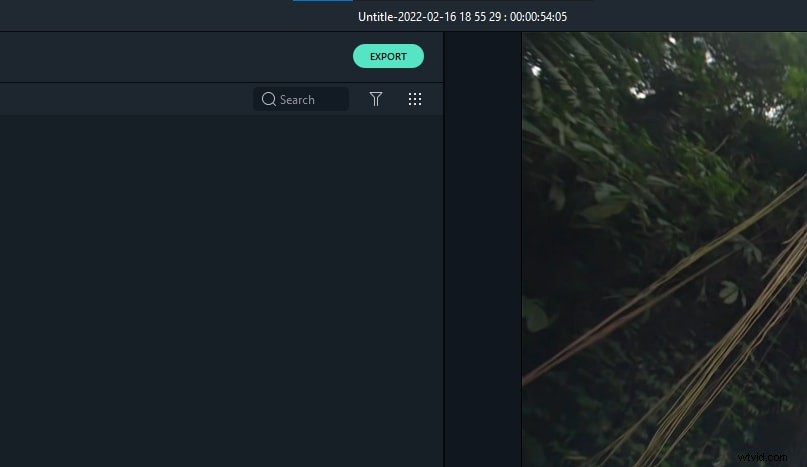Máte problém s otáčením klipů v Avidemux? Avidemux je jeden z nejlepších bezplatných programů pro úpravu videa s otevřeným zdrojovým kódem, který podporuje různé formáty digitálního videa včetně AVI. Videa lze také otáčet pomocí tohoto editoru videa. Můžete to udělat v jednoduchých krocích.
Kroky pro otáčení videa v Avidemux:
Následující kroky vás provedou, jak otáčet/převracet klipy v Avidemux.
- krok 1. První věc, kterou musíte udělat, je spustit Avidemux na vašem zařízení. Poté přejděte na „Soubor“ v nabídce programu a vyberte „Otevřít“.
- krok 2. Nyní vyberte svůj video soubor v okně pro výběr souboru a klepněte na „Otevřít“ pro import souboru do aplikace.
- krok 3. Jakmile je soubor importován, otevřete rozbalovací nabídku „Formát“ pro výběr požadovaného formátu.
- krok 4. Poté přejděte na možnost „Video“ v nabídce programu a klikněte na „Filtry“. Po kliknutí na něj se na obrazovce objeví okno "Video Filter Manager". Nyní zvolte „Transformovat“ a dvakrát klikněte na možnost „Rotace“.
- krok 5. Poté otevřete rozbalovací nabídku "Otočit" a vyberte úhel, ať už je to 90 stupňů, 180 stupňů nebo 270 stupňů podle vlastního výběru. Kliknutím na tlačítko „OK“ použijete filtr videa.
- krok 6. Nyní přejděte na Soubor> Uložit> Uložit video pro uložení změn ve videu a zadejte název souboru a klepněte na tlačítko „Uložit“.
4 nejlepší software pro otáčení/převracení videí pro Windows:
Existují také určitá omezení používání Avidemux, jako jsou chyby ve videích ve vysokém rozlišení, komplikovaný systém pro začátečníky atd. Nemusíte se bát, protože zde získáte informace o 5 softwarové alternativě k Avidemuxu pro otáčení videí s operačním systémem Windows.
1. Wondershare Filmora:
Jedná se o vynikající software pro úpravu videa s pokročilými funkcemi, jako je audio ekvalizér, zelená obrazovka, detekce scén, audio mixer atd. Navíc podporuje většinu oblíbených formátů. Má také mnoho úžasných filtrů. Pro otáčení videí můžete postupovat podle níže uvedených kroků.
- Importujte soubory videa přetažením souborů do alba uživatele. Poté jej přetáhněte na časovou osu.
- Nyní dvakrát klikněte na video na časové ose a vyberte možnosti rotace v horní části. V okně náhledu můžete také sledovat náhled videa. Jakmile se rozhodnete pro požadovaný stupeň otočení, stiskněte „Return“ a poté otočené video uložte kliknutím na tlačítko „Vytvořit“.
2. Freemake:
Videa lze pohodlně otáčet z počítače pomocí konvertoru videa Freemake. Tento software je k dispozici zcela zdarma. Podporuje více než 250 formátů. Kroky potřebné pro otočení videa jsou:
- K přidání videa, které chcete otočit, použijte přetažení a přetažení nebo tlačítko „+Video“.
- Klikněte na tlačítko „Upravit/Přehrát“ a poté vyberte stupeň otočení. Po výběru klikněte na „OK“.
- Nyní vyberte formát, přednastavte „Stejný jako zdroj“ a klepnutím na „Převést“ uložte změny.
3. Windows Movie Maker:
Má jednoduché rozhraní, takže uživatelé nenarazí na žádné potíže při jeho používání. Video lze otočit podle následujících kroků.
- Nainstalujte Windows Movie Maker a importujte své video přetažením souboru do okna tohoto softwaru.
- Poté klikněte na „Otočit doleva“ nebo „Otočit doprava“ v sekci úprav pro otočení videa doleva nebo doprava.
- Chcete-li video uložit, přejděte do nabídky „Soubor“ a vyberte „Uložit film“.
4. Movavi:
Tento video editor je kompatibilní s téměř všemi formáty videa. Dokáže otočit celý film. Kroky pro otočení videa jsou:
- Úplně prvním krokem je nainstalovat Movavi do vašeho systému a importovat soubory otevřením programu a výběrem Vytvořit projekt v režimu plné funkce a kliknutím na Přidat mediální soubory. Poté budou soubory přidány na časovou osu.
- Klikněte na video na časové ose a klepnutím na tlačítko „Otočit“ otočte video o 90 stupňů ve směru hodinových ručiček.
- Klepněte na tlačítko Exportovat a vyberte jednu z možností uložení z vyskakovacího okna pro uložení. Pro export videa klikněte na Start.
Snazší způsob otáčení klipů ve Filmoře
Wondershare Filmora Video Editor je program pro úpravu videa určený pro uživatele Windows. Nabízí mnoho stejných funkcí jako Adobe Premiere, ale je zcela zdarma. Mezi podporované formáty patří AVI, MP4, WMV, MKV, MOV, FLV a 3GP.
Chcete-li klipy otočit, postupujte takto:
Krok 1 :Chcete-li importovat video soubor, buď přetáhněte soubor na obrazovku nebo klikněte na "Importovat soubory" na panelu nástrojů.
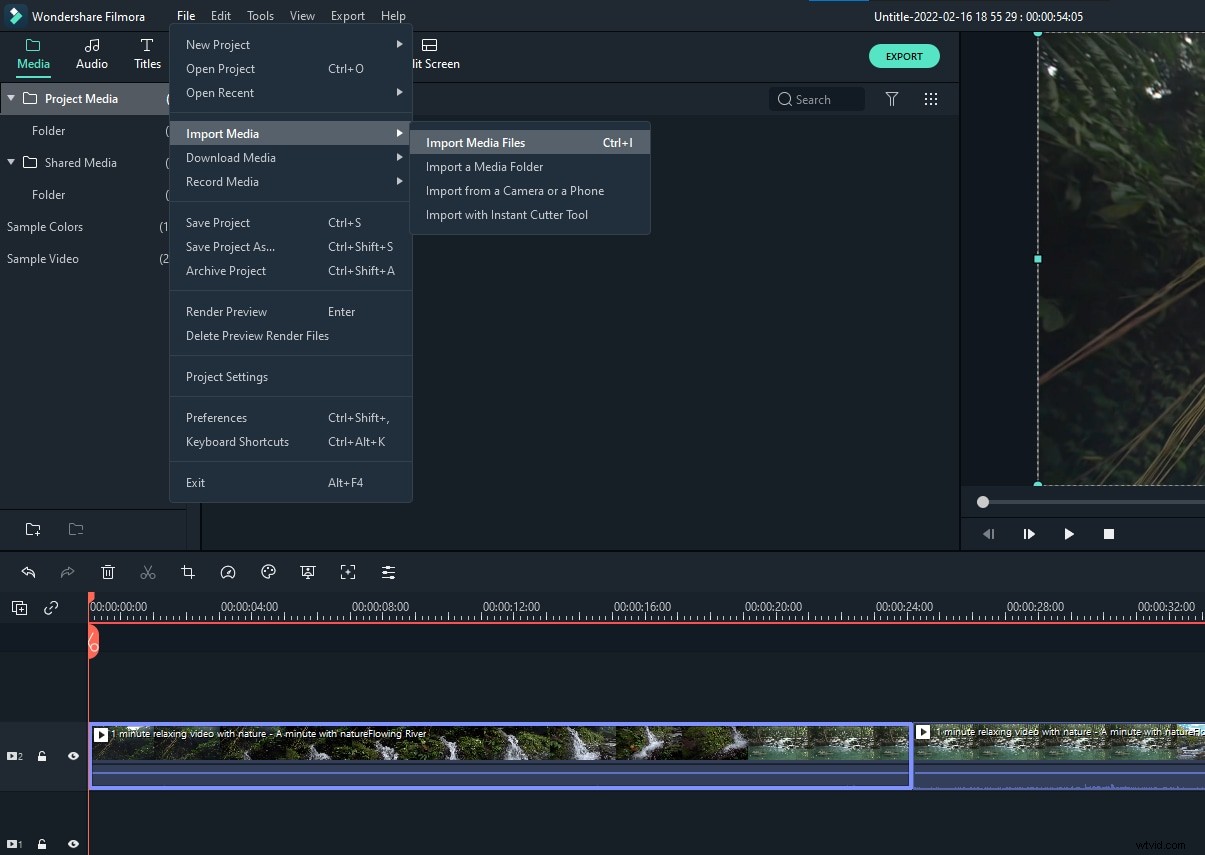
Krok 2 :Kliknutím pravým tlačítkem na video zobrazené na časové ose zobrazíte okno pro úpravy videa. Přejděte na „Transformovat“, vyhledejte možnost „Otočit“ a pomocí posuvníku změňte hodnotu otočení. Můžete také zadat konkrétní číslo do pole a změnit jej.
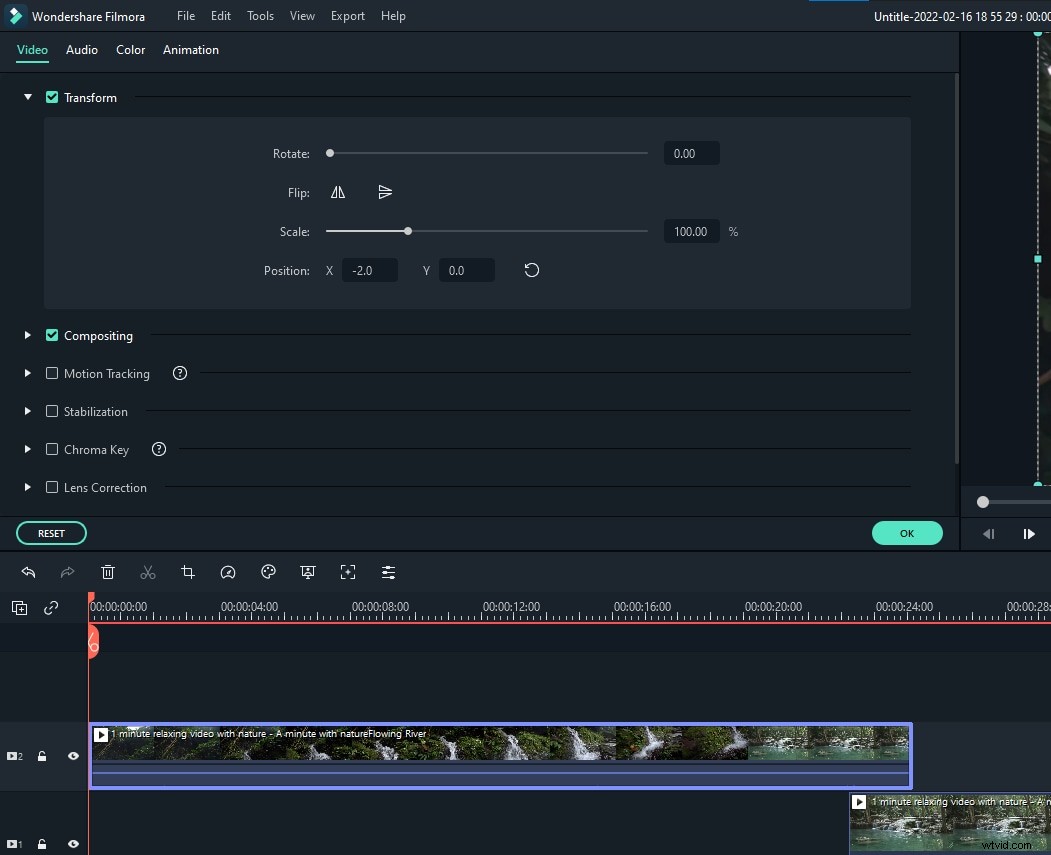
Krok 3 :Exportujte soubor kliknutím na ‚Exportovat‘.