Pokud jste někdy natáčeli video, jistě byste znali problémy s osvětlením. I když natáčíte video ve stejnou dobu, ale na různých místech, všimnete si výrazného barevného rozdílu, který bude patrný po sestavení záběrů.
Jak tedy tento problém řešit? Můžete kopírovat barvu z jednoho videa do druhého pomocí nástroje pro shodu barev.
Vezměte 'Joker'; například ohromující vizuální prvky a poutavé barvy vás přinutí totéž u svých projektů toužit. Naštěstí pro vás stačí stisknout kouzelnou klávesu a zkopírovat barvu původního videa do klipu.
- Metoda 1:Kopírování barev pomocí možnosti přizpůsobení barev Filmora
- Metoda 2:Kopírování barev pomocí předvolby barev Filmora
Také by se vám mohlo líbit:Nejlepších 8 aplikací pro rychlé přizpůsobení barev pro videa s barevnou shodou
Co je shoda barev?
Kopírování barvy odkazuje na techniku 'Color Matching', vysvětlím to nejjednodušším způsobem. Color Matching je proces replikace barev v jednom klipu do druhého. Jakmile sladíte všechny barvy, včetně sytosti, odstínu, živosti atd., vše se shoduje od reference k cílovému videu. Zkrátka celé barevné schéma se zkopíruje z jednoho klipu do druhého. Shoda barev má prvořadý význam pro vytvoření vynikajících vizuálů a přilákání publika. A můžete zkopírovat barvy z jakéhokoli referenčního videa jediným kliknutím, díky technologickému pokroku. Zajišťuje konzistenci barev v celém videu tím, že usnadňuje barevnou shodu klipů během okamžiku.
Jak kopírovat barvy z jednoho videa do druhého dvěma způsoby
Nejnovějším zázrakem od Wondershare je Filmora X. Nyní je tato verze nabitá pokročilými editačními funkcemi, jako je přizpůsobení barev, sledování pohybu, klíčové snímky animace a ztlumení zvuku. A rozhraní zůstává snadné a intuitivní. Dokonce i začínající tvůrci videa mohou pomocí těchto efektů vytvářet videa ve stylu Hollywoodu.
Funkce shody barev ve Filmoře X je ta, kterou drtíme. Je to neuvěřitelně snadné a stačí na to kliknout. Jednoduše stiskněte tlačítko Color Match a zkopírujte barvy z jednoho videa do druhého.
Pokud si stále myslíte, že to není tak snadné, jak to zní, ukážu to na příkladu. Takže čtěte dopředu.
Metoda 1:Kopírování barev pomocí možnosti přizpůsobení barev Filmora
První metoda je docela přímočará. V tomto případě jsem si vybral džungli a chlapa v džungli. Ten chlap vypadá úplně mimo, protože barva v obou klipech je velmi odlišná. Je to kvůli problémům s osvětlením, které vyřešíme pomocí funkce shody barev. Začněme:
1. Stáhněte a nainstalujte Wondershare Filmora X. Spusťte jej.
2. Přejděte na Soubory , klepněte na Importovat Média a poté klikněte na Importovat Média Soubory . Vyberte videa, která mají barevně odpovídat. Importujte referenční i cílové video.
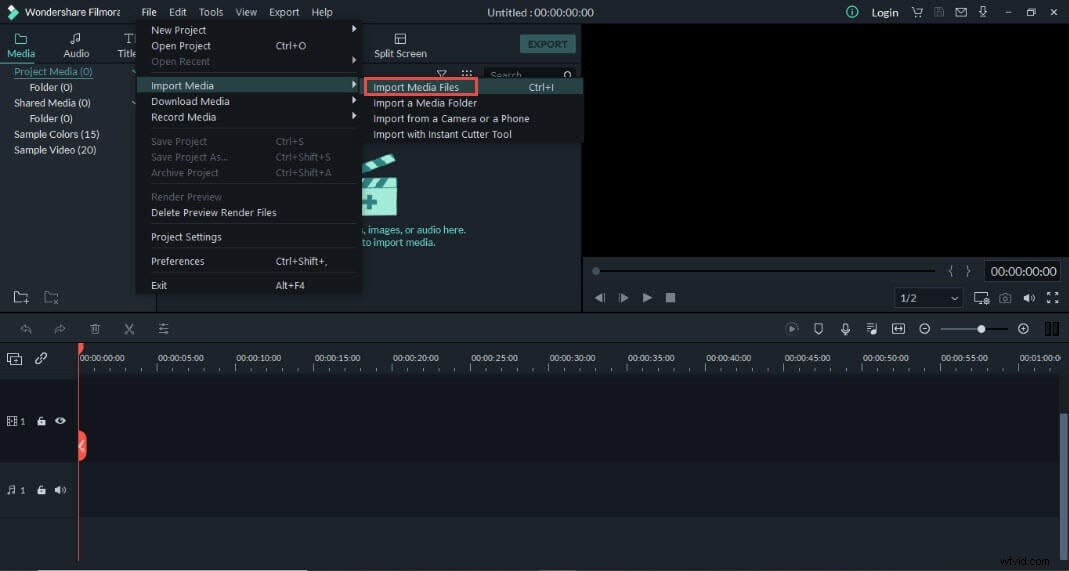
3. Přetáhněte videa na časovou osu. Nyní existují dva způsoby, jak vybrat možnost shody barev. První je kliknout na ikonu shody barev (paleta barev). Druhým způsobem je vybrat všechny klipy a doprava -klikněte . Ujistěte se, že je přehrávací hlava na cílovém klipu. Poté zvolte Barva Shoda
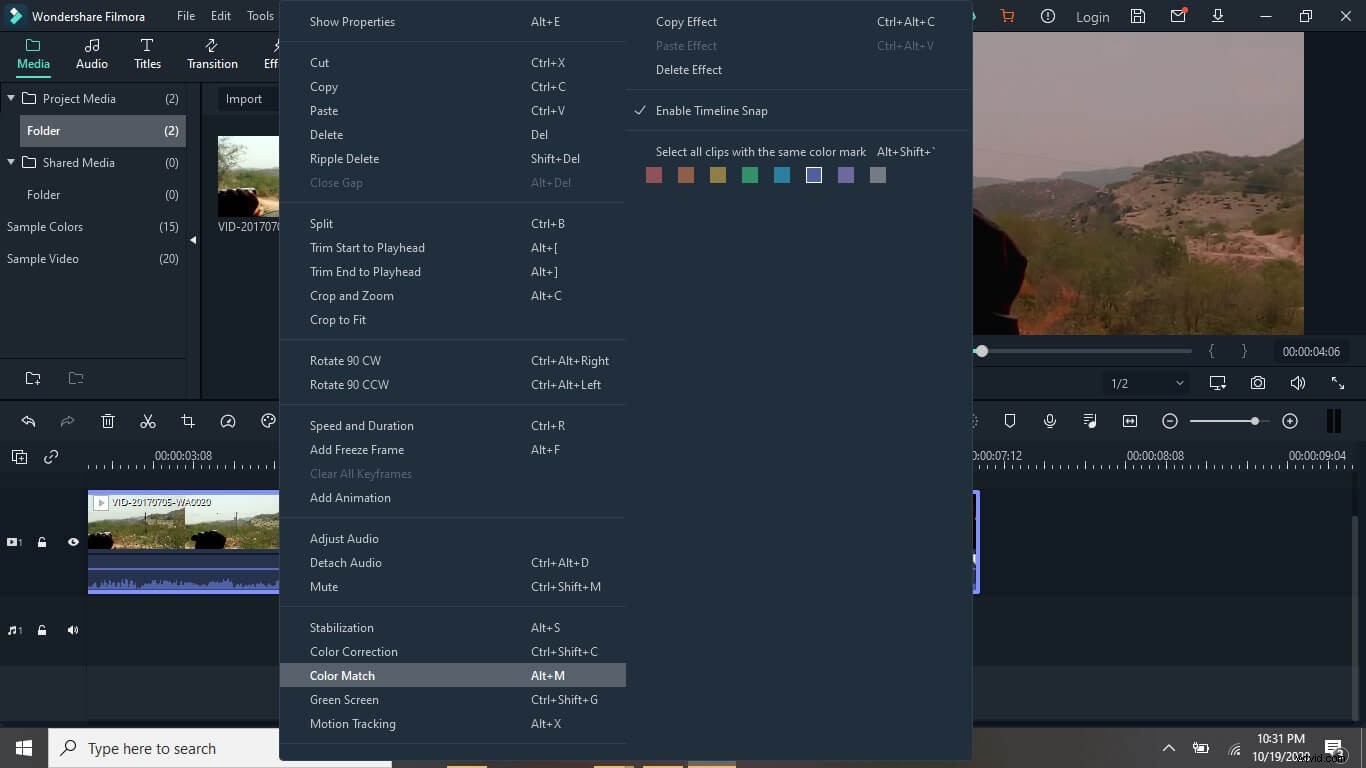
4. Nyní bude cílové video vpravo a reference vlevo. Přesunutím kurzoru můžete vybrat přesný bod ve videu, který chcete použít jako referenci. V části Barva ovládacími prvky vlevo, můžete dokonce zvolit intenzitu barevného sladění. Po výběru stiskněte Shoda.
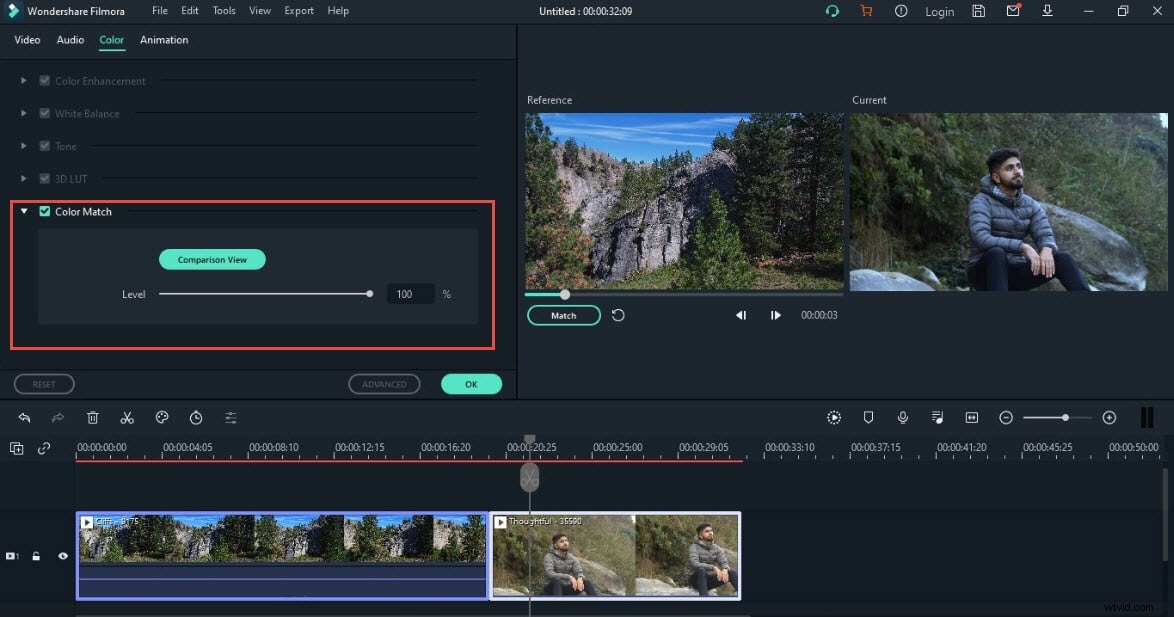
5. Všimněte si, že nyní mají oba klipy téměř stejnou barvu. Když klipy zkombinujete, bude video vypadat velmi konzistentně, pokud jde o vizuální stránku.
Metoda 2:Kopírování barev pomocí předvolby barev Filmora
Můžete upravit nastavení barev videa a poté je použít jako šablonu pro další sladění barev. Takže až budete příště chtít barevně sladit klipy, můžete jako referenci použít své přizpůsobené video.
Pojďme zkopírovat barvy pomocí vlastního přednastaveného videa.
1. Stáhněte a nainstalujte Filmora X do počítače. Spusťte to. Přesto přejděte na Soubory , klepněte na Importovat Média a poté klikněte na Importovat Média Soubory . Importujte obě videa.
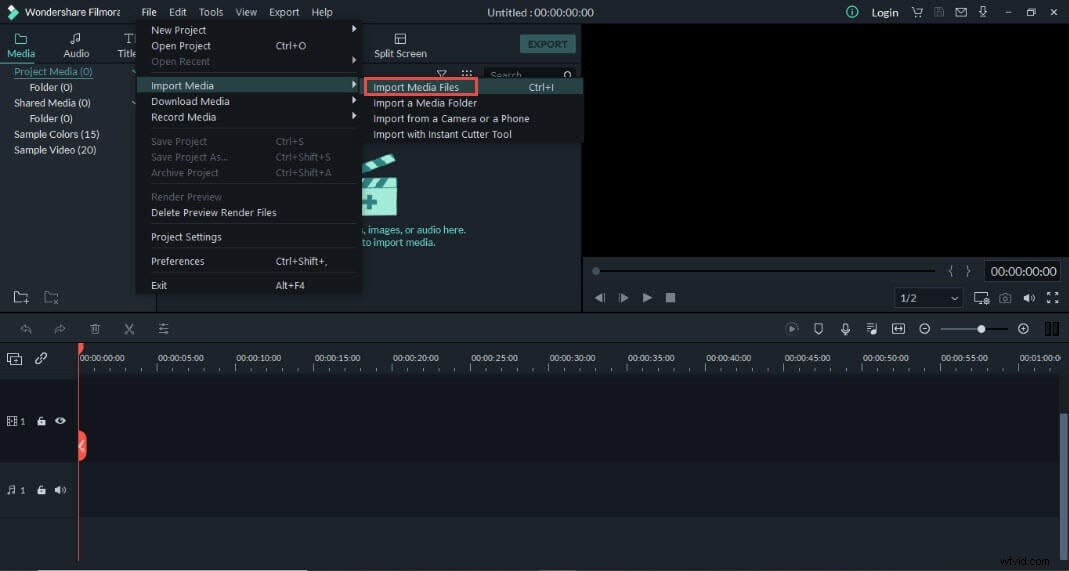
2. Přetáhněte video, které chcete nastavit jako přednastavené. Klikněte pravým tlačítkem a vyberte Barva Oprava . Klepněte na Upravit
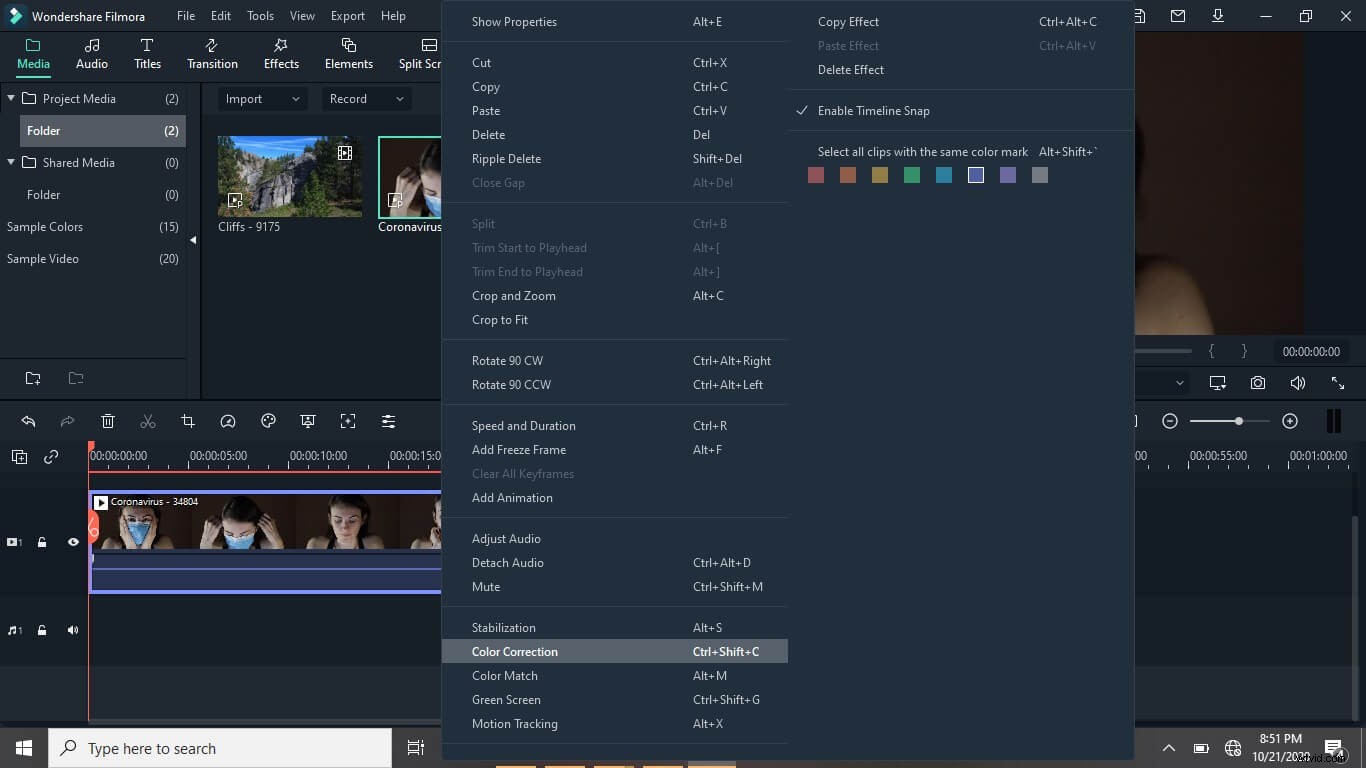
3. Nyní upravte barvy. Můžete změnit jas, sytost, vyvážení bílé atd. Po dokončení úprav hodnot klikněte na Uložit jako Přednastaveno . Předvolbu můžete dokonce pojmenovat, abyste ji mohli okamžitě najít.
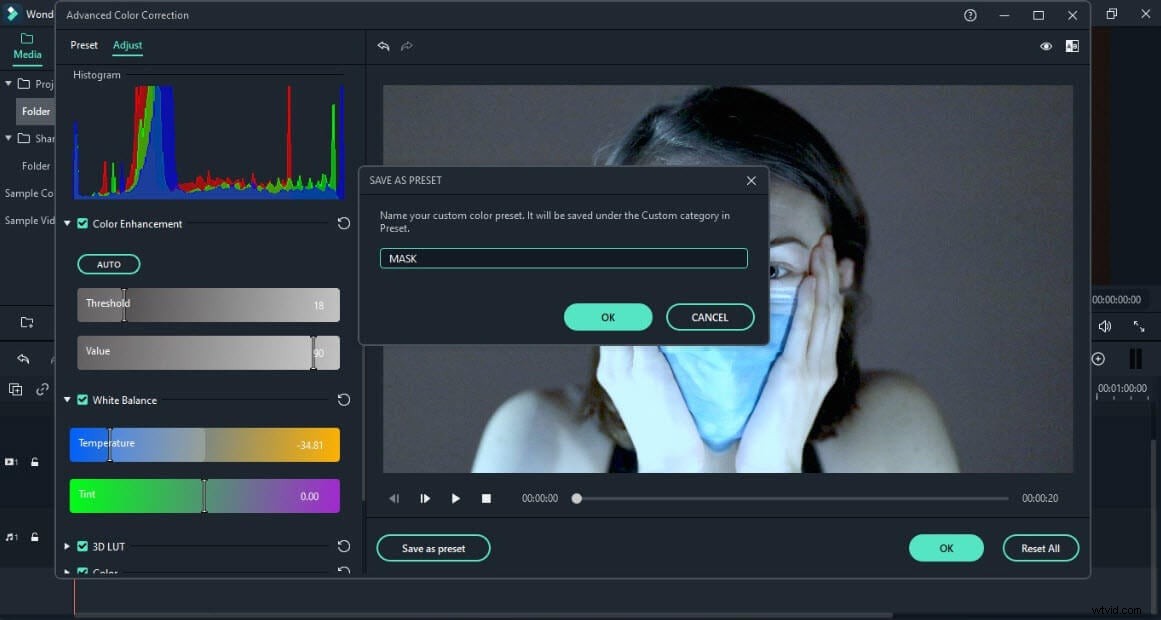
4. Poté přetáhněte video, které chcete srovnat s referencí:Klikněte pravým tlačítkem a vyberte Barva Oprava .
5. V Předvolba klikněte na rozbalovací nabídku a vyberte možnost Vlastní .
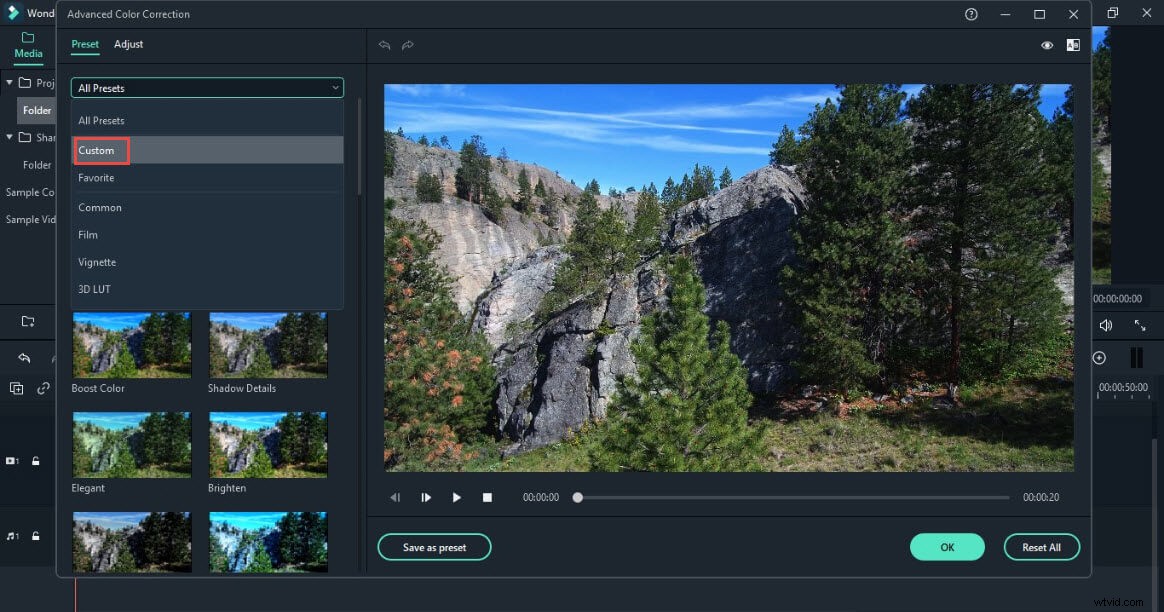
6. Klepněte pravým tlačítkem myši na požadovanou vlastní šablonu. Vyberte Použít . Cílové video bude okamžitě sladěno s barvou přednastaveného videa. Stiskněte OK .
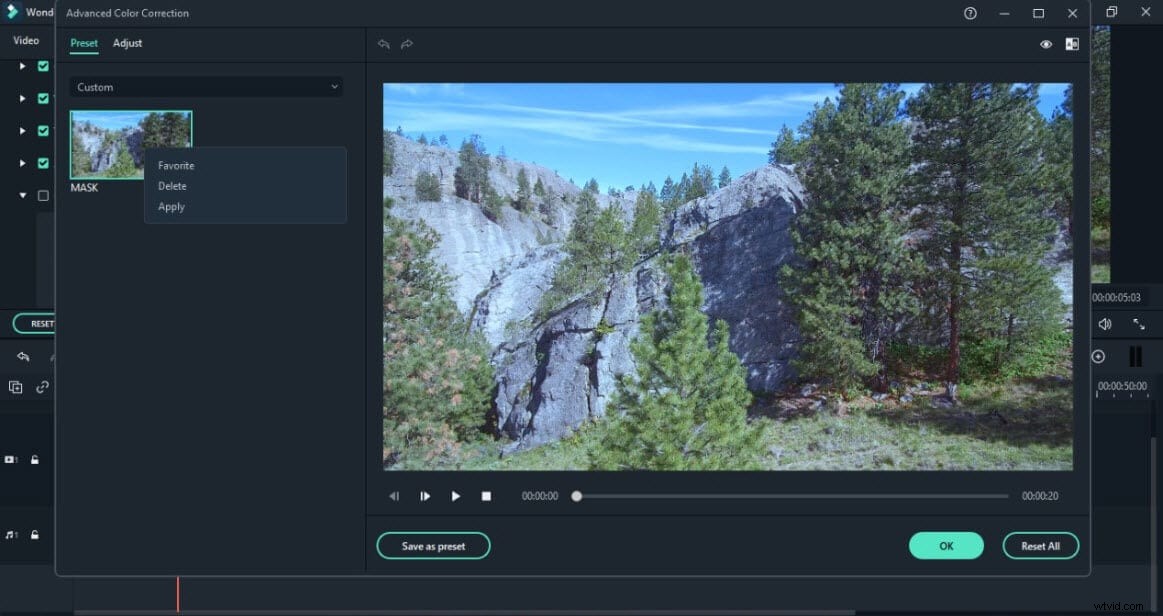
Jste připraveni zkopírovat barvy z jednoho videa do druhého?
Už žádné ruční úpravy k opravě problémů s osvětlením. Nedělejte si starosti, pokud jste natáčeli videa v různém načasování a nyní mají obě velmi odlišné barvy. S trochou pomoci od Wondershare Filmora můžete konečně barevně sladit klipy s úžasnou přesností a lehkostí.
Navíc můžete znovu vytvořit vynikající vizuály slavných videí pomocí techniky shody barev. Nyní můžete snadno kopírovat barvy z jednoho videa do druhého během okamžiku.
Nyní jste také odborník, pokračujte a vyzkoušejte sladění barev pomocí Filmora X v několika super-snadných krocích. Možná vám zabere čas, než si to osvojíte, ale nakonec se to vyplatí.
