.Pokud chcete své práci přidat nějaký styl, možná se budete muset podívat mimo krabici. Jedním ze způsobů, jak toho dosáhnout, je přidat do videí efekty zpomaleného pohybu nebo rychlého přetáčení. Tyto dva efekty jsou jedním z nejoblíbenějších a nejpoužívanějších video efektů. Zpomalený pohyb je slavný filmový efekt, který sahá až do počátků kinematografie. Pravděpodobně jste to viděli, jak se používá ve vyhrocených dramatických nebo romantických situacích, stejně jako k oživení a zesílení bojových scén. Viděli jste například toho padoucha pomalu padat z budovy, dokud se akce nerozvinula na plné obrátky a výsledkem bylo výbušné finále!

Efekt rychlého posunu vpřed se používá ke zkrácení délky prodloužených sekvencí ve stopáži. Je to výhodné, když chcete ukázat celou scénu, ale nechcete natáčet film příliš dlouhý. Tento článek vám řekne, jak můžete ve svých videích snadno a rychle využít efekty zpomaleného pohybu a rychlého převíjení vpřed. Takže pokračujte ve čtení:
Část 1:jak udělat plynulé zpomalení v jednoduchých krocích?
Efekty zpomaleného pohybu mohou poskytnout iluzi „zblízka v čase“ a vytvořit neskutečnou atmosféru. Ke zpomalení videa, abyste mohli odhalit další podrobnosti nebo přidat do videa náladu, budete potřebovat software pro úpravu videa.
Chcete-li použít zpomalený pohyb na klipu k jeho zveličení, postupujte podle následujících jednoduchých kroků uvedených níže:
- Otevřete Wondershare Filmora. Chcete-li importovat videosoubory z počítače do tohoto softwaru, přejděte do knihovny médií a klikněte na Import.
- Můžete také přetáhnout soubory do alba uživatele. M4V, MPG, VOB, ASF, 3GP, MP4, AVI, WMV, MOV, FLV, 3G2, F4V, TP, DAT, MKV, DV, MOD, MPEG, TS, TRP, M2TS, MTS, NSV, TOD, EVO, atd. jsou všechny podporovány Wondershare Filmora.
- Přetáhněte videa z alba uživatele na stopu videa na časové ose a poté klikněte pravým tlačítkem na kartu Upravit.
- Přejděte na panel Rychlost a vyberte rychlost podle svých potřeb. Můžete si vybrat z nastavení pomalé rychlosti 0,5X, 0,25X, 0,1X, 0,05X a 0,01X. Čím menší je předvolba, tím je video pomalejší. Například 0,50 X znamená, že video je zpomaleno o 50 %. Nyní, když budete záběry přehrávat, budou zpomalené.
Další software pro zpomalené střihy najdete v tomto článku:Top 10 softwaru pro úpravu zpomaleného videa.
Část 2:Chcete použít video s efektem rychlého posunu vpřed?
Pokud chcete vědět, jak můžete efektivně využít efekt rychlého převíjení ve svých videích, postupujte takto:
- Otevřete Wondershare Filmora a přidejte záběry kliknutím na možnost Importovat. Přetáhněte video na stopu časové osy a posuňte se za oblasti, které si nechcete ponechat.
- Když se dostanete do oblastí, kde chcete použít čáru, rozdělte záznam v tomto bodě. Zachyťte čáru a poté záběr znovu rozdělte. Tento krok můžete opakovat po celou stopáž, abyste oddělili oblasti, které si chcete ponechat, od oblastí, kterými se chcete rychle posunout vpřed.
- Ujistěte se, že máte zapnutou funkci Auto Ripple, což je malý zřetězený odkaz na levé straně vaší časové osy. Je velmi důležité ponechat efekt zvlnění aktivovaný, aniž by přes něj byla čára, takže cokoli na časové ose uděláte, automaticky zakryje všechny mezery mezi akcemi, které provedete, a nezůstane žádná mezera, pokud tuto sekci upravíte.
- V první části klikněte pravým tlačítkem a vyberte možnost Rychlost a trvání. Změňte rychlost na 15X a klikněte na OK. Rychlost si také můžete upravit podle svého.
- Automatické vlnění zavře vše kolem této oblasti a zmenší ten kousek záznamu, protože se nyní přehrává 15krát rychleji. Opakujte tento postup pro všechny zbývající části.
- Rychle to vykreslete. Nyní, když budete přehrávat své záběry, některé části budou rychle vpřed, zatímco ostatní budou běžet normální rychlostí.
- Pokud opravdu chcete, aby tento rychlý efekt ožil, postupujte takto:
- Přejděte na kartu Efekty, kde uvidíte spoustu různých efektů, které vašemu videu dodají rychlý VHS efekt. Do vyhledávacího pole zadejte Static a vyberte Static 2 pro přidání efektu závady.
- Přetáhněte jej dolů nad část, kde jste použili efekt rychlého převíjení. Zmenšete jej tak, aby odpovídal délce rychle převíjeného záznamu.
- Když si přehrajete tuto sekci, můžete vidět přidaný glitch efekt, díky kterému bude vypadat jako VHS ze staré školy. Hodnotu alfa tohoto efektu můžete také upravit podle svého.
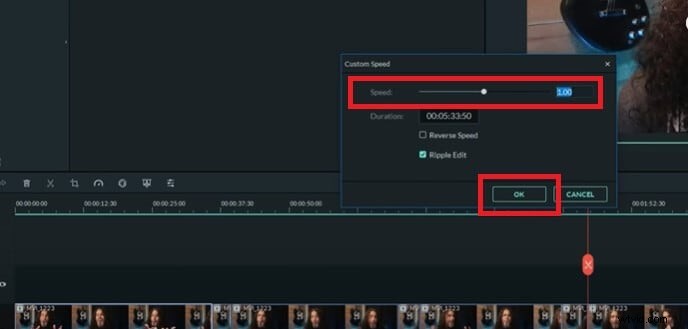
- Chcete-li překrýt tlačítko pro přetáčení vpřed a při přetáčení videa vpřed pulzovat, vyhledejte na Pixabay.com tlačítko hledání a stáhněte si jej zdarma.
- Přetáhněte jej dolů do stopy nad časovou osou a statickým efektem. Kliknutím levým tlačítkem na něj ho zvýrazníte a upravíte jeho velikost. Klepněte levým tlačítkem myši v okně náhledu, dokud čáry zarovnání neukážou, že je ve středu.
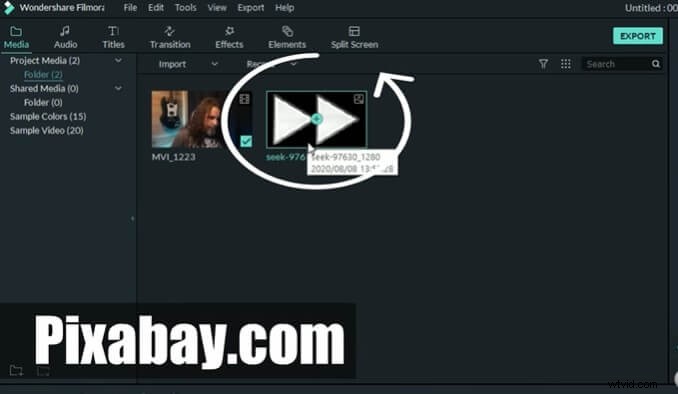
- Pokud nechcete, aby vám blokoval obličej, klikněte na něj levým tlačítkem. Klikněte na kartu Skládání a posuňte ji zpět nad 50 % v levém horním rohu.
- Aby to pulzovalo, zmenšete tuto sekci. Klikněte levým tlačítkem na horní část časové osy a roztáhněte ji tak, abyste viděli každý snímek v projektu.
- Zmenšete to možná na 10 snímků. Přejděte na kartu Přechody v levé horní části, uchopte přechod Rozpustit a pusťte jej dolů na tlačítko rychlého posunu vpřed.
- Přidejte jednu na začátek a zmenšete ji směrem dolů a podobně přidejte jednu na konec. Nyní budete mít tlačítko rychlého posunu vpřed, které by se pomalu rozpouštělo do snímků, objevovalo se a pak se zase rozpouštělo. Klikněte na něj pravým tlačítkem a vyberte Kopírovat.
- Nyní jste zkopírovali celé toto tlačítko rychlého převíjení s nastavením skládání a obě se rozpouštějí na obou koncích. Přeskočte o jeden snímek dopředu a ponechte pro ně trochu prázdného místa. Nyní vyberte skladbu a vložte ji.
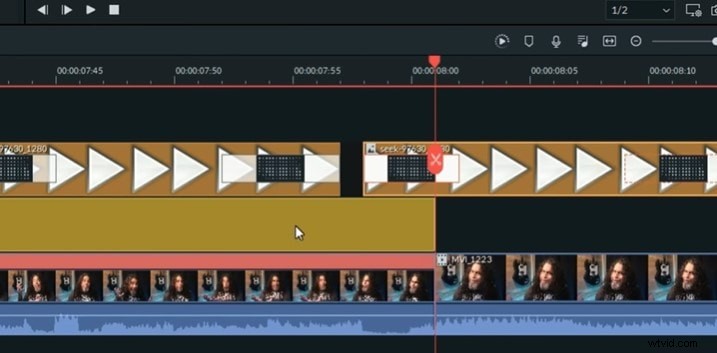
- Zopakujte stejný postup pro délku konkrétní sekce rychlého posunu vpřed. Když se dostane do koncové části, zarovnejte přehrávací hlavu s koncem statického překrytí. Vyberte poslední část klipu pro rychlý posun vpřed, rozdělte jej a odstraňte další.
Část 3:Jak změnit rychlost videa pomocí online nástrojů?
Pokud chcete změnit rychlost svého videa pomocí online nástroje pro úpravu videa, můžete použít Clideo. Je to jedinečná platforma, která vám umožňuje vytvářet a upravovat různé typy videí, GIFS a obrázků na jednom místě. Tento nástroj obsahuje funkce slučování, komprese, změny velikosti, prezentace, oříznutí, otáčení a další funkce pro úpravu videa. V Clideu můžete také používat funkce, jako je zpomalený pohyb, zpětný chod, rychlý posun vpřed, smyčka, převrácení a memy.
Zde je návod, jak můžete změnit rychlost svého videa pomocí Clideo:
Pomocí počítače, mobilního zařízení, Disku Google nebo Dropboxu nahrajte videoklip. Pokud chcete, můžete poskytnout odkaz na jakýkoli online zdroj.
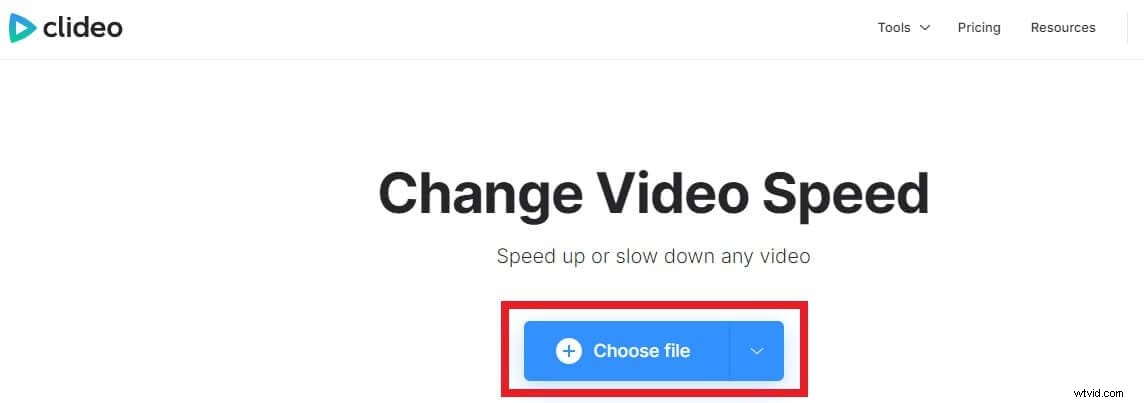
Vyberte, zda chcete video po přidání zrychlit nebo zpomalit. Video můžete sledovat přímo ve svém prohlížeči.
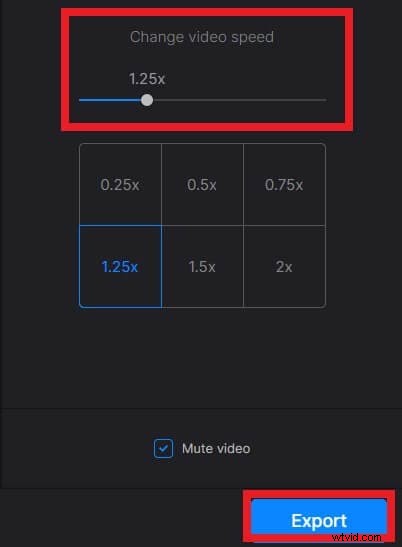
Až budete se svou prací spokojeni, klikněte na „Exportovat“.
Část 4:Jak zpomalit nebo zrychlit pohyb v telefonu?
Pokud chcete na svém telefonu vytvářet zpomalená nebo zrychlená videa, můžete použít aplikaci TikTok. Jednou z nejpozoruhodnějších funkcí TikTok je schopnost synchronizovat hudbu nebo zvukové klipy do vašeho videa TikTok. Jednou ze základních funkcí této aplikace je schopnost zpomalit a zrychlit pořizované video. Můžete toho dosáhnout pomocí několika jednoduchých kroků v aplikaci TikTok.
Chcete-li zpomalit nebo zrychlit předchozí video, přejděte do galerie „Nahrát“ a vyberte video, které chcete upravit.
Můžete změnit délku videa nebo pokračovat klepnutím na „Další.“
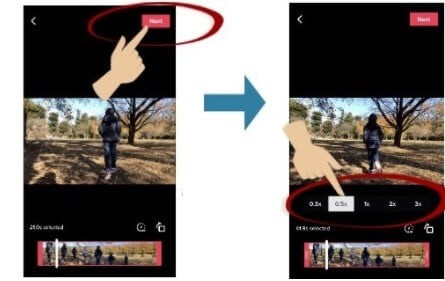
Zpomalte video 0,3x nebo 0,5x nebo zrychlete video výběrem 2x nebo 3x.
Chcete-li pokračovat, stiskněte „Další“, až budete spokojeni. Chcete-li video publikovat ve svém streamu TikTok, klepněte na „Přidat.“
Závěr
Předpokládejme, že chcete do svých videí přidat efekty zpomaleného pohybu nebo rychlého převíjení. V takovém případě vám doporučujeme použít Wondersahre Filmora, protože vám umožňuje rychle upravit rychlost videa a vytvářet zpomalená, převíjející nebo zmrazená videa. Kromě toho nabízí Filmora základní nástroje pro úpravu videa, jako je dělení, sekání, ořezávání a otáčení, a také sofistikovanější nástroje, jako je stabilizace videa a tilt-shift.
