Hledáte tipy na vyčištění zvuku pro Premiere Pro nebo After Effects? Zde je návod, jak během okamžiku opravit hlučný zvuk a video.
Nejvyšší obrázek přes Shutterstock.
Ať už se zabýváte střihem nebo natáčením, hlučné záběry jsou jednou z nejvíce frustrujících překážek, se kterými se můžete ve svém pracovním postupu setkat. I když nemůžete udělat dokonalý obraz, můžete zlepšit kvalitu videa a zvuku natolik, že si toho diváci nevšimnou. Kouzlo filmové tvorby se vždy skrývá v zákulisí postprodukce. Zde je několik jednoduchých kroků, které je třeba dodržet pro opravu hlučného zvuku a videa v Premiere Pro.
Čištění hlučného videa
Takže pro tuto rychlou opravu budeme pracovat v After Effects. Vyberte tedy klip, na kterém chcete pracovat, klikněte pravým tlačítkem a klikněte na „Nahradit kompozicí After Effects“. Tím se otevře After Effects. Poté přejděte na „Efekty“ a vyberte „Odstranit zrno“. Přetáhněte to na svou kompozici a poté přejděte na „Ovládací prvky efektů“ pro efekt „Odstranit zrno“. Zde budete moci zvýšit „odhlučnění“ klipu zvýšením „průchodů“. Doporučuji zahrát si odtud, abyste viděli, co vypadá pro váš klip nejlépe.
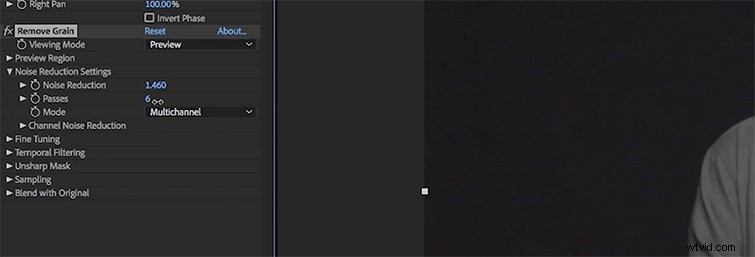
Jakmile to uděláte, kompozice se automaticky synchronizuje v Premiere Pro, takže můžete pokračovat v úpravách. Tento efekt je náročný na vykreslení, takže možná budete chtít vykreslit, jakmile to uděláte (v závislosti na délce vaší úpravy). Pokud máte stále potíže s přehráváním klipu v Premiere Pro, exportujte klip z After Effects a přeneste jej zpět do Premiere. Tohle by mělo stačit.
Vyčištění hlučného zvuku v Premiere Pro
Takže místo práce v After Effects tentokrát přesuneme náš zamýšlený klip do Audition. Jakmile otevřete Audition, vezměte „Nástroj pro výběr času“ a vyberte část stopy, která je pouze tónem místnosti (bez dialogů). Chcete-li to provést, stačí kliknout a přetáhnout požadovanou část klipu. Nyní přejděte na Efekty> Redukce šumu/Obnova> Zachytit tisk šumu. Co to udělá, je vzít kus, který jste vybrali, a identifikovat hluk pozadí. Tímto způsobem může odstranit zvuk ze zbytku klipu, ale nikoli dialog.
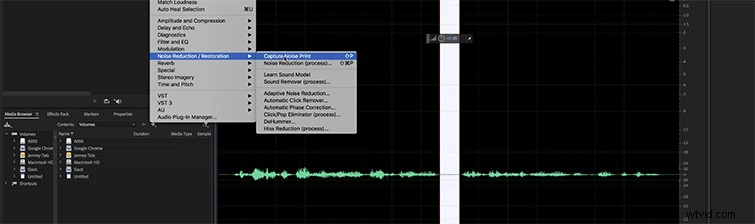
Nyní klikněte kamkoli na časovou osu, poté se vraťte nahoru na Efekty> Redukce šumu/Obnova a stiskněte Redukce šumu (proces). Zde si začnete hrát s redukcí hluku. Můžete zvýšit nebo snížit míru redukce hluku nebo si pohrát s úrovněmi decibelů. Je to zcela vaše volba. Stačí si s tím dostatečně pohrát, aby váš klip zněl tak, jak chcete. Po úspěšném odstranění šumu odešlete klip zpět do premiéry stisknutím „Command+S“. Tím se upravený klip vrátí zpět do vaší časové osy, jak tomu bylo dříve.
Zde je několik dalších rychlých oprav pro problémy s úpravami a snímáním, které mohou nastat:
- 5 produkčních tipů pro natáčení videa s vysokou snímkovou frekvencí
- 5 jednoduchých způsobů, jak opravit rozostřené záběry
- Tipy pro stabilizaci záběru v příspěvku
- Jak zajistit, aby 360° videa vypadala lépe
