Crash (neboli snap) zoom je kinematografická technika, kterou uvidíte u velkorozpočtových filmů. Zde je návod, jak si jej vytvořit doma.
Crash (neboli snap) zoom je kinematografická technika, kterou uvidíte poměrně často ve velkorozpočtových filmech. Quentin Tarantino jej často používá k tomu, aby upoutal pozornost diváka na konkrétní předměty na obrazovce, jako je hrot brokovnice nebo čepel meče Hattori Hanzo. Skvěle jej také použil, když představil Calvina Candyho, barevnou postavu Leonarda DiCapria v Django Unchained . A jak memy od té doby plynou…
Nárazové zoomy najdete také ve filmech s těžkým CG, protože to pomáhá vnést do těchto světů pocit realismu a někdy dokonce dokumentární. Zach Synder digitálně přiblížil záběr na létajícího Supermana v Man of Steel , zatímco George Lucas jej hojně používal ve Hvězdných válkách prequely. A když J.J. Abrams není zaneprázdněn roztahováním objektivů, ale také přibližuje hvězdné lodě, a to jak ve Star Treku a Star Wars .
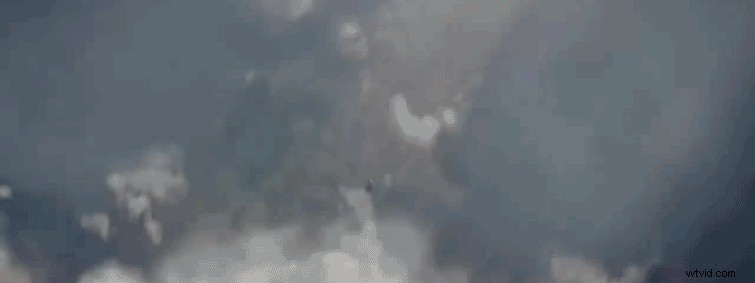
Tato technika se však neomezuje pouze na velkorozpočtové akční filmy. V tomto tutoriálu vám krok za krokem ukážu, jak vytvořit nízkorozpočtový digitální zoom při havárii v Adobe After Effects pouze se dvěma statickými snímky.
Krok 1:Zachyťte WS a CU
V tomto příkladu natáčím základní produktový snímek fotoaparátu pro recenzní video a chci do záběru přidat nějaký pohyb. Přesněji řečeno, chci rychle přiblížit z WS do CU loga G2 na boku tohoto fotoaparátu.


K provedení správného nárazového zoomu ve fotoaparátu ve stylu Tarantina potřebuji objektiv s parfokálním zoomem. Tento typ objektivu vám umožňuje udržet objekt zaostřený při zoomování. Bohužel mám jen základní 18-35mm DLSR objektiv, rozhodně ne nástroj pro zachycení bouchajícího nárazového zoomu. Naštěstí u této techniky na čočce nezáleží.

Vše, co musím udělat, je umístit fotoaparát na stativ a zachytit statický WS, pak jednoduše přiblížit fotoaparát a zachytit statickou CU loga. Nyní tyto klipy přenesu do Adobe After Effects.
Krok 2:Zarovnání klipů
Vzhledem k tomu, že se jedná v podstatě o velmi základní kompozitní snímek, používám k tomu After Effects. I když mohu dosáhnout stejného efektu v mnoha NLE, je to mnohem jednodušší s nástroji v AE.
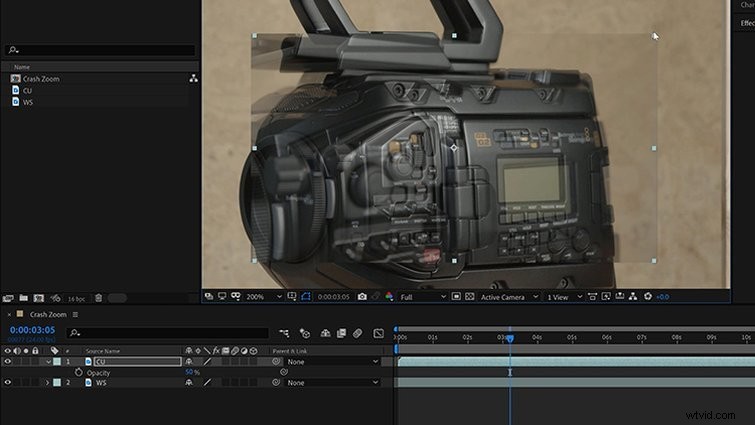
Jakmile budu mít klipy v nové sestavě, musím je seřadit. Umístím výstřel CU nad WS, čímž zajistím Opacitu CU na 50 procent . Dále mohu upravit Měřítko a Pozice dokonale sladit CU s WS. Když jsou záběry seřazené, otočím Neprůhlednost CU zpět na 100 procent a přiveďte ho zpět pod WS. Nyní jsem připraven na animaci.
Krok 3:Animace přiblížení havárie
Aby byla animace co nejjednodušší a uživatelsky přívětivá, použiji ovládací vrstvu. To mi umožní ponechat většinu klíčových snímků pouze na jedné vrstvě. Za tímto účelem vytvořím novou Vrstvu> Null Object a přejmenujte jej na Crash Zoom . Vzhledem k tomu, že přibližuji logo G2 na straně fotoaparátu, změním polohu Nového objektu přímo nad logem na panelu comp. Nyní nastavím obě vrstvy na objekt Null.
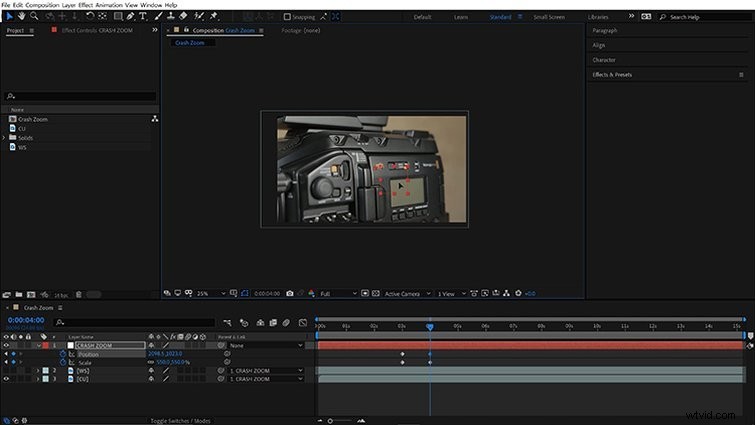
Když je vše připraveno, mohu nyní přidáním Pozice vytvořit jednosekundovou animaci a Měřítko klíčových snímků do Přiblížení při selhání vrstva. Abych tento proces usnadnil, vypnu viditelnost pro WS. Nyní jasně vidím snímek CU, když měním a umísťuji vrstvu Crash Zoom pomocí ovládacích prvků na panelu comp.
S animovaným zoomem znovu zapnu viditelnost pro WS. Nyní mohu animovat WS pomocí klíčového snímku Opacity od 100 procent na 0 procent v průběhu jednoho nebo dvou snímků.
Krok 4:Zakryjte řez
Se zhrubnutou animací přiblížení nárazu se nyní zaměřím na zakrytí přechodu mezi dvěma záběry. Začnu detailem. Chcete-li tento záběr rozšířit až k okrajům snímku, přejdu do Okna> Efekty a předvolby a použijte Pohybovou dlaždici účinek. Nastavím obě Output Width a Výška na 550 a poté zapněte Mirror Edges .
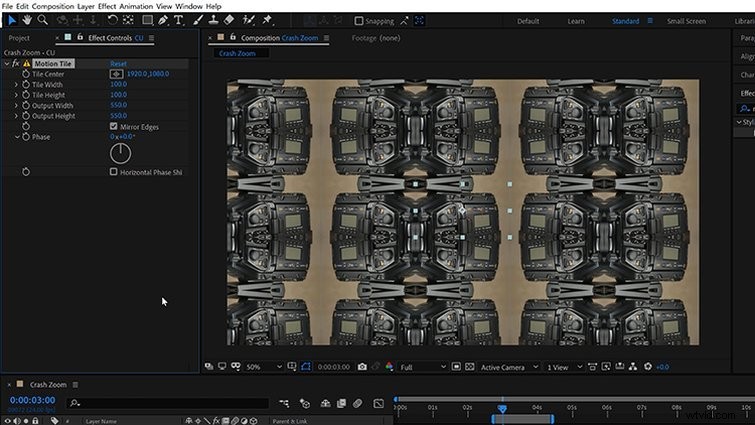
Dále vezmu klíčový snímek na Crash Zoom a použiji Ease Ease . Chci, aby animace opravdu rychle vlétla, takže otevřu Editor grafů a upravit vliv mých klíčových snímků. Chci, aby rychlost byla nejvyšší právě ve chvíli, kdy WS slábne. Aby to bylo dokonalé, budu si muset pohrát s Neprůhledností klíčové snímky WS a také křivku rychlosti z Crash Zoom.
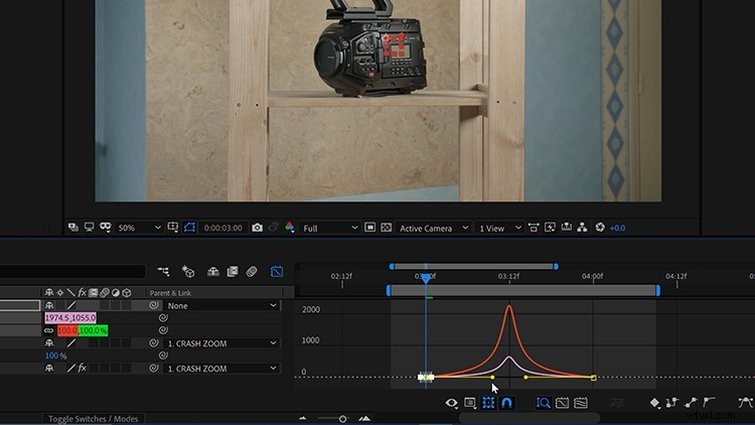
Nakonec povolím Rozostření pohybu pomocí přepínačů na Časové ose panel. Uložil jsem si to pro předposlední krok, protože je to docela náročné na vykreslování. Chcete-li zvýšit rozostření pohybu, mohu otevřít Kompozice> Nastavení kompozice a přejděte na Pokročilé tab. V části Rozostření pohybu sekce, mohu zvýšit Úhel závěrky pro zvýšení úrovně rozostření.
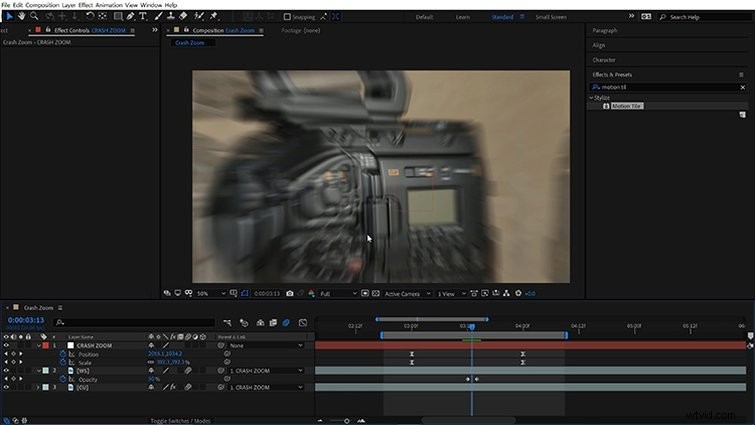
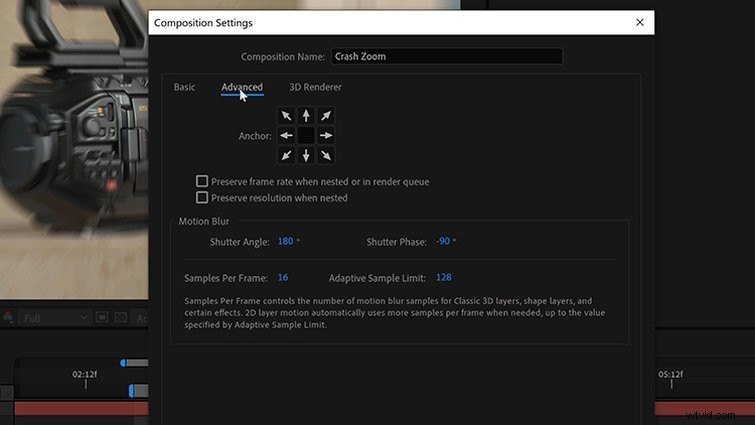
Krok 5:Přidejte chvění fotoaparátu
Nyní mám dokonale načasovanou animaci přiblížení nárazu, kde se mé dva záběry hladce prolínají. Záběr však stále vypadá trochu příliš digitálně. Jako poslední dotek přidám trochu chvění ručního fotoaparátu. Za tímto účelem jsem si mohl pohrát s vytvářením nějakých vrtivých výrazů od začátku. Proč to však dělat, když Premium Beat již má ZDARMA přednastavené animace?
Těchto 15 předvoleb chvění kamery zahrnuje verze HD i 4K pro různé ohniskové vzdálenosti. Mají dokonce několik možností přiblížení, pokud pracujete se záběry, které mají rozlišení nazbyt. Po instalaci je to tak jednoduché, jako použití jednoho z těchto přednastavení na objekt Null a potom rodičovství na objekt Null. Podívejte se na celý tutoriál.
Zde je poslední přiblížení při selhání!

Skvělá věc na této technice je, že můžete rychle přidat prvky pohyblivé grafiky, protože Crash Zoom je již animován odděleně od vrstev. Chcete-li přidat prvek, stačí jej umístit do Crash Zoom a zapnout rozostření pohybu. Některé anime rychlostní tratě by zde také mohly dobře fungovat.
