OBS Studio lze použít jako výchozí bod pro pokročilejší konfigurace streamování, které vyžadují více zdrojů. Pro vylepšení integrace lze použít skripty vyvinuté v Pythonu nebo Linuxu. Mixování zvuku/videa při vysokém výkonu, modulární uživatelské rozhraní, přednastavená nastavení vysílání a spousta dalších funkcí na profesionální úrovni – to vše je dostupné s OBS Studios. Integrace s rozhraními API, pluginy a skripty, stejně jako další přizpůsobení a jemné doladění, to vše je dostupné v OBS studiu, aby vyhovovalo vašim požadavkům. Kromě stahování softwaru budete chtít software pro úpravy a OBS Studio může být v tomto případě vhodnou odpovědí.
Část 1. Jak upravit video v OBS
OBS Studio dokáže vyřešit některé z nedostatků, které videokonferenční systémy neřeší. Ještě lepší je, že OBS Studio zjednodušuje a zlevňuje zahájení streamování, kreativní činnost, kterou mnozí považují za obohacující, protože dny strávené uvnitř nadále omezují naše spojení se světem. A co víc, OBS Studio může pomoci připojit jakýkoli digitální fotoaparát s video výstupem k vaší videokonferenční platformě dle vašeho výběru. Program funguje na Windows, macOS a Linux, což z něj činí jednu z nejpřizpůsobivějších aplikací svého typu.
Pokročilé úpravy: OBS Studio poskytuje řadu různých pokročilých funkcí úprav. Patří mezi ně přizpůsobitelné přechody, přidávání textu a fotografií do videa a další.
Úpravy zvuku: Video editor OBS také nabízí možnosti mixování zvuku, které vám umožní vyladit a hrát si s filtry, nastavením zvuku a dalšími.
Zdarma: OBS Studio je plně bezplatný video editor, který může používat kdokoli.
Webová kamera: Uživatelé nyní mohou integrovat záběry z webové kamery do svého záznamu obrazovky editoru videa OBS a vytvářet jedinečné a personalizované filmy.
Zatímco OBS Studio je program obvykle používaný provozovateli vysílání, může fungovat jako nástroj pro videokonference, který vám umožní spravovat, co je na obrazovce. Budete si však muset stáhnout nejnovější verzi OBS Studio a zásuvný modul třetí strany, abyste mohli začít. Pokud chcete sdílet svou obrazovku, zatímco váš fotoaparát ukazuje malé okno, je to možné. A pokud nemáte webovou kameru, existuje způsob, jak přenést svůj digitální fotoaparát do OBS Studio a vytvořit z něj video vstup. Streamování z OBS Studio pouze přidává několik kroků navíc k výše uvedené technice a již byste měli mít všechny základní komponenty. Takže z důvodů úprav zde jsou alternativy, které máte,
Část 2. Nejlepší alternativní video editory OBS
OBS je program s otevřeným zdrojovým kódem, který je zdarma k použití a byl vytvořen s podporou malých darů a sponzorství. OBS Studio lze použít pro několik jiných činností než živé vysílání, včetně generování videolekcí, nahrávání her a dokonce vysílání videí na internetu. OBS přichází s řadou widgetů, které můžete použít k přidání dalšího materiálu do vašeho video vysílání. Tyto widgety vám mohou pomoci převést vaše video na profesionální umělecké dílo. Některé z těchto funkcí nejsou dostupné ani u nejoblíbenějších poskytovatelů předplatného!
1. Wondershare Filmora
Filmora má prostředky k tomu, aby toto úsilí bylo přijatelné. Je to software pro úpravu zvuku i videa, který obsahuje mnoho pokynů a instruktážních aktivit, které vám pomohou s ovládáním toho nejdůležitějšího a generováním vynikajících nahrávek. Nejlépe se hodí pro novější a středně pokročilé uživatele, protože vám pomůže s generováním vynikajících nahrávek během několika sekund a podporuje každý ze známých návrhů. Vzhledem k tomu, že se jedná o freemium Instrument, bezplatná forma vám umožní ohodnotit každý z dílů, ačkoli konečný film bude obsahovat vodoznak.
Tento redakční manažer pro PC a Mac videa doprovází přirozený bod spojení, který usnadňuje použití oběma mláďatům a dále vyvíjeným zákazníkům. Pohodlně vytvořte a upravte svůj digitální záznam podle plánu aplikace a upravte zvuk přepínáním, sekáním, změnou rychlosti zkoumání, přidáváním efektů, a to je jen začátek. Wondershare Filmora není obtížné používat a udržuje ty největší organizace pro zvuk a video. Nevýhodou je, že aplikace neposkytuje úpravy scénáře.
Kroky pro úpravu videa pomocí Filmora
Krok 1:Import videa
Nejprve spusťte program a poté importujte filmy přímo do softwaru.
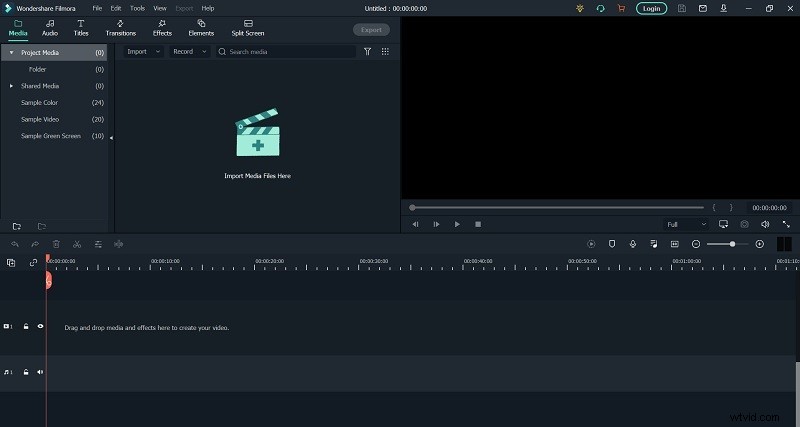
Krok 2:Upravte video
Klikněte pravým tlačítkem na video a vyberte Upravit. Poté můžete video otočit stisknutím příslušných efektů. A co víc, podle vašich potřeb se můžete otočit o 90 stupňů proti směru hodinových ručiček/ve směru hodinových ručiček, převrátit úroveň nebo svisle. Pak, v tu chvíli. Můžete také přidat řadu videoefektů a co je nejlepší, můžete začlenit i další z knihovny, abyste jej mohli vhodně umístit s lepší úpravou.
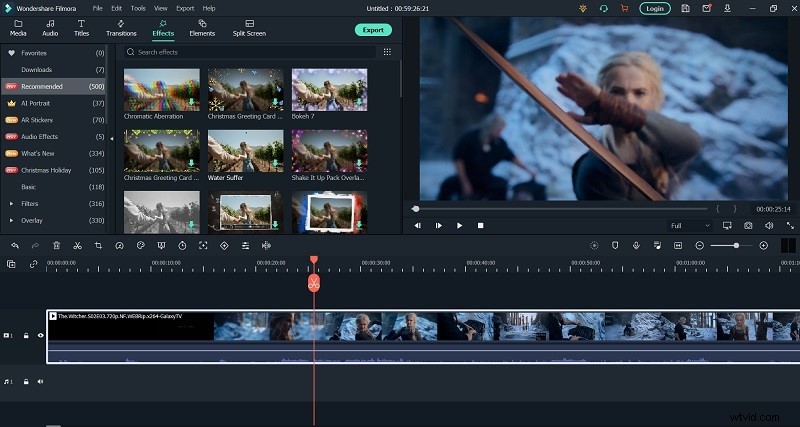
Krok 3:Uložte video
Kliknutím na "Export" na liště Toolbar exportujete video do zvoleného formátu a také jej můžete přímo na místě sdílet.
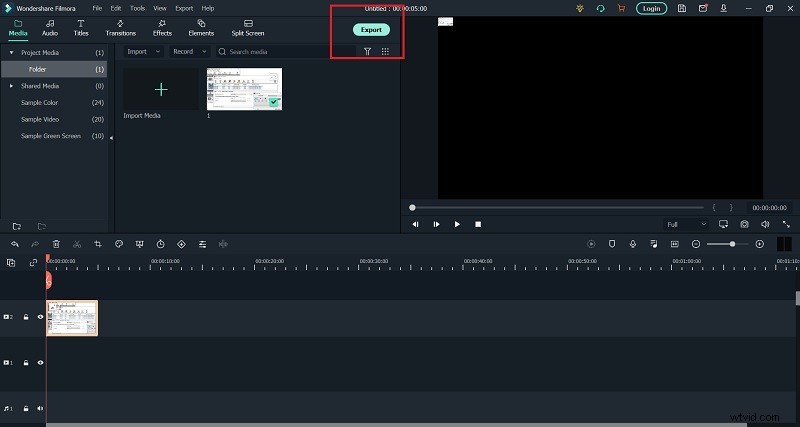
2. Mixér
Movavi Video Editor Plus je dobré řešení, pokud požadujete program pro úpravu videa pro dynamické filmy, jako jsou sportovní záběry, hudební videa a obecně rychlé filmy. Movavi je také oblíbený u kritiků, protože podporuje širokou škálu video formátů. Movavi Video Editor Plus je nástroj pro úpravu videa a zvuku, který se zaměřuje na úpravu záznamu podcastů a obrazovky. Umožňuje uživatelům používat text k úpravě zvuku i videa.
Tato aplikace je ideální pro tvorbu krátkých videí. Jeho tvůrci obhajují třístupňový postup:Nahrajte si obrazovku, přidejte pár efektů a sdílejte. Movavi Video Editor Plus může být vše, co potřebujete, pokud vše, co chcete udělat, je vyleštit svá videa. Jeho editační schopnosti jsou omezené, takže pokud chcete sestavit zvýrazněné kotouče nebo zkontrolovat obrovské objemy videí, bude pro vás lepší něco jiného.
Kroky k úpravě videa pomocí Blenderu
Krok 1. Nainstalujte tento program. Kliknutím na Importovat mediální soubory importujete video OBS z vašeho PC.
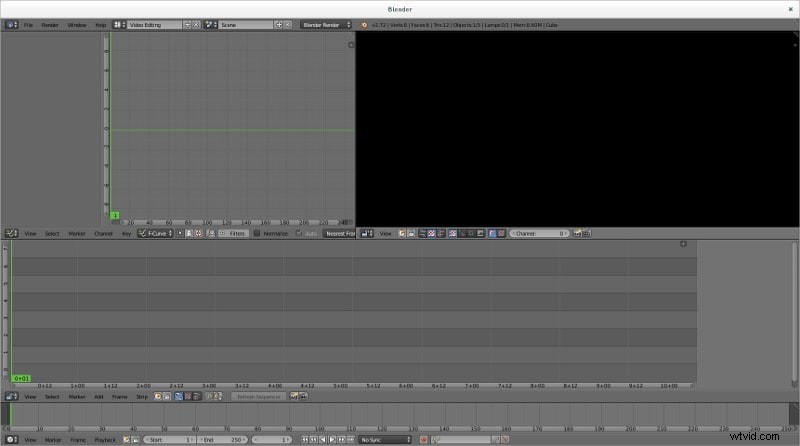
Krok 2. Přetáhněte a přetáhněte soubor videa na časovou osu. Poté můžete zvuk rozdělit, oříznout, přidat text, použít efekt a ztišit zvuk, jak uznáte za efektivní.

Krok 3. Až budete hotovi, klepněte na Export a vyberte požadovaný formát exportu.
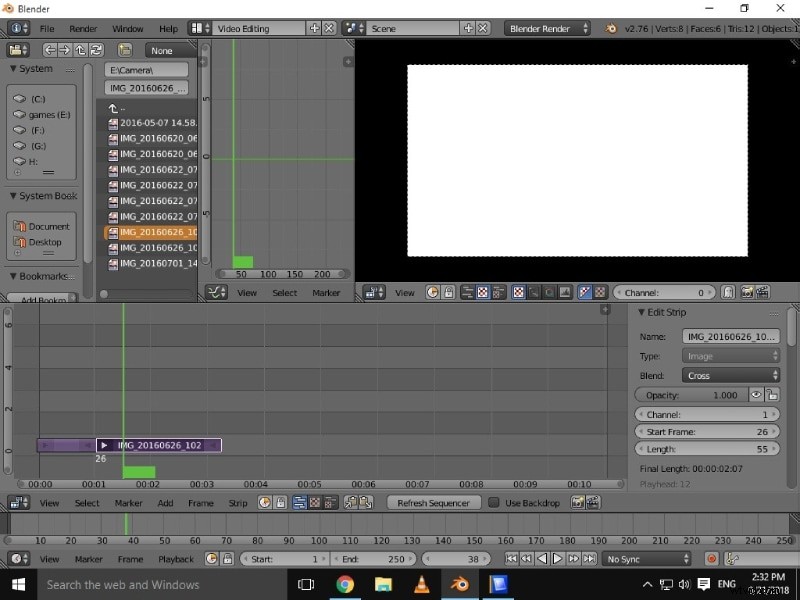
3. AVI Demux
Budete mít všechny nástroje, které potřebujete, a ještě některé, ať už vytváříte svůj vlastní kanál YouTube, upravujete domácí videa nebo natáčíte krátký film. Nyní můžete upravovat a exportovat video v sociálních formátech pomocí nejnovější verze AVI Demux. K dispozici je také nová funkce automatického přerámování, která vám umožní vybrat si téma, na které se během filmu zaměříte; nová možnost komprese videa založená na posuvníku; a možnost sledovat animované GIFy v rámci uživatelského rozhraní. Kombinuje profesionální nástroje a nástroje poháněné umělou inteligencí, které nezničí peněženku, ale dokážou přeměnit vaše videa na kousky krásy srovnatelné s těmi, které vytvořil Hollywood. Mezi nabízené video efekty patří přechody, chroma-keying a opacity. Chytré vyhledávání, možnosti stabilizace videa a automatizované procesy, jako je sledování pohybu a chytré tónování, vám mohou pomoci vytvořit rychlý pracovní postup.
AVI Demux je jedním z nejlepších dostupných softwarových balíčků pro uživatelskou úpravu videa. Nebudete muset platit za pokročilé funkce ani mít žádné odborné znalosti v oblasti úpravy videa, abyste mohli začít se základními nástroji pro úpravu videa, efekty a přechody. Bezplatná verze PowerDirector zvládne všechny vaše každodenní potřeby úpravy videa, ať už jste začátečník nebo profík. K dispozici je také 360stupňová úprava videa a také kompatibilita se všemi standardy a formáty souborů, které si dokážete představit. Dostupné jsou prezentace, nahrávání obrazovky, nabídky DVD, nástroje pro vytváření objektů a další. Shutterstock vám poskytuje neomezený přístup k širokému výběru obsahu bez licenčních poplatků. Nejnovější verze, zveřejněná v prosinci, umožňuje uživatelům přidávat text nebo grafiku, která sleduje pohyb jakéhokoli objektu, a obsahuje tři funkce založené na umělé inteligenci.
Kroky pro úpravu videa pomocí AVI Demux
Krok 1. Po spuštění AVI Demux musíte kliknout na Import Media Documents a importovat OBS video z vašeho PC.
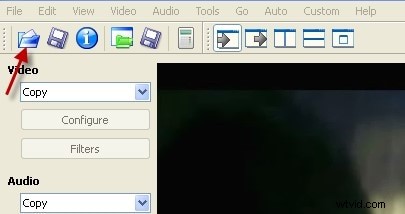
Krok 2. Intuitivní video dokument s rozvrhem. Pak v tu chvíli můžete oddělovat, stříhat, přidávat text, aplikovat rázový a tichý zvuk, jak chcete.
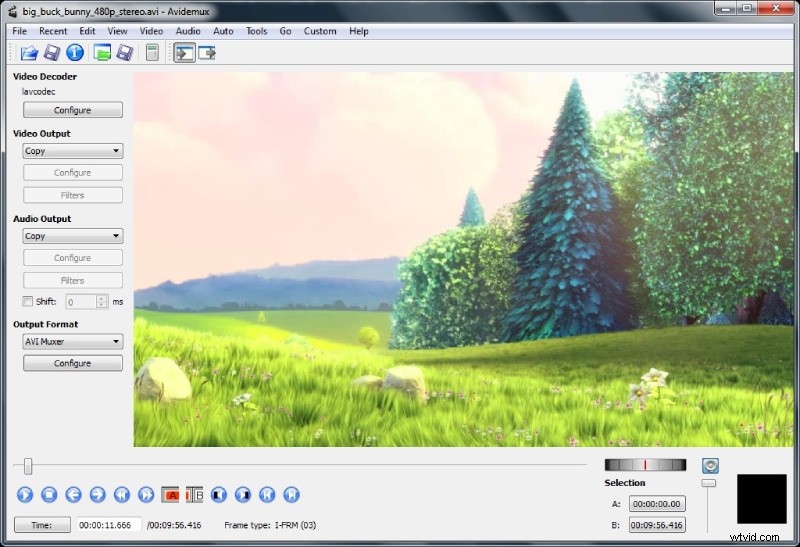
Krok 3. Až budete hotovi, dotkněte se tlačítka Export produktu a vyberte požadovaný výsledný design.
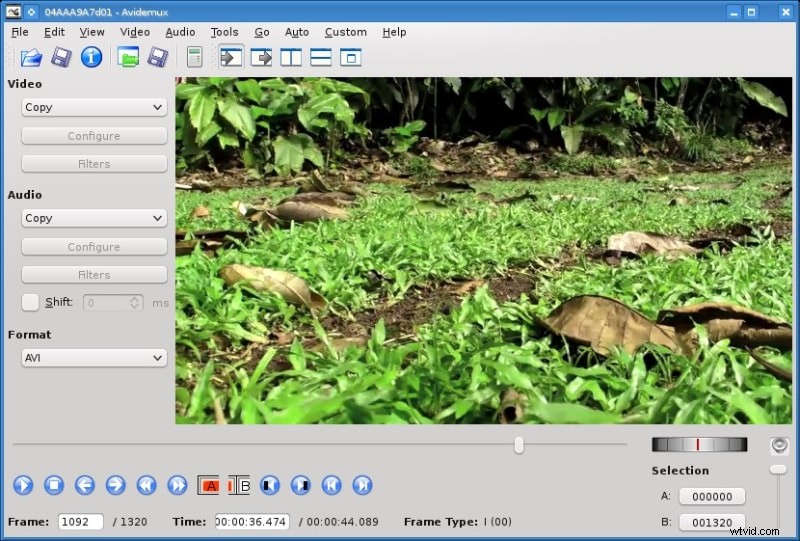
4. Windows Movie Maker
V případě, že jste zákazníkem Windows, může být Windows Movie Maker tím nejjednodušším nástrojem, který vám pomůže s otáčením nebo překlápěním záznamů. Toto na prvky bohaté, ale snadno použitelné zařízení pro úpravu videa může film otočit o 90, 180 nebo 270 stupňů, stejně jako převrácení (odraz) směrem nahoru nebo stejně. Tento software se snadno používá a je lehký, umožňuje vám provádět řadu věcí a vytvořit pěknou prezentaci. Existují aktivity a jedinečné karty vizualizací, které můžete použít pro svůj podnik. Existují vnitřní výchozí hodnoty, ale můžete je rovněž upravit za předpokladu, že je potřebujete.
Windows Movie Maker v současné době není vytvořen a dodáván se současnými iteracemi jako Windows 10. Poté přišla různá videa upravující možnosti, jak snadné, tak obtížné Než budeme pokračovat dále, možná bych chtěl vysvětlit několik věcí, jak můžete uvědomte si, že existuje několik povolených programů dostupných na webu, které jsou určeny pouze ke změně, stříhání, ořezávání atd. nahrávek, a stejně jako existuje spousta video konvertorů, které jsou vybaveny implicitním korektorem videa. Naštěstí existuje několik bezplatných řešení programu Windows Movie Maker, která stojí za potíže za předpokladu, že potřebujete dobrý software.
Postup úpravy videa pomocí programu Windows Movie Maker
Krok 1. Stáhněte si Windows Movie Maker a nainstalujte jej. Poté kliknutím na Importovat mediální dokumenty importujte videa.
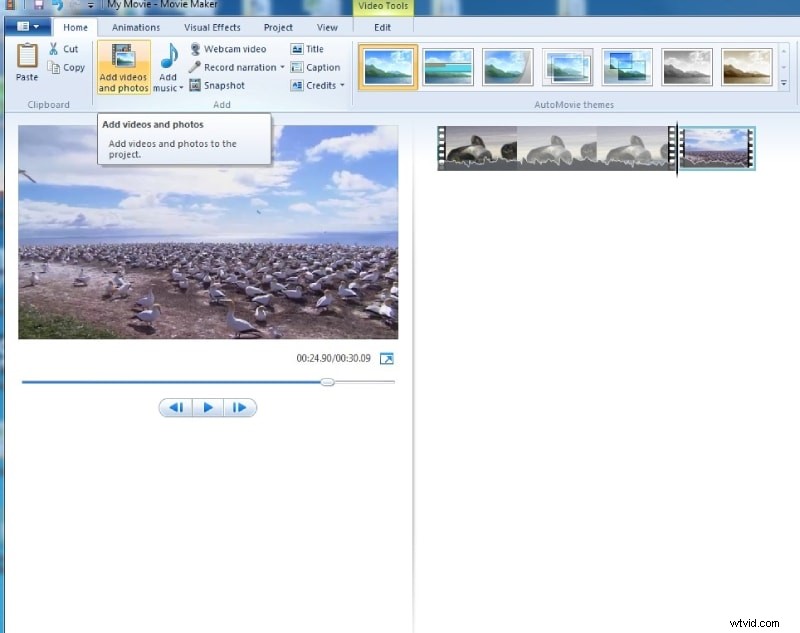
Krok 2. Intuitivní video dokument s rozvrhem. Pak v tu chvíli můžete oddělovat, stříhat, přidávat text, aplikovat rázový a tichý zvuk, jak chcete.
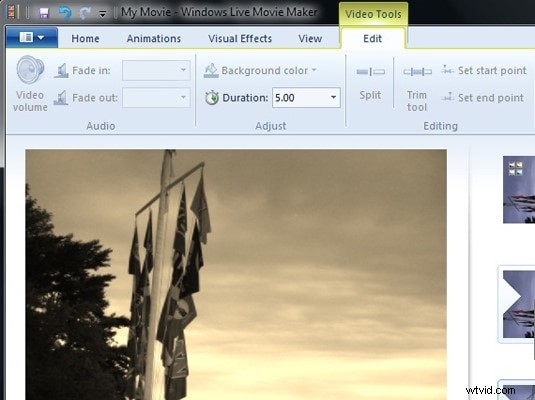
Krok 3. Nakonec klepněte na možnost uložit projekt a vyberte požadovaný návrh výsledku.
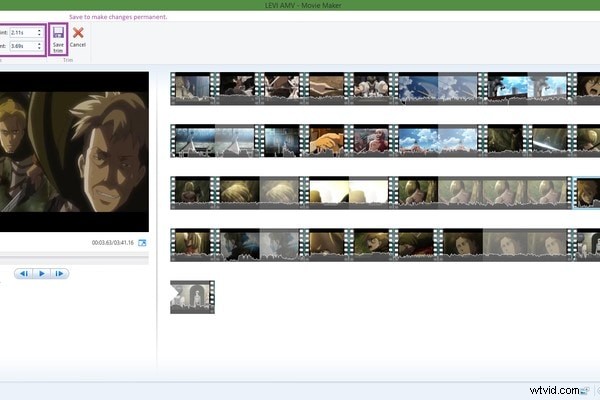
5. FlexClip
FlexClip Video Editor je bezplatný video editor pro OBS, který vám umožní jednoduše nahrávat materiál na plochu. Poté vám to také umožní upravovat a vylepšovat vaše filmy pomocí základních funkcí pro úpravu videa. Poté jej uložte pomocí několika běžných formátů, jako jsou MP4, DVD, AVI, MOV, VOB, WMV, MKV, WEBM a další. Kromě toho dokáže zpracovávat filmy s jakýmkoli řešením HD, Full HD, 2K Quad HD, 4K Ultra HD a DCI 4K s velmi rychlým procesem úprav, protože má vestavěnou technologii video cache. Navíc, i když to může poskytnout jednoduché základy, nemůžeme zpochybnit skutečnost, že tento video editor je stále užitečný, funkční a úžasný s OBS Studio při úpravách videí.
Kroky pro úpravu videa pomocí FlexClip
Krok 1. Stáhněte si program a poté klikněte na Importovat mediální soubory pro import videa OBS z vašeho PC.
Krok 2. Přetáhněte a přetáhněte soubor videa na časovou osu. Poté můžete zvuk dělit, ořezávat, přidávat text, aplikovat efekty a ztišit zvuk, jak chcete.
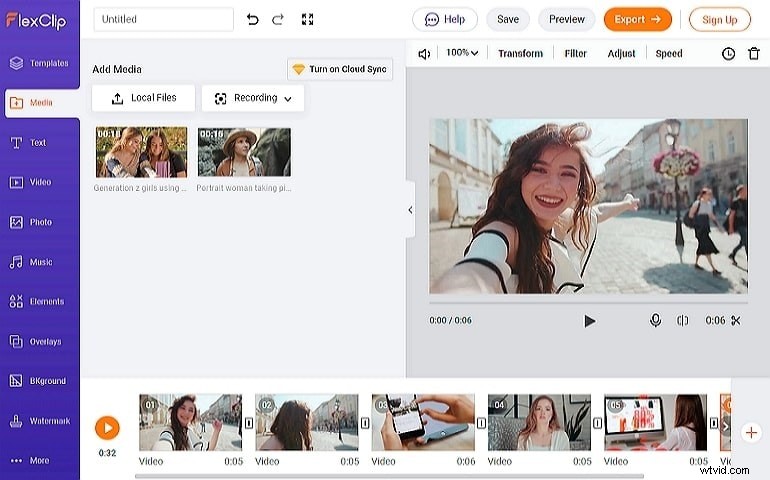
Krok 3. Nakonec klepněte na Export a vyberte vhodný formát exportu.
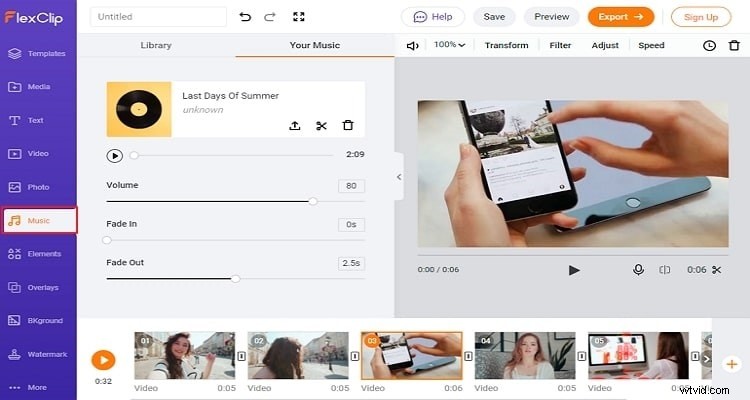
Závěr:
Open Broadcaster Program, také známý jako OBS, je bezplatný open-source software pro nahrávání videa a živé vysílání kompatibilní s Windows, Mac a Linux. Má několik funkcí, včetně snímání videa v reálném čase z různých zdrojů a zařízení, vytváření scén, kódování, nahrávání a vysílání. OBS neposkytuje nástroje pro úpravu videa, které můžete použít ke zlepšení svých filmů. Existuje však software, který můžete využít. Proto doporučujeme zvolit jakoukoli nejlepší alternativu nebo doporučujeme Filmoru, protože má úžasné funkce vhodné pro začátečníky i profesionály.
