Huawei P30 Pro je jedním z nejočekávanějších smartphonů minulého roku, a to z velké části díky ohromujícímu výkonu fotoaparátu jeho předchůdce, P20 Pro. P30 Pro se může pochlubit skvělým fotoaparátem – ve skutečnosti čtyřmi! Ale se svými působivými specifikacemi se vám může zdát ohromující, když jej začnete používat. Pokud jste fotograf a díváte se na tento smartphone jako na svůj každodenní fotoaparát, který si vezmete kamkoli, takto nastavíte Huawei P30 Pro, abyste získali ty nejlepší možné snímky a videa.
Nejlepší nastavení pro Huawei P30 Pro
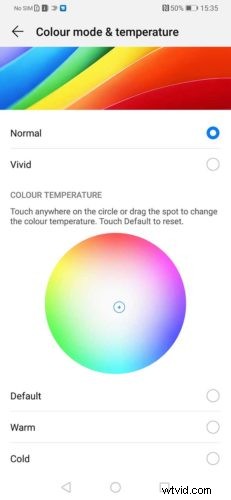
01 Přírodní barvy
Pokud to s fotografováním myslíte vážně, chcete, aby vaše barvy vypadaly co nejpřirozeněji. Jedná se o rychlé a snadné nastavení a je to první věc, kterou byste měli udělat, když nastavujete svůj P30 Pro poprvé k fotografování.
Když kliknete na ikonu ozubeného kolečka a přejdete do nabídky Nastavení, vyberte podnabídku Zobrazení a poté vyberte možnost Pohodlí očí. Zde můžete přetažením posuvníku aktivovat tento režim, který filtruje modré světlo, aby zmírnil únavu zraku.
Díky tomu získá vaše obrazovka celkově teplejší odstín; po zapnutí režimu však můžete tento odstín doladit pomocí posuvníku ve spodní části obrazovky.
Také v nabídce Zobrazení najdete další možnosti pro změnu režimu barev a teploty. Rádi se držíme režimu Normální barvy, ale můžete také vybrat Živé, Teplé nebo Studené a tyto výběry doladit přetažením špendlíku kolem barevného kolečka.
- Recenze Huawei Nova 5T
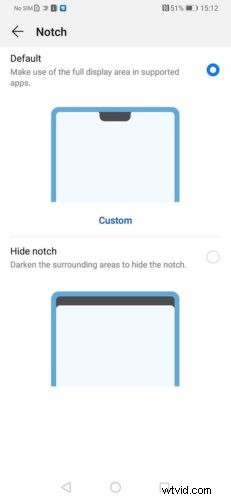
02 Skryjte zářez
Někteří lidé se kvůli zářezu v horní části telefonu opravdu zamotají. Ostatním to nevadí.
Zářez je malý černý kruh nebo širší oblast, která obklopuje přední selfie kameru. Na P30 Pro – stejně jako na P20 Pro – dal Huawei uživatelům možnost skrýt zářez.
Chcete-li to provést, přejděte do nabídky Nastavení a znovu klepněte na Zobrazit. Odtud chcete vybrat Další možnosti zobrazení a potom klepněte na Zářez. Zde můžete klepnutím skrýt nebo povolit zářez, jak si přejete. Zářez ve skutečnosti nezmizí, je skrytý černým pruhem v horní části obrazovky.
- Kamera Huawei P30 Pro vs Fotoaparát Mate 20 Pro:jaké jsou hlavní rozdíly?
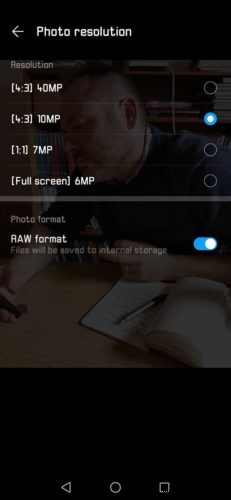
03 Nastavte rozlišení
V aplikaci fotoaparátu P30 Pro klepnutím na ikonu ozubeného kolečka vpravo nahoře přejděte do nabídky nastavení. Rozlišení je vaše první nastavení v této nabídce. Pokud fotografujete, máte možnost zaznamenávat snímky v rozlišení 40 megapixelů (4:3), 10 megapixelů (4:30, 7 megapixelů (1:1) nebo 6 megapixelů (celá obrazovka).
Možnost 40 megapixelů je nejvyšší dostupné rozlišení, ale pokud ji použijete, ztratíte některé z výhod vícekamerového systému P30 Pro. Nejvýraznější ztrátou je funkce zoom. Pokud je vybrána možnost 40 Mp, nelze přiblížit.
Doporučujeme zvolit rozlišení 10 Mp, protože tak získáte všechny výhody nastavení pro více kamer.
04 Střílejte v surovém stavu
Huawei P30 Pro je také schopen natáčet raw soubory při použití fotoaparátu v režimu Pro.
Chcete-li získat přístup k této možnosti, v režimu Pro přejděte do Nastavení a poté přejděte na Rozlišení. Ve spodní části této nabídky můžete klepnutím povolit nebo zakázat snímání Raw.
05 Přepínání mezi fotoaparáty P30 Pro v režimu Pro
V režimu Pro Huawei P30 Pro můžete přepínat mezi třemi zadními fotoaparáty (ne čtvrtým nebo TOF fotoaparátem).
Na pravé straně obrazovky uvidíte, že výchozí nastavení je širokoúhlý fotoaparát. Při fotografování Wide klepněte na ikonu Nastavení a budete si moci vybrat z rozlišení 20 MP 4:3, 15 MP (1:1) a 12 MP (celá obrazovka).
Klepněte na tečku nad širokoúhlým fotoaparátem na obrazovce náhledu a nyní budete fotografovat fotoaparátem 1x, který nabízí rozlišení 40MP (4:3), 10MP (4:3), 7MP (1:1) a 6MP ( celá obrazovka).
Tečka nad tím na obrazovce živého náhledu je teleobjektiv neboli 5x zoom. V nabídce nastavení nabízí rozlišení 8MP (4:3), 6MP (1:1) a 5MP (18:9).
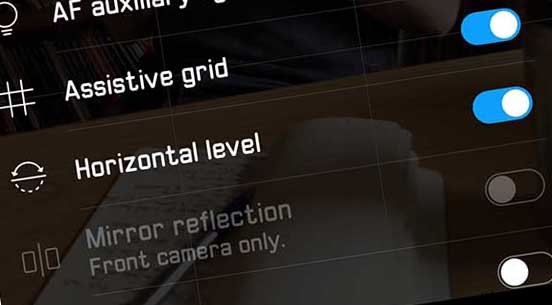
06 Aktivujte mřížku a úroveň
Mřížka a úroveň jsou nyní k dispozici v režimu Pro i ve standardním režimu fotografie na Huawei P30 Pro. Na P20 Pro jste měli přístup k těmto kompozičním nástrojům pouze v režimu Pro.
Představují rychlý a snadný způsob, jak zajistit, že na třetí zaměříte úroveň svých obzorů a hlavní téma.
Chcete-li je povolit, klikněte na ikonu Nastavení nebo ozubeného kolečka v pravé horní části obrazovky v aplikaci fotoaparátu. Mřížku a úroveň můžete aktivovat zhruba v polovině nabídky.
07 Vypněte hlavní umělou inteligenci
Technologie AI společnosti Huawei je přinejmenším skvělá. Někdy však možná budete chtít převzít trochu více kontroly.
Když algoritmus AI zabliká v navrhovaném scénickém režimu, můžete klepnout na malé X a zavřít jej jednotlivě pro každý snímek. Pokud však víte, že tyto efekty nechcete, může vás to rozptýlit.
Když jste v aplikaci fotoaparátu, uvidíte v horní části obrazovky živého náhledu malé logo AI. Jednoduše stiskněte toto pro zapnutí nebo vypnutí Master AI P30 Pro.
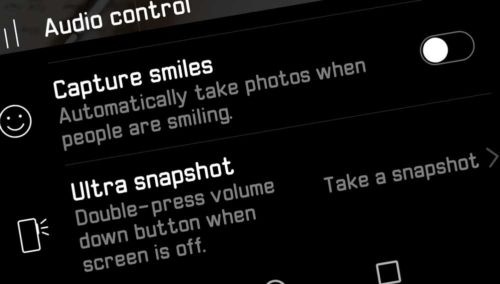
08 Povolit Ultra Snapshot
Huawei P30 Pro má další příjemnou funkci, když chcete střílet upřímně od boku. Ultra Snapshot umožňuje pořídit fotografii při vypnuté obrazovce dvojitým stisknutím tlačítka pro snížení hlasitosti.
Nemáte možnost komponovat tak dobře, jako byste měli normálně, ale Ultra Snapshot je skvělý způsob, jak fotografovat pouliční fotografie v přeplněných prostorách nebo možná vystřelit v situaci, kdy byste mohli.
To je ve výchozím nastavení aktivováno, ale můžete také nastavit otevření aplikace fotoaparátu dvojitým stisknutím tlačítka pro snížení hlasitosti. Chcete-li nastavit tuto možnost, otevřete aplikaci fotoaparátu, klepněte na ikonu ozubeného kolečka v horní části obrazovky a poté přejděte na snímek Ultra ve spodní části a klepnutím na zobrazte možnosti nastavení.
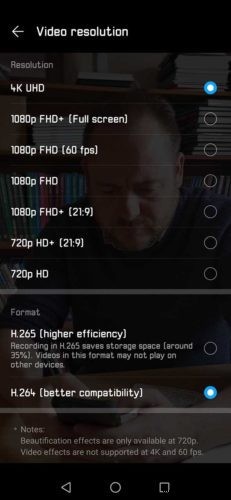
09 Nastavte rozlišení videa
Když jste v režimu Video P30 Pro, můžete nastavit rozlišení přesně stejným způsobem, jakým byste jej nastavili v režimu Foto.
Když klepnete na ikonu ozubeného kolečka v pravém horním rohu, zobrazí se možnosti rozlišení videa pro 4K UHD, 1080p FHD (celá obrazovka), 1080p FHD (60 snímků za sekundu), 1080p FHD, 1080p FHD+ (21:9), 720p HD+ (21 :9) a 720p.
A co víc, když jste na obrazovce živého náhledu a klepnete na Více na spodním posuvníku režimu, můžete si vybrat režim Slow Motion, který natáčí 1080p HD video při 120 snímcích za sekundu.
- Huawei P30 Pro vs. Fotoaparát P20 Pro:Jaké jsou hlavní rozdíly?
10 Nastavení režimu clony
Aperture mode is the shooting mode that lets you change the point of focus after you’ve taken a shot. Aperture mode is found on that mode slider on the bottom of your live view screen.
In Aperture mode, tap your point of focus and take the picture. Afterwards, you can then tap anywhere else in the image to make that the point of focus.
What’s more, you can then use a slider to adjust the amount of bokeh, or background blur.
11 Set up Night mode
Night mode is arguably the most impressive feature of the Huawei P30 Pro. The P30 Pro’s Master AI technology will detect light levels and automatically set up Night mode if the conditions are right.
Alternatively, you can select it on that bottom mode slider. Night mode lets you shoot handheld for very long exposures.
How it works is, the P30 Pro’s TOF camera acts as a sort of sonar and emits a faint light to gauge the scale and depth of your scene. It then creates a depth map of the scene, and the P30 Pro begins taking photos in succession, harvesting the best bits of each until it can composite a sharp, well-exposed image.
