Co je RAW?
 Soubor RAW je skutečně digitální negativ, což znamená, že všechna data jsou uložena a čekají na uvolnění prostřednictvím Editor RAW. Na rozdíl od souboru jpeg, který byl upraven ve fotoaparátu (nebo v následném zpracování) a je komprimovaným 8bitovým souborem.
Soubor RAW je skutečně digitální negativ, což znamená, že všechna data jsou uložena a čekají na uvolnění prostřednictvím Editor RAW. Na rozdíl od souboru jpeg, který byl upraven ve fotoaparátu (nebo v následném zpracování) a je komprimovaným 8bitovým souborem.
Proč fotit RAW?
Hlavní výhodou focení RAW je prostě mít v souboru co nejvíce informací. Když nahrajete soubor RAW do počítače, vyvážení bílé a tónové korekce je třeba nastavit ručně. Více detailů lze získat ze světel a stínů. Poté se uloží jako jpeg nebo jiný formát. Soubor RAW vždy zůstane v původním stavu.
Fotografování ve formátu RAW se stalo běžnějším, protože fotoaparáty mají tuto možnost, vestavěný software pro úpravu RAW je široce dostupný na počítačích Mac i PC. V tomto článku budu testovat dva editory RAW, které jsou zdarma ke stažení. Ano, nákup není nutný. Hlavním editorem RAW, kterému se budu věnovat podrobněji, je Adobe Camera Raw (ACR), který je součástí Photoshopu a je mým primárním softwarem pro úpravu RAW.
Na okraj, tento článek není v žádném případě úplným hloubkovým přehledem výhod a nevýhod každého ze tří editorů RAW. Chtěl jsem pouze otestovat Photoshop ACR s některými editory RAW, které jsou k dispozici ke stažení zdarma, jako je GIMP a RawTherapee.
Před několika lety jsem používal ViewNX (nyní ViewNX2), což je bezplatný software pro úpravy RAW od společnosti Nikon. Společnost Canon (DPP) a další významní výrobci fotoaparátů mají svůj vlastní proprietární software RAW. Ale zjistil jsem, že ACR se s každým novým vydáním zlepšuje. Své obrázky obvykle přenesu do Photoshopu, když jsem provedl počáteční úpravy v ACR. Znamená to, že můj pracovní postup je docela efektivní, protože používám ACR a Photoshop vedle sebe.
Základy
Když otevřete ACR nebo jakýkoli editor RAW, uživatelské rozhraní může být pro nezasvěcené trochu skličující. Rozsah úprav a všechny funkce ACR by vyžadovaly několik článků.
Pojďme se tedy podívat na základní úpravy, kde začínám proces úprav mých souborů RAW. Tyto úpravy jsou zásadní pro jakýkoli editor RAW. Podobné úpravy lze nalézt také v modulu Develop v Lightroom a ve Photoshop Elements 12 a 13. Začněme s Adobe Camera Raw, jinak známým jako ACR.
Adobe Camera Raw (ACR)
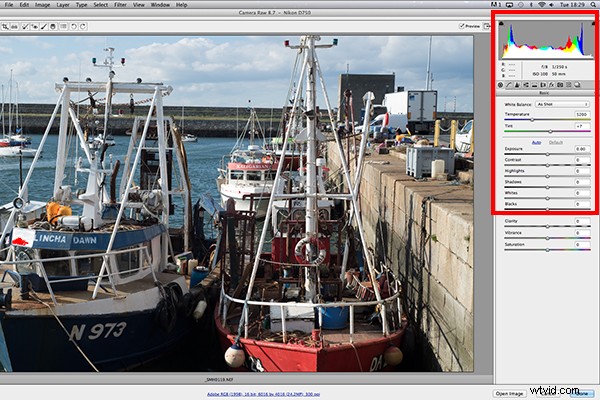
Rozhraní při otevření souboru RAW v ACR
Když otevřu soubor RAW v ACR, je mým prvním portem vyvážení bílé. Jedná se o barevnou teplotu obrazu v závislosti na světelném zdroji. Pokud je vyvážení bílé nesprávné, objeví se na snímku barevný nádech. Může vypadat mírně modře, oranžově nebo zeleně.
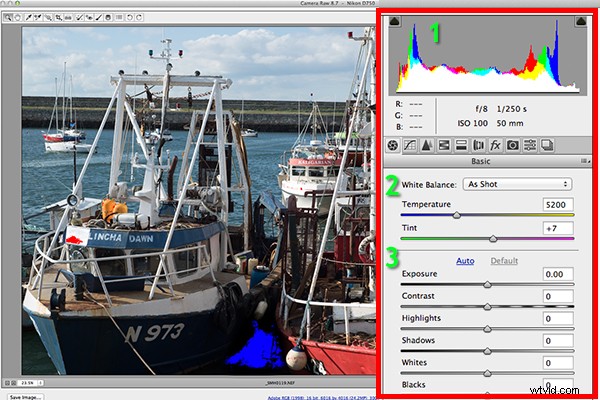
Tři důležité body zaostření na panelu Základní v ACR
V ACR existují tři způsoby, jak upravit vyvážení bílé.
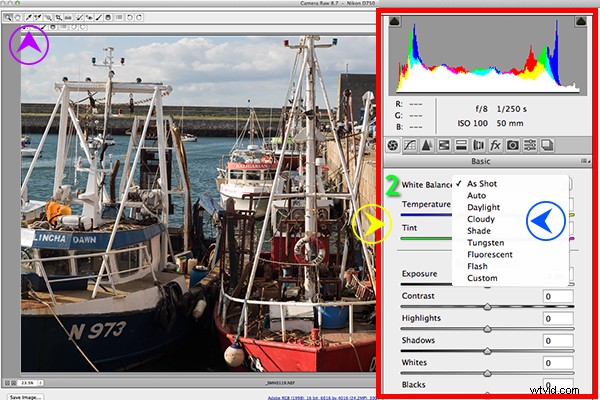
Tři způsoby úpravy vyvážení bílé v ACR:
1. Nástroj pro vyvážení bílé
2. Předvolby
3. Posuvníky teploty a odstínu
- Nástroj pro vyvážení bílé je můj nejméně oblíbený. Myšlenka je taková, že kliknete kamkoli na obrázek, který má být šedý. Zjistil jsem, že tento nástroj je trefný.
- Existuje řada předvoleb které stojí za to experimentovat, pokud jste v úpravách RAW nováčky. Vyzkoušejte Auto, což je dobré místo pro začátek.
- Potom můžete upravit posuvníky Teplota a Odstín pro jemnější ladění a ovládání. Tyto dva posuvníky preferuji ve svém pracovním postupu nejvíce.
Hned nad posuvníky Teplota a Odstín máte panel histogramu. Klikněte na dva černé trojúhelníky. Ty označují oblasti zvýraznění (vlevo) a stínu (vpravo), které byly oříznuty (viz foto níže). Jak můžete vidět na tomto obrázku, oblasti zvýrazněné červeně označují, kde k oříznutí došlo u bílých. Podobně jako u stínů modrá označuje, kde byly oblasti stínů oříznuty.
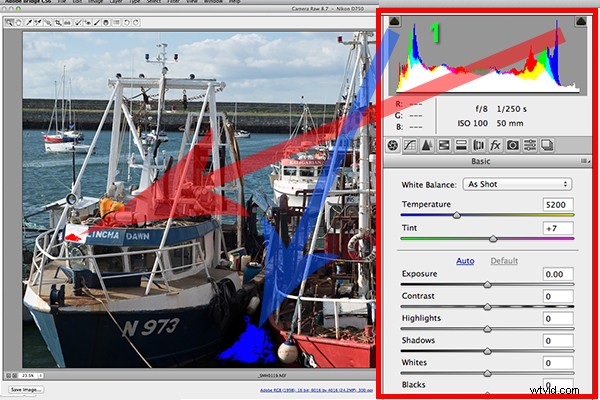
Highlights-shadows-clipping v Histogramu.
Při nastavování posuvníků Bílá a Černá dávejte pozor na černé trojúhelníky v grafu histogramu. Tyto trojúhelníky při oříznutí zezelenají. Případně můžete podržet Alt a táhněte posuvníkem Blacks doleva, dokud se nezačne objevovat nejtmavší oblast obrázku. Podobně jako u posuvníku Bílé podržte Alt a přetáhněte posuvník doprava, dokud se nezačne zobrazovat nejjasnější část obrázku.
Mám tendenci nechávat posuvník Expozice, dokud neupravím posuvníky Highlights a Shadow.
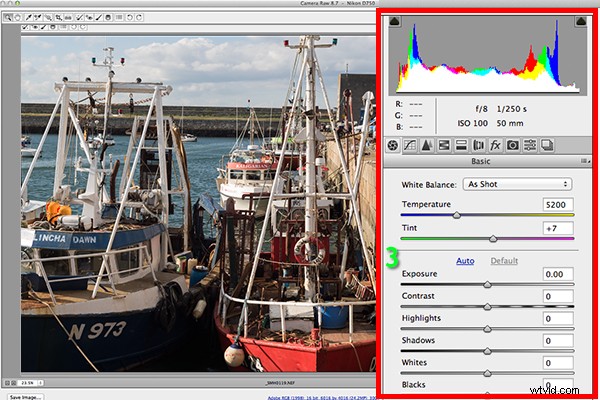
Posuvníky Expozice a Kontrast.
Posuvník Kontrast dodá vašemu obrázku finální punc, ale zlehka.

Finální upravený snímek ze základních úprav v ACR
Všechny úpravy provedené v ACR jsou nedestruktivní. Úpravy souborů RAW lze snadno provést jedním průchodem, zvláště pokud jste snímek, který chcete, zachytili ve fotoaparátu. V ACR nebo Lightroom však nejsou žádné vrstvy, takže pokud potřebujete další úpravy tam, kde jsou vyžadovány vrstvy, budete muset použít Photoshop nebo GIMP.
GIMP
To nás přivádí k dalšímu editoru RAW, UFRaw. Toto je předinstalované v GIMPu, verze 2.8. Nikdy předtím jsem GIMP nepoužíval a byl jsem opravdu zvědavý a nadšený, abych to vyzkoušel. Má pověst toho, že je stejně výkonný jako Photoshop pro úpravy – a skutečnost, že je zdarma, je bonus.
Předpokládal jsem, že otevřením RAW souboru se automaticky spustí editor UFRaw. nebylo. Po rychlém průzkumu online. Našel jsem řešení. Musel jsem přejít na Soubor>Otevřít>Vybrat soubor. Poté jsem musel Vybrat typ souboru a přejděte dolů na konec seznamu a klikněte na „surový obrázek“. Jakmile jsem dotyčný obrázek otevřel. Nepodobalo se to ničemu jako obrázek, který jsem toho dne pořídil. Normálně, když spustím soubor RAW v ACR, bude podobný verzi jpeg.
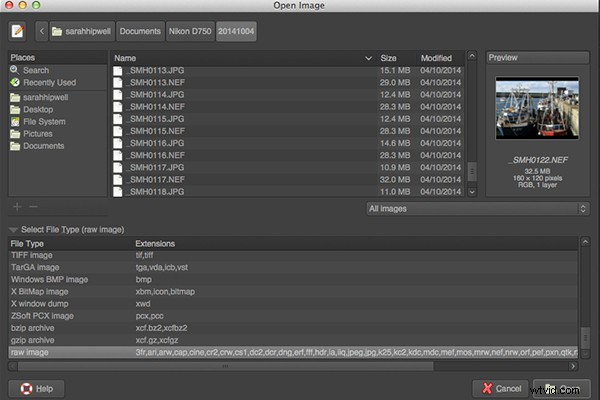
Editor UFRaw se nespustí automaticky. Pár kliknutí vás tam dostane.
Rozhraní mi bylo zcela cizí a nezdálo se mi nijak zvlášť uživatelsky přívětivé. Chvíli jsem si hrál s posuvníky, ale vůbec se mi nedařilo dosáhnout toho, aby obrázek vypadal správně. Zkoušel jsem upravit vyvážení bílé, ale nemohl jsem se zbavit zeleného/šedého barevného nádechu na obrázku. Tím, že jsem v ACR neměl známé slidery, jsem se upřímně řečeno trochu ztratil. Opravdu jsem chtěl mít rád UFRaw, protože je to bezplatný software pro Mac a PC. Abych byl spravedlivý, toto byl můj první pokus o použití softwaru, takže uvedu mea culpa (vina) na mě, nikoli na software.
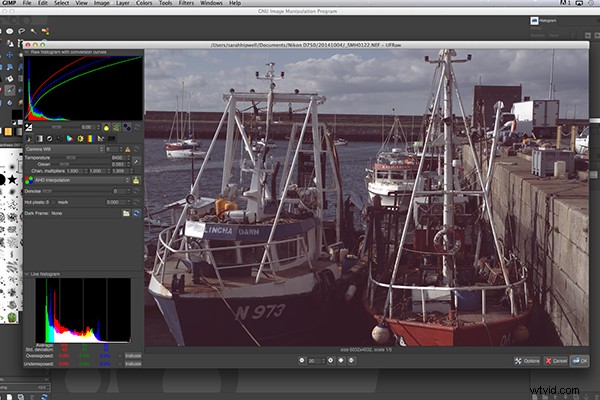
Uživatelské rozhraní editoru UFRaw v GIMPu
RawTherapee
Nyní k RawTherapee. Miluju to jméno. Po vyzkoušení UFRaw GIMPu jsem nečekal mnoho, ale byl jsem naprosto překvapen a ohromen. RawTherapee je k dispozici v 64 a 32bitové podobě pro Mac OS X a Windows. Podporuje také širokou škálu podporovaných fotoaparátů a typů souborů výrobců.
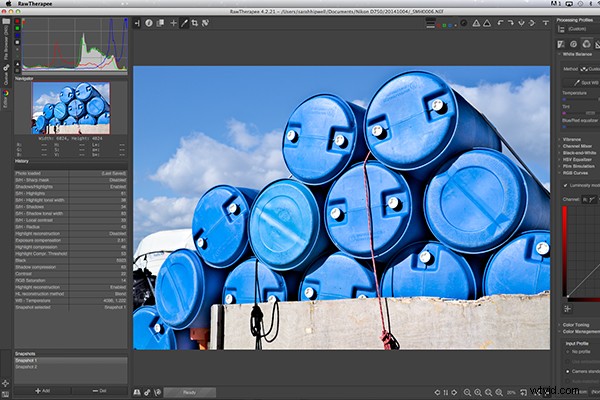
Rozhraní RawTherapee
Tento editor RAW je poměrně bohatý na funkce. I tak mi uživatelské rozhraní přišlo velmi intuitivní a po pár minutách jsem se cítil jako doma. Rychle jsem se přizpůsobil systému menu a zjistil jsem, že je velmi snadné se v něm pohybovat. Panely úprav jsou vpravo.
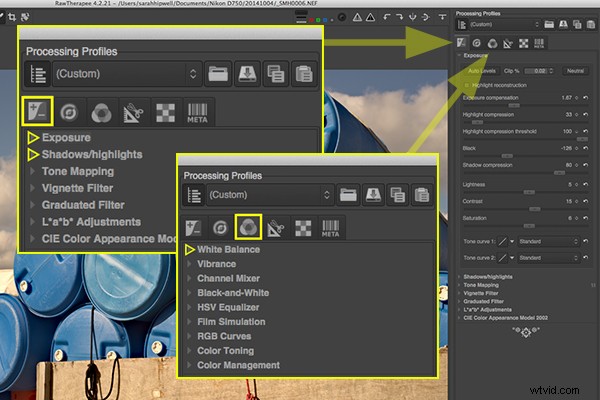
Zvýrazněné posuvníky úprav, které jsou podobné těm v ACR.
Shrnutí
Pokud jste ještě neupravovali soubor RAW, vřele doporučuji, abyste to vyzkoušeli. Možnosti jsou různé, ať už se rozhodnete zakoupit Lightroom, nebo si vyberete z mnoha editorů RAW, které jsou zdarma ke stažení. Výběr je opravdu na vás. Další bezplatný editor RAW, který byl právě spuštěn, je Affinity Photo a vypadá opravdu slibně (momentálně pouze ve verzi beta pro Mac).
