Dnes se podíváme na novou funkci, kterou nedávno představila společnost Adobe s názvem super-resolution a je zaměřena na inteligentní zvětšení velikosti obrázku pomocí algoritmů AI.
Tato nová funkce již získala poměrně dost pokrytí z jiných online kanálů s různými výsledky (podle toho, s čím každý uživatel porovnával). Máme svůj vlastní názor a rozhodli jsme se provést trochu jinou sadu testů.
Abychom mohli otestovat novou funkci Adobe super-resolution, porovnáme výsledky s jinou možností, kterou můžeme vyrobit ve fotoaparátu na našem Sony A7R IV, nazvanou posun pixelů (je pouze částečně ve fotoaparátu, protože potřebujeme software Sony Imaging Edge ke spojení snímků). Poněkud podobné možnosti jsou k dispozici také u některých fotoaparátů Fujifilm, Panasonic a Olympus. Naším cílem je otestovat kvalitu obrazu a velikost souboru pomocí jednoduchého procesu upscale a doostření ve Photoshopu.
Dva způsoby zvýšení rozlišení
V režimu A7R IV „Pixel Shift Multi Shooting“ máte možnost pořídit 4 nebo 16 nekomprimovaných snímků RAW, zatímco fotoaparát posune obrazový snímač o jeden pixel pro každý snímek. To vám umožní generovat obrázky s více detaily ve stejném rozlišení (v režimu 4 snímků) nebo vyšším rozlišení (260 MP v režimu 16 snímků).
Nová funkce Super Resolution v Adobe Camera RAW v podstatě čtyřnásobně zvětší obrázek pomocí umělé inteligence (AI) interpolací souborů RAW s vysokou mírou věrnosti, což vede k obrázkům s údajně ostrými detaily. I když pouhé zvětšení fotky často vytváří rozmazané detaily, Super Resolution využívá pokročilý model strojového učení trénovaný na milionech fotek k inteligentnímu zvětšení fotek při zachování čistých okrajů a zachování důležitých detailů, nebo alespoň to tvrdí Adobe.
Jak jsme zpracovali obrázky
Jak jsme zmínili, fotografování snímků Pixel Shift se provádí přímo ve fotoaparátu, ale k exportu snímku potřebujete software Sony. Pojďme se na tento proces podívat.
Chcete-li zkompilovat sérii do jednoho snímku, musíte je vybrat, kliknout pravým tlačítkem a vybrat možnost vytvořit a upravit vícenásobný složený snímek s posunem pixelů. Kompilace obrázků chvíli trvá.
Když kliknete na možnost, zobrazí se toto okno zpracování. Po dokončení zpracování vytvoří soubor ARQ, který můžete uložit pro pozdější úpravy nebo exportovat. Zde máte různé možnosti pro úpravu kontrastu, jasu a všech ostatních komponent surového zpracování.
S tím si teď nebudeme hrát, protože je to jen testovací obrázek. Máte zde posuvník pro ovládání zpracování posunu pixelů. Po dokončení exportujte obrázek. Existují dvě možnosti typu souboru, JPG a TIFF, a můžete si vybrat 8bit a 16bit. Uděláme obojí, jen abychom porovnali velikosti souborů. Také zopakuji proces pro 16-souborový kompozit a exportuji výsledky.
Vytvoření obrázku s posunem pixelů pomocí softwaru Sony Imaging Edge
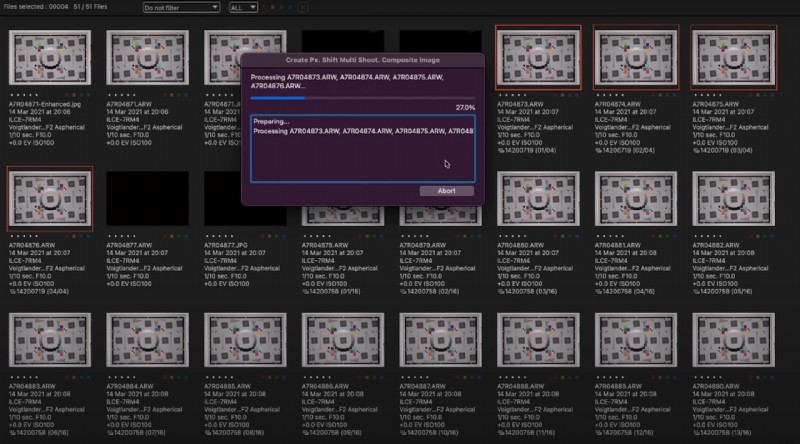
Nyní, když máme tyto soubory připraveny, pojďme přeskočit do Adobe Camera Raw a zkontrolovat funkci Super Resolution. Adobe slibuje, že to zahrne také do Lightroomu, ale nyní k němu máte přístup pouze prostřednictvím modulu Camera Raw Plug-in.
Spouštíme nejnovější aktualizace Adobe, které poskytují podporu pro čip Apple M1 na našem novém M1 Mac mini. Tento test nám také umožní zjistit, jak Mac Mini zvládá tyto obrovské velikosti souborů.
Když přejdeme do Adobe bridge, podívejme se na tyto testovací soubory. Soubory A7R IV RAW mají přibližně 60 MB na snímek. Budeme zpracovávat nezpracovaný soubor, ale Super Resolution funguje také se soubory JPEG, PNG a TIFF. Všechny ukázkové snímky zde byly pořízeny naším ultra ostrým makro objektivem Voigtlander 65 mm f/2 při f/10 pro maximální ostrost.
Jakmile ACR načte obrázek, klikněte na něj pravým tlačítkem, abyste vyvolali nabídku a přejděte na možnost vylepšení. Otevře se okno s možnostmi zpracování. Dvě možnosti jsou zde Raw Details a Super Resolution. Jakmile vyberete možnost Super Resolution, automaticky se zaškrtne možnost Raw Details.
Kliknutím na obrázek zobrazíte náhled výsledků a ACR vypočítá dobu zpracování. Jakmile kliknete na Vylepšit, software vytvoří obrázek DNG, který můžete exportovat do jiného formátu souboru.
Vytvoření snímku ve vysokém rozlišení v Adobe Camera RAW
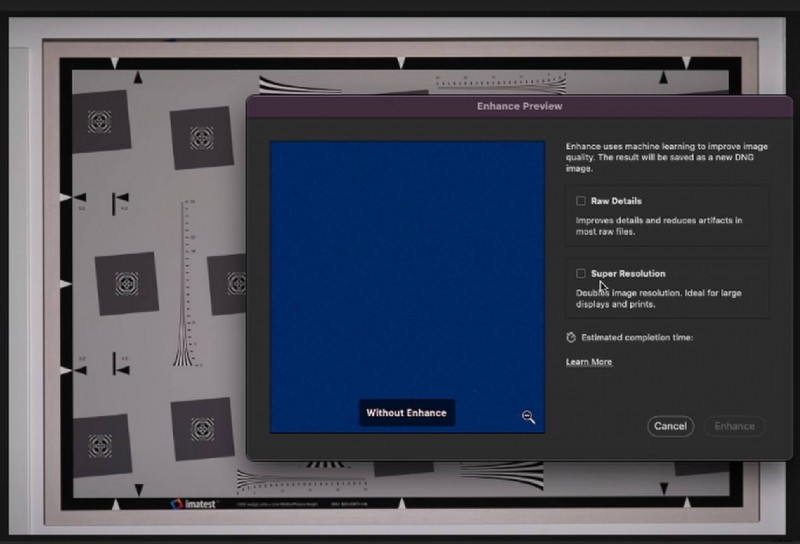
Prohlížení výsledků
Jsme zpět v Adobe Bridge a označili jsme výsledné testovací obrázky (které můžete vidět níže). Máme dvě sady po 5 snímcích a budeme porovnávat kvalitu obrazu a velikost souboru:
- Původní snímek A7R IV 60 MB RAW.
- Zvětšený původní obrázek s přidanou neostrou maskou.
- 4snímkový kompozitní obraz s posunem pixelů.
- 16snímkový kompozitní obraz s posunem pixelů.
- Originál s použitým rozlišením Adobe Super Resolution.
Původní vs. zvětšený originál s neostrou maskou
Po použití filtru neostré masky s 50% množstvím a poloměrem 2,6px určitě dojde ke změně rozlišení a ostrosti. Výsledek vypadá dobře, bez zjevných artefaktů nebo pruhů. Soubor je více než dvojnásobný, ale stále jej lze spravovat pod 100 MB.
Původní [vlevo] vs. zvětšený originál s neostrou maskou – 4krát větší měřítko (velikost souborů 25 MB oproti 82 MB)
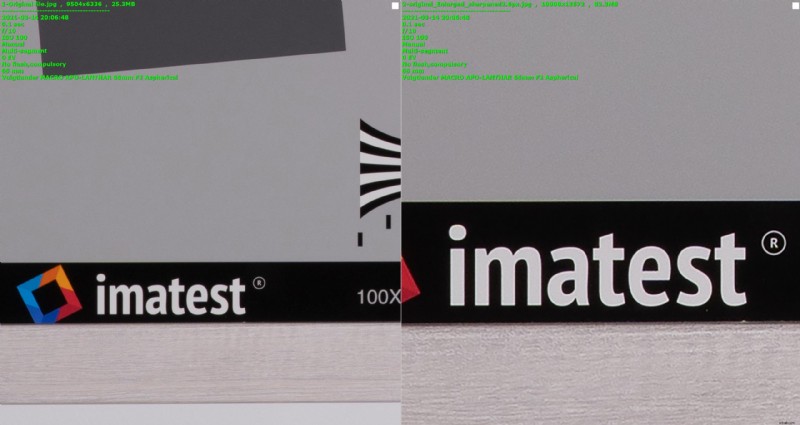
Posun 4 pixelů vs. 16 pixelů
Celková kvalita obrazu je velmi podobná a je těžké mezi nimi vidět nějaký rozdíl. Při bližším zkoumání detailů však existuje jistý rozdíl. Obraz se 4 snímky Pixel Shift ve skutečnosti vypadá kontrastněji v jemných detailech. Mezi těmito dvěma není jasný vítěz, ale musíme dát přednost 4snímkovému obrázku Pixel Shift.
Posun 4 pixelů [doleva] oproti posunu 16 pixelů – všimněte si barevného posunu na obrázku s posunem 16 pixelů (46 MB oproti 221 MB)
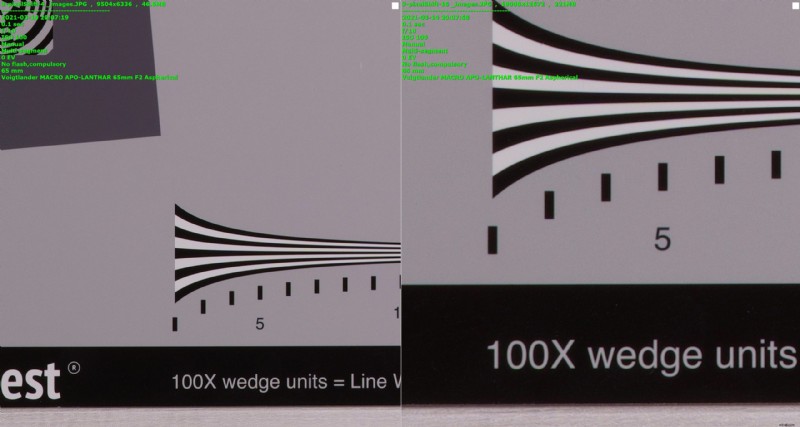
Zvětšený originál s neostrou maskou vs. 16 pixelový posun
Pixel Shift dává jiný odstín a celkově nevypadá tak dobře. Upřímně řečeno, Sony Imaging Edge nabízí ovládání barev. Je tedy možné tyto obrázky ještě vyladit (použili jsme pouze výchozí nastavení softwaru). Obecně se zdá, že v zrnu je více definice, ale ne v kontrastu. Soubor Pixel Shift je více než dvakrát větší než zvětšený originál (82 MB oproti 221 MB).
Zvětšený originál s neostrou maskou [vlevo] vs. posun 16 pixelů (82 MB vs. 221 MB)
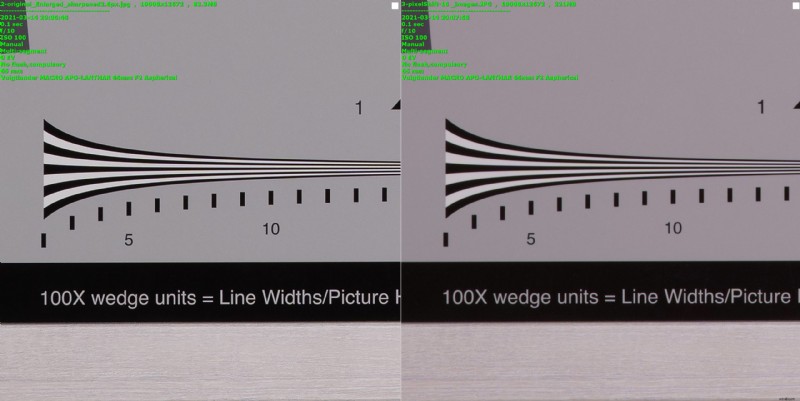
Zvětšený originál s Unsharp Mask vs. Super rozlišení
Překvapivě opět vítězí zvětšený originál. Výsledky jsme museli několikrát nevěřícně přezkoumat, ale výsledek Super Resolution není celkově tak kontrastní, s nějakým rozlitím světla v tmavších oblastech. Pokud jde o velikost souboru, Super Resolution vytvořilo o něco menší jpg než zvětšený originál (73 MB vs 82 MB). Při exportu obou procesů ve formátu TIFF není velikost souboru příliš zvládnutelná a oba produkovaly stejně velké soubory kolem 700 MB.
Zvětšený originál s neostrou maskou [vlevo] vs. Super-Resolution (82 MB vs. 73 MB)
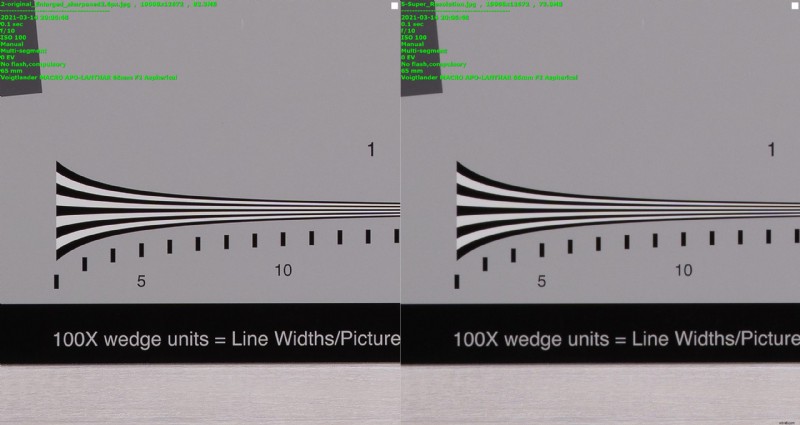
Posun pixelů 16 vs. Super rozlišení
Po pečlivém zkontrolování výsledků není obraz s 16snímkovým posunem pixelů tak dobrý jako obraz s vysokým rozlišením. Tento proces poskytuje jiný odstín a celkově sytější obraz. Výsledky posunu pixelů 16 nejsou tak kontrastní jako u obrazu s vysokým rozlišením. Export JPG posunu pixelů je již poměrně velký (221 MB), ale export TIFF je neuvěřitelných 1,35 GB, což ztěžuje jeho správu. Export tohoto velkého souboru trvá dlouho a náš M1 Mac Mini často selhal při načítání náhledu.
Posun 16 pixelů [doleva] vs. Super-Resolution (221 MB vs. 73 MB)
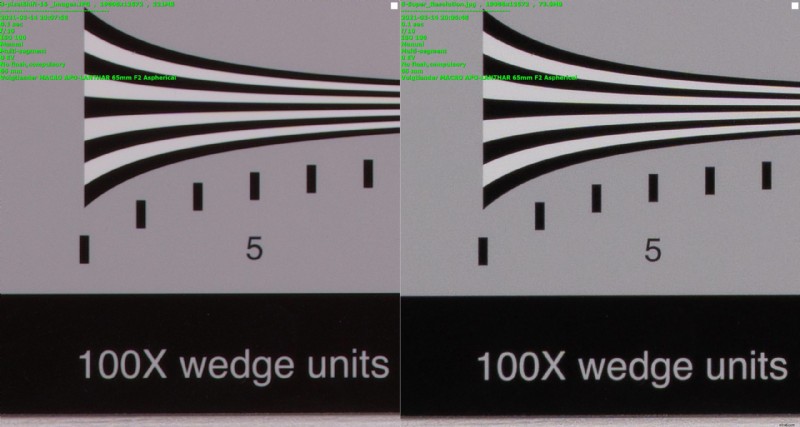
Zvětšený originál s Unsharp Mask vs. Obrázky Pixel Shift 4 + rozlišení Super
Jen pro zajímavost jsme chtěli vidět, jaký druh souboru získáme kombinací těchto dvou procesů. Chtěli jsme udělat Super rozlišení na obrázku s posunem 16 pixelů, ale v současné době existuje omezení výstupní velikosti v softwaru Adobe. Soubor o velikosti 230 MB byl příliš velký na zpracování. Vyexportovali jsme tedy kompozitní 4obrázkový Pixel Shift, jehož výsledkem byl soubor o velikosti 50 MB (JPEG), a zpracovali jsme jej s rozlišením Super Resolution, abychom získali obrázek o velikosti 128 MB, který je stále docela ovladatelný a se slušnou ostrostí, ale stále na nižším místě než zvětšený originál. s neostrou maskou.
Zvětšený originál s neostrou maskou [vlevo] vs. Pixel-Shift 4 + Super-Resolution (82 MB vs. 121 MB)
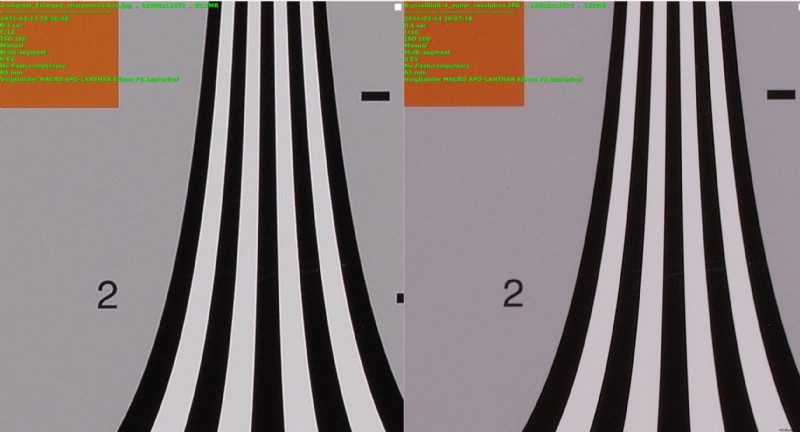
Co jsme našli?
Podle těchto testů vidíme, že zvětšený originál s neostrou maskou zaujímá 1. místo. Je důležité poznamenat, že jsme použili minimální nastavení zpracování ve filtru unsharp mask, takže je možné jej ještě ostřejší, i když existuje riziko výskytu některých artefaktů. Na druhé místo bychom zařadili snímek v Super Resolution, kvůli jeho kvalitnímu zpracování a žádnému barevnému nádechu. Na třetím místě je snímek se 4snímky Pixel Shift, protože má jemnější detaily než poslední 16snímkový snímek Pixel Shift.
Závěrem lze říci, že Super Resolution v tuto chvíli cítí, že potřebuje více úprav, ale je to pěkný doplněk k softwaru Adobe a nemůžeme se dočkat, až uvidíme, jak se bude v budoucnu vyvíjet.
Otestujte se sami
Obrázky (obou sad) si můžete stáhnout z následujícího odkazu (jen si uvědomte, že některé z těchto souborů jsou opravdu velké velikosti).
Další exkluzivní články a recenze LensVid si můžete prohlédnout na následujícím odkazu.
