Jednou z nejčastěji žádaných znalostí o úpravách videí je schopnost rozmazat obličej ve videích, ať už zdůvodu ochrany soukromí , umělecký efekt nebo cokoli jiného, co chcete. Jakmile se naučíte, jak rozmazat určité části videa, můžete se zbláznit , a to je něco, co by se podle našeho názoru měl naučit každý začínající video editor.
Nyní existují stovky softwaru pro úpravu videa a každý editor videa má svou vlastní osobní volbu, pokud jde o výběr správného nástroje pro danou práci. Náš seznam se zaměřuje na to, které jsou podle našeho názoru nejdostupnější a nejúčinnější NLE na trhu.
1. Rozostření obličeje pomocí Filmora Video Editor [s Faceoff / Mosaic]
Filmora je oblíbený mezi mnoha amatérskými video editory, protože bezplatná verze je sama o sobě robustní a obsahuje většinu toho, co by člověk potřeboval, když se nezabývá profesionálními projekty. Je k dispozici pro oba macOS a Windows .
Jak rozmazat tváře ve Filmoře:
- Vyberte klip, který potřebuje rozmazat obličej na časové ose, a poté přejděte na Efekty a vyberte Utility .
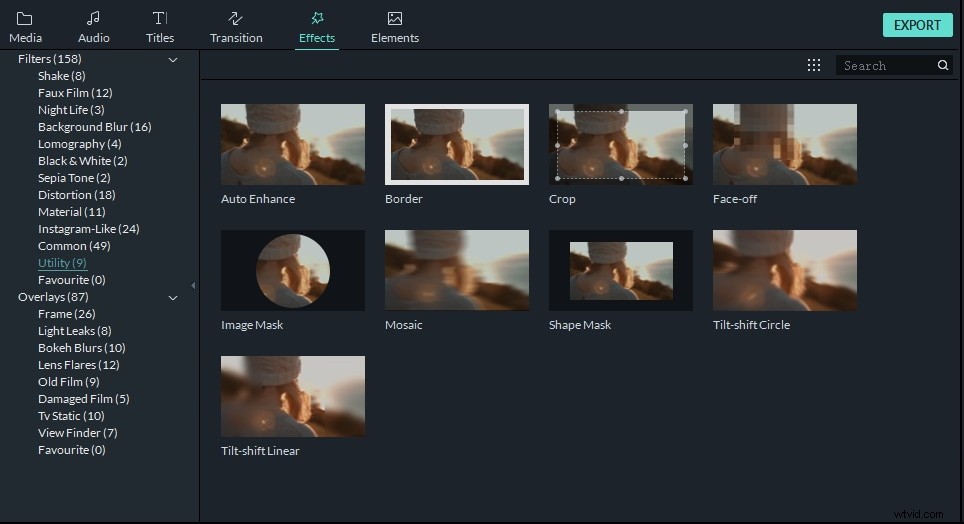
- Pokud je obrázek nehybný, můžete kliknout na Mozaika a přetáhněte ji ve videoklipu na časové ose.
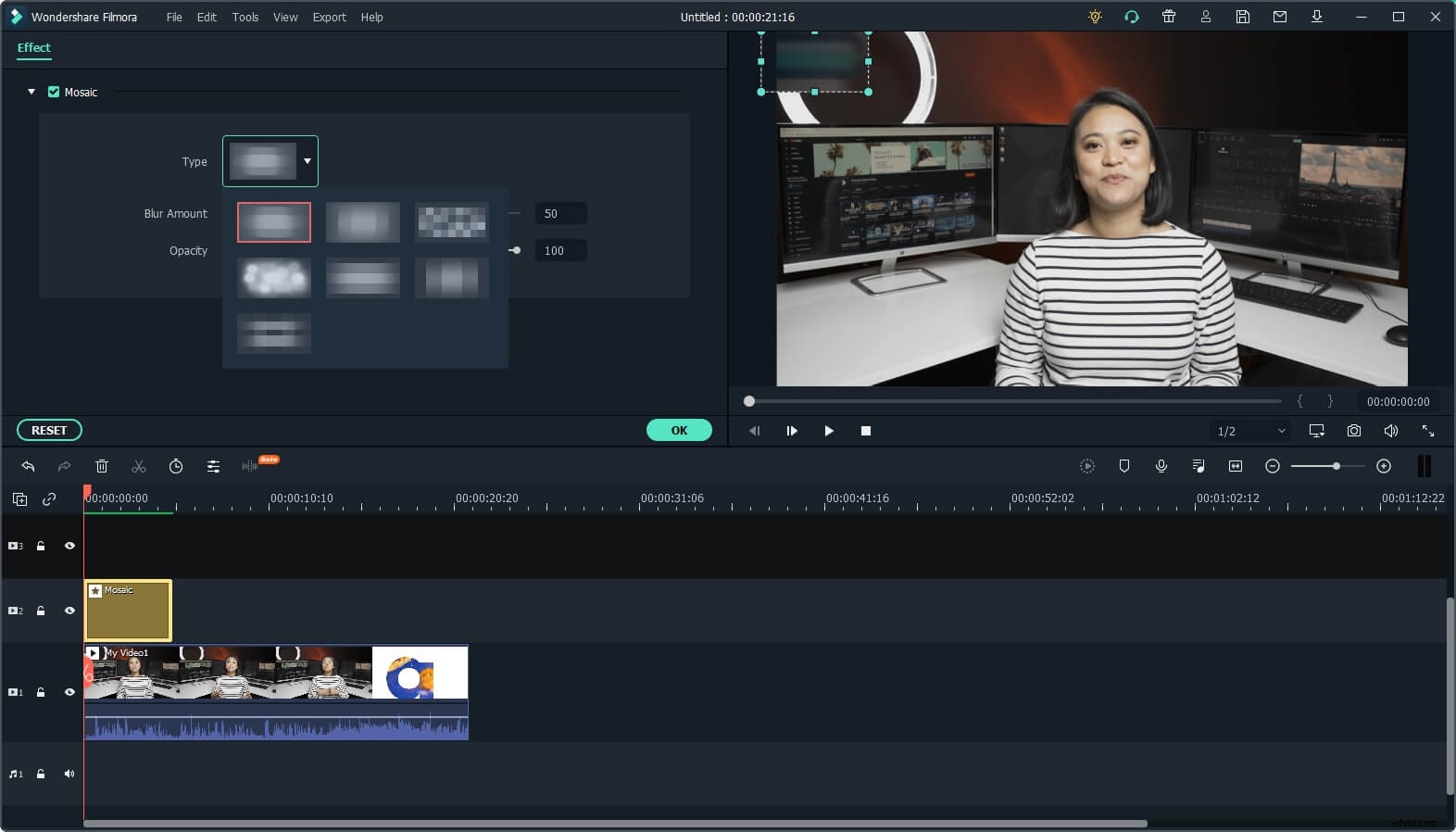
- Dvakrát klikněte na videoklip aplikovaný na efekt mozaiky na časové ose a vstoupíte na kartu videoefektů, kde můžete diktovat velikost oblasti, typy mozaiky a také upravit krytí.
- Pokud je obraz v pohybu a chcete, aby byla rozmazaná oblast také mobilní, přetáhněte Face Off z karty Efekty na časovou osu a upravte ji také na kartě Video efekty. Vzor tváří v tvář můžete vybrat v části Video Effects a funkce Face-off bude sledovat tvář, která se objeví na obrazovce, a rozmaže ji.
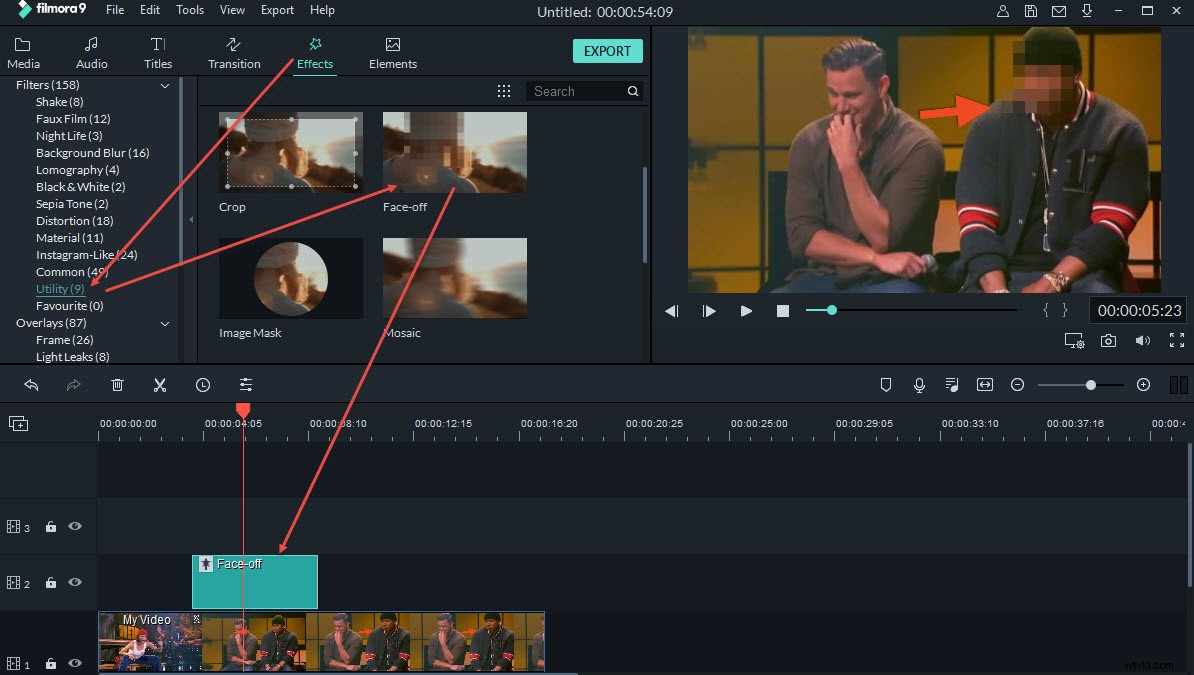
- Až budete hotovi, klikněte na OK uložte změny a poté klikněte na Exportovat a vyberte požadovaný formát videa.
Přečtěte si další podrobnosti o přidávání efektů rozostření do videí v aplikaci Filmora.
2. Použití vylepšení videa YouTube k rozmazání obličejů
Zájemci, kteří se chtějí naučit, jak rozmazat tváře ve videích, aby mohli tento trik použít na své Vy Trubice videa zjistíte, že to můžete udělat v sekci Vylepšení videa ve vašem Creator Studios palubní deska docela pohodlná. Tento dodatek byl představen v roce 2006 a byl komunitou dobře přijat.
Jak rozmazat obličeje pomocí nástroje YouTube Enhancement:
- Přihlaste se ke svému účtu YouTube a vyberte Tvůrce Studio možnost po kliknutí na avatar. Vyhledejte video, které chcete upravit, a získejte přístup kVylepšení videa .
- V části Vylepšení uvidíte dvě možnosti rozmazání okno:Rozmazání obličejů a Vlastní rozmazání . Chcete-li rozmazat všechny obličeje, které se objeví ve videu, přejděte na Rozmazání obličejů a klikněte na Upravit
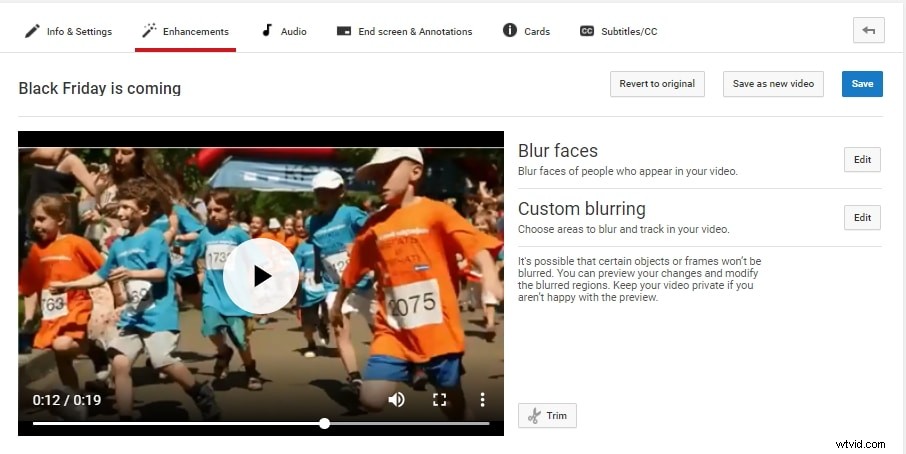
- YouTube použije nástroj pro detekci obličeje k analýze všech obličejů ve videu a zobrazí obličeje na levé straně. Kliknutím na obrázek obličeje můžete rozmazat konkrétní obličej v celém videu.
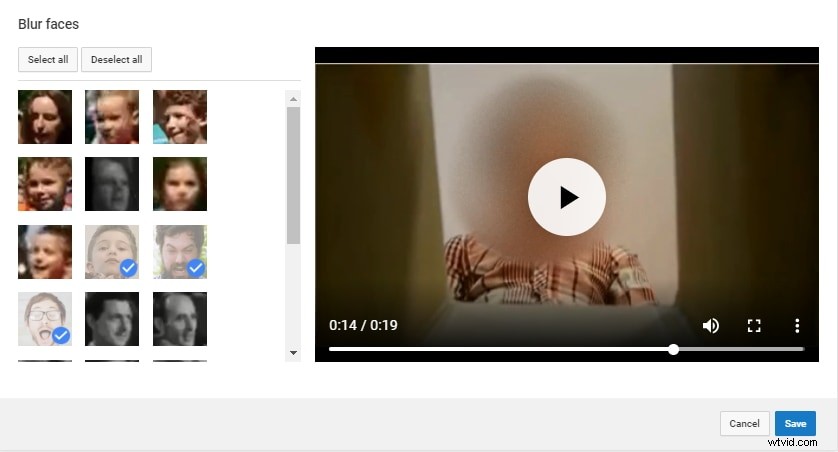
- Prohlédněte si náhled efektů rozmazání a pokud vše proběhne v pořádku, klikněte na Uložit pro uložení efektu rozmazání obličeje do videa. Po dokončení úprav klikněte na Uložit chcete-li uložit úpravy na místě, nebo Uložit jako nové video , která vytvoří nové video (to by však znamenalo, že byste přišli o všechna předchozí zhlédnutí).
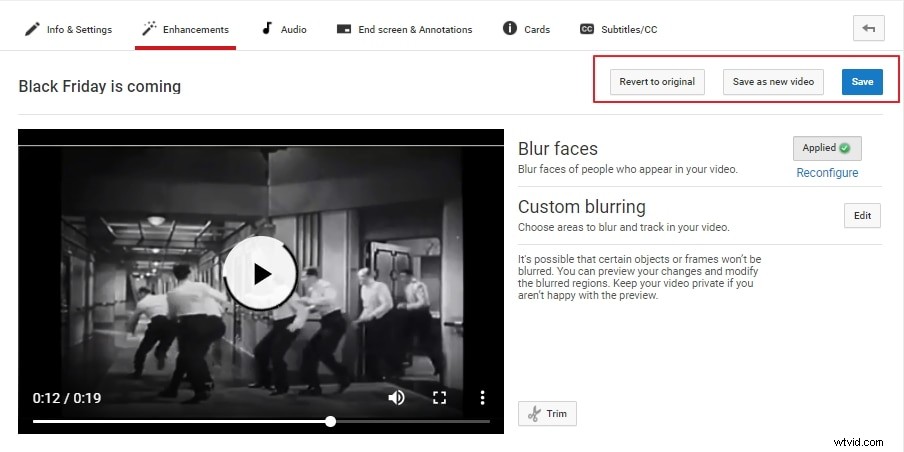
V okně Vylepšení můžete také rozmazat konkrétní oblast videa pomocívlastního rozmazání volba. Chcete upravovat videa YouTube pomocí dalších funkcí, podívejte se na náš výběr nejlepšího softwaru pro úpravu videa pro uživatele YouTube v roce 2018.
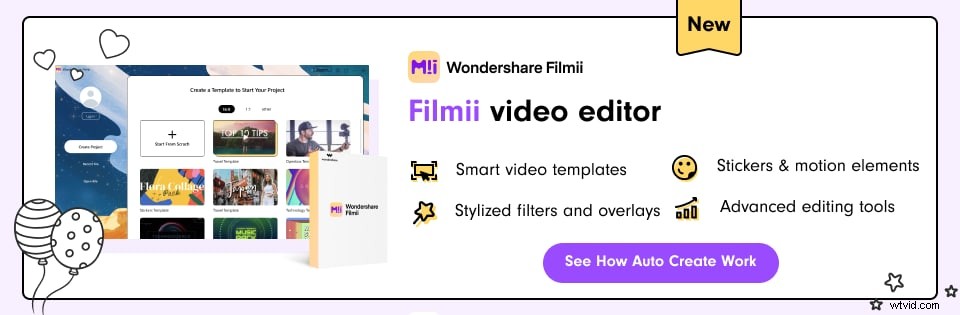
3. Rozostření obličeje pomocí editoru videa Movavi
Movavi je oblíbenou volbou, pokud jde o bezplatný software pro úpravu videa. Je k dispozici pro oba Windows a MacOS a práce s ním je hračka – dokonalý software, který se naučí rozmazávat tváře ve videích.
Jak rozmazat tváře pomocí editoru videa Movavi :
- Otevřete Movavi a vyhledejte Filtry
- Klikněte na možnost Rozmazat .
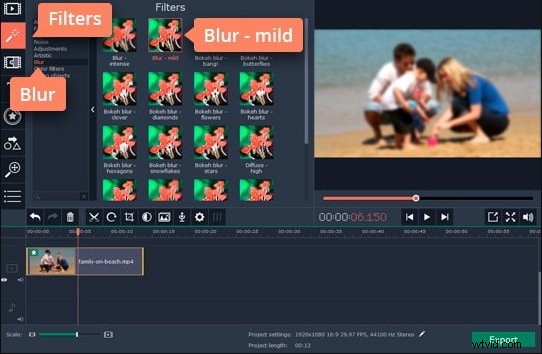
- Jakmile se otevře galerie filtrů, přetáhněte požadovaný filtr přes klip nebo obrázek.
- Můžete použít buď Intenzivní rozostření nebo Mírné rozostření účinky, pokud byste chtěli určit jejich sílu.
- Chcete-li rozmazat konkrétní část videa, vyberte klip a vyhledejte Další
- Klikněte na Zvýraznit a skrýt a poté klikněte na Skrýt .
- Pozice oranžové pole nad oblastí, kterou chcete ovlivnit.
- Můžete upravit Neprůhlednost posuvník pro určení síly efektu.
- Klikněte na Pixely pokud chcete, aby byla předvolba rozostření pixelována.
- Můžete také kliknout na Přidat masku pokud byste chtěli použít masku na určité oblasti klipu.
4. Rozostřete obličej pomocí profesionálního video editoru Adobe Premiere Pro CC
Premiere Pro CC je specializovaný software společnosti Adobe pro úpravu videa. Existuje mnoho editorů videa, kteří mají také nějaké zkušenosti s Photoshopem, a protože existuje šance, že pracují v Premiere Pro CC kvůli tomu, jak podobné je uživatelské rozhraní obou těchto produktů, rozhodli jsme se tomuto NLE věnovat určitou pozornost. také. K dispozici pro oba MacOS a Windows .
Jak rozmazat obličeje v Premiere Pro?
- Vyberte videoklip na časové ose.
- Přístup k Efektům a poté klikněte na Videoefekty a poté Stylizovat .
- Klikněte na Mozaika .
- Přejděte na Ovládání efektů kartu a vyberte tvar rozmazané oblasti. Možnosti eliptické a 4bodové polygonové masky jsou to, co většina lidí používá zejména při rozmazání obličejů.
- Přetáhněte Masku nad zamýšlenou oblastí
- Upravte Umístění , Měřítko , a /nebo Rotace podle vašeho vkusu.
- Efekt můžete dále doladit úpravou Rozšíření masky, Horizontální a Vertikální blokuje mozaikový efekt, ze kterého se skládá, a pírko
Jaký druh softwaru pro úpravu videa si vyberete, když chcete upravit obličej ve videích, je v konečném důsledku na vás – vyjádřili jsme pouze naše osobní preference v naději, že by to mohlo pomoci některým lidem, kteří se o toto téma zajímají. Většina kroků uvedených v tomto seznamu je si navzájem podobná a zjistíte, že jakmile se naučíte tento trik dělat, mnohem lépe se seznámíte se všemi různými efekty, které máte k dispozici.
Rozostřete tváře pomocí profesionálního video editoru FilmoraPro
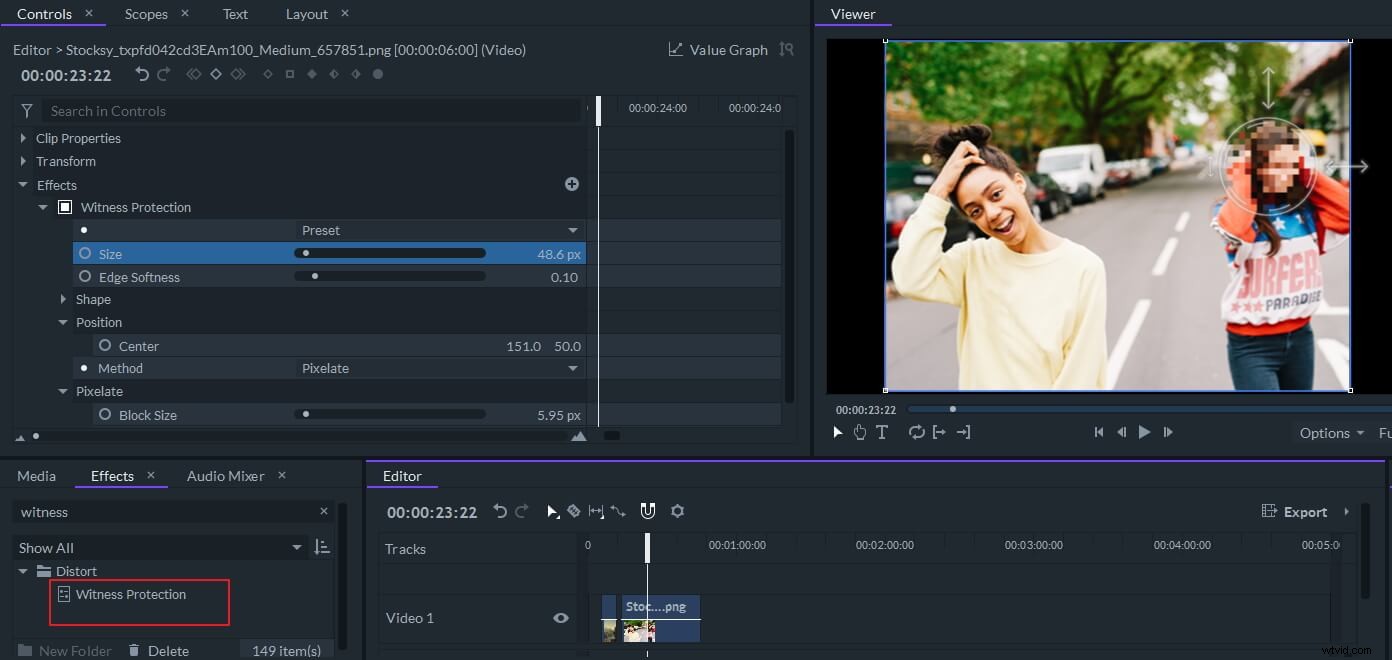
Dříve jsme mluvili o tom, jak rozmazat obličeje online bez stahování aplikací pro úpravu videa, doporučujeme FilmoraPro pro rozmazání všech obličejů na fotografiích a videích. S efekty Witness Protection ve FilmoraPro můžete snadno rozmazat některé citlivé informace a tváře ve videích a upravit velikost rozostření, polohu, měkkost a velikost bloku pomocí více ovládacích prvků. Stáhněte si a zkuste rozmazat všechny tváře pomocí FilmoraPro.
