Dříve jsme se zabývali offline úpravami a pracovními postupy proxy, ale v tomto článku se budeme zabývat metodami, jak učinit úpravy 6K RAW přátelštější.
Přestože je Pocket 6K cenově dostupný a nový uživatelsky přívětivý, soubory, které fotoaparát produkuje, mohou být cokoli jiného než. Médium 6K BRAW je médium náročné na zdroje, které vyžaduje značný výpočetní výkon pro přehrávání.
Jako vedlejší poznámku, když jsem začal zpočátku natáčet své recenzní video (můžete se podívat zde), rozhodl jsem se nahrávat v nejvyšší možné kvalitě konstantního bitrate. Soubory byly tak obrovské, že karta, kterou mi Blackmagic dodala, by média ani nepřehrála. Musel jsem snížit na 8:1, abych si přečetl, co jsem vystřelil.
Díky tomu nebude pro většinu lidí praktické zkoušet a upravovat nativní 6K RAW soubory. To platí zejména v případě, že se rozhodnete přidat jakýkoli druh barevného odstupňování nebo efekt OFX, který vyžaduje více zpracování GPU. Když se svět zbláznil do kryptoměn a byl nedostatek periferií – zejména grafických karet (GPU) – viděli jsme růst cen mnoha počítačových komponent. A možná poprvé bylo levnější koupit si předem sestavený vlastní počítač než kupovat díly samostatně.
Chtěl jsem systém, který by bez problémů zvládal 4K soubory, a teď ho mám. Ale při 6K BRAW 3:1 se pohybuji pouze rychlostí 17 snímků za sekundu. A i při nejnižším zaznamenaném nastavení (12:1) dosahuji 23 snímků za sekundu. Možná do určité míry použitelný, ale nepříznivý při pokusu o úpravy.
Takže samozřejmě musíme vytvářet soubory vhodné pro úpravy. V minulosti jsme se zabývali offline úpravami a proxy pracovními postupy, ale v tomto článku si rychle projdeme několik metod, jak upravit 6k RAW o něco přátelštější.
Teoreticky existují tři metody, které k tomu můžeme v Resolve použít. My se však zaměříme pouze na dva. První technika zahrnuje snížení rozlišení přehrávání, což lze provést v Nabídce Přehrávání v části Režim proxy. Přehrávání můžete přepnout z Polovičního rozlišení nebo na čtvrtletní rozlišení.
Chci však říci, že pokud máte počítač s nízkým výkonem a obecně se vám nedaří přehrávat 6K, doporučuji toto úplně přeskočit. Jak poznamenal Uli Plank na Blackmagic Forums:
V konečném důsledku je Resolve stále původním souborem 6K BRAW a vsadil bych peníze na to, že Resolve občas pozastaví a vypustí snímky.
Realisticky budete muset vytvořit soubor proxy, abyste mohli upravovat s méně intenzivními médii. Můžete to udělat dvěma způsoby.
Optimalizovaná média
Optimalizovaná média jsou interním systémem Resolve pro pořizování zdrojového klipu a generování proxy uloženého ve složce mezipaměti Resolve.
Chcete-li klip optimalizovat, vyberte klip(y), které je třeba optimalizovat, klikněte pravým tlačítkem na mediální soubor a vyberte možnost Generovat optimalizovaná média . Resolve pak vytvoří optimalizovaná média. Pokud váš systém není schopen přehrát soubory 6K RAW, bude tento proces pravděpodobně nějakou dobu trvat.
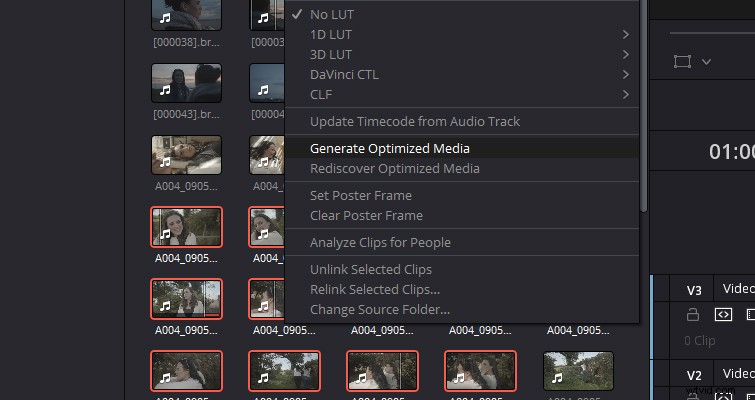
Když byly klipy optimalizovány, neexistuje žádná vizuální indikace, která by vám dala vědět, že jeden klip je optimalizován a druhý nikoli. Navrhuji tedy umístit optimalizovaná média do samostatné přihrádky, abyste měli přehled o optimalizovaných médiích.
Jakmile Resolve vygeneruje optimalizovaná média, nezapomeňte vybrat možnost Použít optimalizovaná média, pokud jsou k dispozici v nabídce přehrávání. Stejně tak můžete při analýze třídění nebo přiblížení přecházet mezi optimalizovaným médiem a zdrojovým médiem zrušením výběru této možnosti. Protože Resolve zachovává odkaz na původní soubory, přepnutí je okamžité a nevyžaduje žádné čekání.
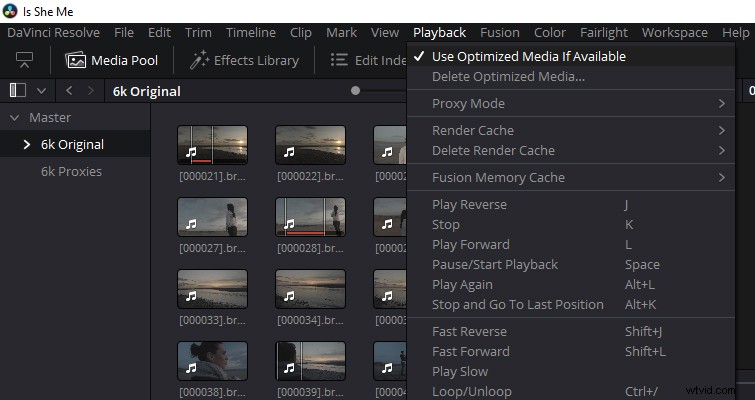
To by snad mělo usnadnit soubory 6K BRAW ve vašem systému. Pokud však zjistíte, že vygenerovaná média stále fungují pomalu, pravděpodobně jste neupravili Optimalizovaná média a mezipaměť nastavení v Nastavení projektu>Hlavní nastavení . V tomto panelu můžete nastavit parametry, jak chcete, aby byla vaše média optimalizována.
Rád bych vám dal jedno nastavení, do kterého můžete jít, ale to bude zcela záviset na tom, co váš systém vyhovuje. Ale jako výchozí bod bych se podíval na použití kodeku DNxHR 444.
Optimalizovaná média se však generují v databázovém systému Resolve, což znamená, že nebudete moci přesunout soubory do jiného NLE. Ještě důležitější je, že pokud změníte data BRAW fotoaparátu, optimalizované médium bude zahozeno a budete muset znovu vygenerovat optimalizované médium (což může být zdlouhavý proces).
Druhou – a upřímně řečeno nejvíce navrhovanou metodou – by tedy bylo tradiční překódování vašich médií do souborů vhodných k úpravám.
Média Transcode
Můžete to udělat dvěma způsoby. Nejprve na stránce médií nebo fondu médií vyberte 6K BRAW klipy, které chcete překódovat, a poté vyberte Soubor>Správa médií . Měla by se objevit následující vyskakovací nabídka.
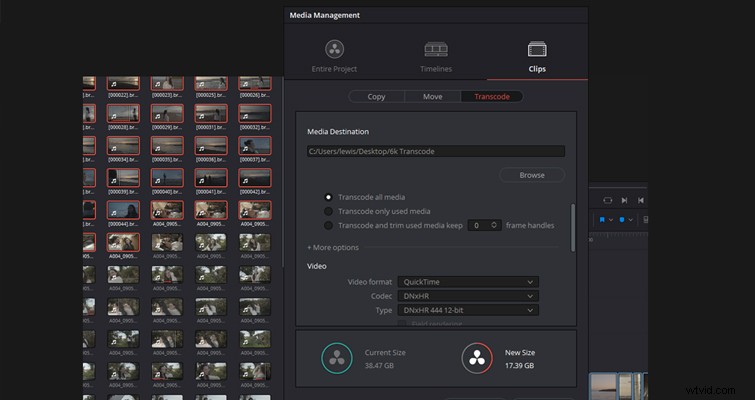
Nejprve vyberte Klipy (z Entire Project, Timelines a Clips), poté Transcode.
Nyní můžete vybrat Cíl vykreslení a stejně jako dříve musíte nastavit možnosti překódování, aby se soubory 6K RAW vykreslily jako soubory vhodné pro úpravy. Opět platí, že DNxHR by byl dobrým výchozím bodem v závislosti na vašem stroji. I když většina počítačů by měla být schopna přehrát soubor DNxHR 1080p, a pokud ne, je čas na nový počítač.
Alternativně (ale já bych navrhl výše uvedenou možnost), můžete také přidat všechny 6K RAW klipy, které potřebujete překódovat do nové časové osy. Přejděte na stránku doručení a překódujte. Na doručovací stránce jsou dvě konkrétní zaškrtávací políčka, která musíte zaškrtnout. Nejprve se musíte ujistit, že jste vybrali možnost Vykreslit jednotlivé klipy. Za druhé, v Souboru musíte vybrat Název souboru používá název zdroje . Poté znovu vyberte přednastavení vhodné pro úpravy a vykreslete svá média.
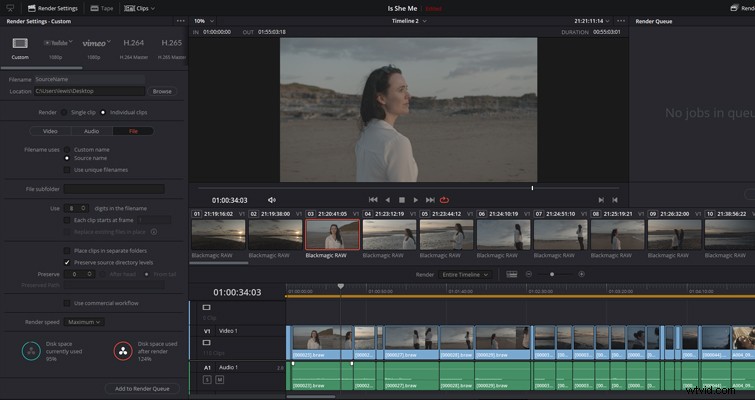
U obou metod budete muset importovat proxy soubory zpět do Resolve. Poté, před vyhodnocením barev a/nebo dodáním, znovu propojte/nahraďte proxy klipy 6K nezpracovanými soubory a vyhnuli byste se spoustě zaseknutých přehrávání a huffingu.
