
Když dojde na focení výstaviště nebo zábavního parku, budete ohromeni, jak snadné je získat super barevné, živé a jasné snímky těchto úžasných jízd. Soumrak je nejlepší čas na natáčení, kdy všechny ty megajouly umělých světel propuknou v akci, aby vám poskytly úžasné efekty, které během dne nejsou možné.
Co budete potřebovat:
- Stativ – nezbytný pro dlouhé expozice
- Digitální zrcadlovka nebo bezzrcadlovka s manuálním (M) režimem
- Širokoúhlý objektiv
- Pro fotografování ve formátu RAW (vždy)
Kdy je nejlepší čas na focení?
Optimální doba je asi 30 minut po západu slunce. Pokud budete mít štěstí, v oblacích bude krásný barevný dosvit, ale stále bude dost tma, aby všechno umělé světlo bylo nejjasnějšími částmi vašeho snímku. Když se úplně setmí, můžete stále pořizovat úžasné záběry, ale obloha může být jen temná přikrývka, pokud je oblačnost.

Využijte výkon vyššího ISO
Zvýšením nastavení ISO na přibližně 400 zvýšíte citlivost fotoaparátu na světlo. Můžete zkusit vyšší nastavení (větší čísla ISO), ale vaším cílem je zde dosáhnout expozičního času kolem jedné až dvou sekund, abyste zachytili nějaké pohybové rozmazání v lidech a při jízdách. Použití vyšší ISO než 400 zrychlí expoziční čas a to nezbytně nechcete, pokud nechcete úplně zmrazit veškerý pohyb v záběru. V závislosti na dostupném světle vaší scény se jedná o pokus a omyl, takže můj počet 400 je přibližný.
Když jsou jízdy statické, nezachytíte žádné rozmazání pohybu, ale jakmile se začnou pohybovat (a obvykle se pohybují rychle), zjistíte, že expoziční čas jedna až dvě sekundy je ideální pro zachycení velkého množství pohybu. .
Focení v režimu časosběrného snímání
Když budete pořizovat snímky každé čtyři sekundy, skončíte s obrovskou variací různých pohybových neostrostí, jak jízdy postupují svým cyklem. Je to skoro jako natáčení videa, ale časosběrným snímáním zajistíte, že každý snímek bude mít plné rozlišení – tomu video nemůže konkurovat. Tato technika zajišťuje, že pořídíte mnoho snímků v různých fázích jízdy. Zde je minutový časosběrný film, který jsem natočil při natáčení fotografií na veletrhu pomocí této techniky.
Pokud má váš fotoaparát vestavěný intervalometr nebo časosběrnou aplikaci, máte štěstí. Nastavte interval na čtyři sekundy a fotoaparát každé čtyři sekundy pořídí snímek. Pokud jste nastavili expoziční čas na dvě sekundy, získáte dvousekundovou mezeru po dokončení snímku, než bude spuštěn další snímek. Nechte svůj časosběr trvat asi pět minut a měli byste být schopni zachytit snímky jízd, když jsou statické i když se pohybují – záleží na tom, jak jsou jízdy vytížené a jak dlouho trvá cyklus jízdy.
Tyto rozmazané obrázky pak můžete překrýt statickými obrázky ve Photoshopu a vytvořit tak dokonalý kompozit ostrých statických scén a scén s rozmazaným pohybem.
Nedělejte si starosti, pokud váš fotoaparát nemá funkci časosběrného snímání, stačí pořídit tolik snímků, kolik si myslíte, že zachytí požadované rozmazání pohybu a statické stavy. Případně si můžete koupit intervalometr, který se připojí k vašemu fotoaparátu a spustí závěrku pro časosběrné snímání.

Vyberte správné vyvážení bílé
Pro tento typ fotografování je důležité nastavit na fotoaparátu správné vyvážení bílé. Nevěřte automatickému nastavení, protože existuje tolik různých světelných zdrojů, že váš fotoaparát nebude vědět, jaké nastavení zvolit. Pro všechny snímky, které jsem pořídil pomocí Sony A7R, jsem použil Fluorescent Warm nastavení.
Experimentujte, abyste dosáhli co nejpříjemnějšího vyvážení bílé pro vaši scénu, snažte se vyhnout tomu, aby vše vypadalo super oranžové. Podívejte se na scénu svýma očima, poté se podívejte na svůj záběr a pokuste se získat co nejpřesnější teplotu barev.
Je to plné hvězd!

Na záběrech, jako je ten výše, můžete na sloupu lampy vidět velmi příjemně vypadající modrou hvězdu. Všechny čočky produkují své vlastní charakteristické hvězdy, některé jsou lepší než jiné. Jedna věc, kterou můžete udělat, abyste ze svého objektivu dostali tu nejlepší hvězdu, je zvolit velmi úzkou clonu, jako je f/16 nebo f/22. To bude mít také další výhodu v tom, že vynutíte pomalejší rychlost závěrky, čímž se přiblížíte k dvousekundovému expozičnímu času, o kterém jsem se zmínil dříve.
Zblízka
Pamatujete si ten širokoúhlý objektiv, o kterém jsem se zmínil na začátku? Tento objektiv vám umožní naplnit váš rám veškerou zábavou veletrhu. Širokoúhlé čočky vytvářejí příjemně vypadající zkreslení, které dodává vašemu záběru drama a intenzitu. 14-16mm záběr na full frame fotoaparátu dokáže nacpat HODNĚ akce. Tím, že se přiblížíte k objektu a umístíte se do bodu, který vytváří pěkně vypadající efekt zkreslení, vaše snímky opravdu vyniknou!

Postprodukce
Snížení hluku
Co se stane s kvalitou obrazu, když použijete vyšší nastavení ISO? Hluk, to je ono. Nemáme rádi hluk, že? Ne, pojďme se toho zbavit pomocí skvělé redukce šumu Adobe Camera Raw. Vaše konkrétní nastavení bude záviset na senzoru vašeho fotoaparátu, protože ne všechny senzory jsou stejné. Zde jsou nastavení, která jsem našel, mi poskytla nejlepší výsledky pro mé obrázky. Experimentujte s těmito posuvníky, abyste se zbavili co největšího šumu a zároveň zachovali detaily obrazu.
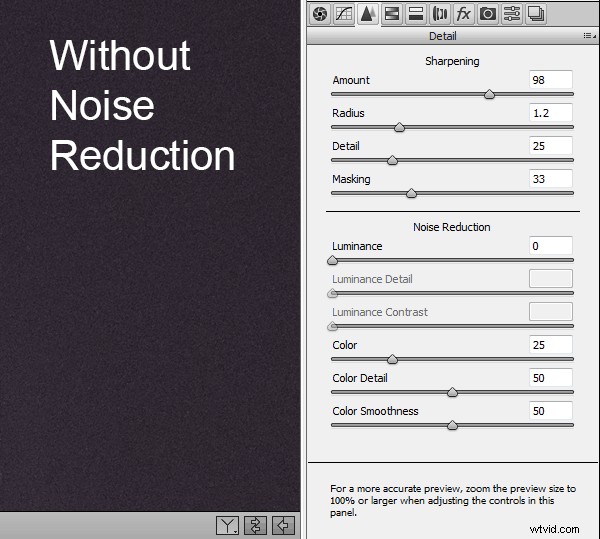
Opravte stíny
Pravděpodobně budete chtít trochu rozjasnit své stíny a černou, ale nepřehánějte to. Ve skutečnosti potřebujeme, aby tyto tmavé oblasti na našem obrázku kontrastovaly s jasnými světly, to je to, co dává našemu obrázku jeho PUNCH!
Opravit zvýraznění
Pokud nejjasnější části obrázku vypadají trochu přefouknuté, stáhněte je trochu dolů pomocí posuvníků bílé a světlé barvy. Opět to nepřehánějte, jinak riskujete, že skončíte s naprosto falešným obrázkem.
Přehlednost
Trochu zvyšte čistotu, abyste vnesli kontrast do středních tónů.
Vibrance
Zvyšte trochu živost, aby barvy vynikly a dodaly oblasti oblohy jemný modrý odstín.
Použití odstupňovaných filtrů v Adobe Camera RAW
Simulátor odstupňovaných filtrů je opravdu mocný nástroj, ale věděli jste, že to není jen pro ztmavení části vaší oblohy? K selektivnímu zesvětlení nebo ztmavení velkých částí obrázku můžete použít několik odstupňovaných filtrů. Pokud chcete zesvětlit pouze popředí, jednoduše přidejte odstupňovaný filtr a zvyšte jeho expoziční hodnotu jako na obrázku níže. Právě tuto vybranou oblast můžete dále vylepšit pomocí dalších výkonných nástrojů ACR, jako jsou stíny, jasnost, kontrast atd.
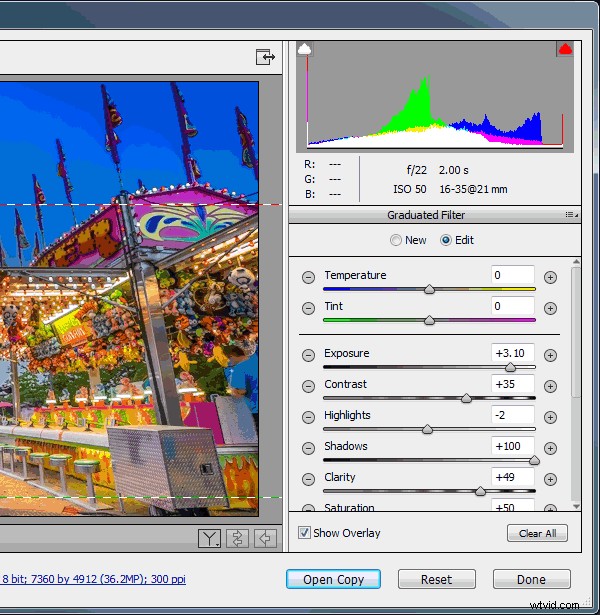
Zkombinujte své obrázky a vytvořte dokonalý kompozit
Jakmile dokončíte úpravy obrázků v Adobe Camera Raw, je čas je otevřít ve Photoshopu a vytvořit složený obrázek, který zachycuje rozostření pohybu a statický stav vaší projížďky na výstavišti. Stojí za zmínku, že je to pouze kreativní volba, pokud jste spokojeni s jediným obrázkem, je to také skvělé.
Krok 1 – Vyberte a otevřete své obrázky
Ze svých obrázků vyberte ten, který zobrazuje vaši jízdu ve statickém stavu. Může to být buď v době, kdy se nehýbe, nebo jste možná pořídili super rychlý snímek s vysokou citlivostí ISO během jízdy a podařilo se vám pohyb pěkně zmrazit. V každém případě vyberte obrázek, který se vám líbí, a otevřete jej ve Photoshopu.
Krok 2 – Zkopírujte a vložte své obrázky
Dále si vyberete obrázek nebo obrázky, které dokonale zachycují rozostření pohybu během jízdy; možná je to jízda na horské dráze a chcete zachytit dlouhé pruhy světel kočáru. Otevřete to ve Photoshopu, takže nyní máte dvě karty, každou s vlastním obrázkem.
Při otevřeném snímku rozmazání pohybu stiskněte na klávesnici ctrl+a (nebo Cmd+A pro Mac) a vyberte celý snímek. Kolem obrázku byste měli vidět pochodující mravence. Poté stiskněte ctrl+c (Cmd+c) pro zkopírování obrázku do schránky.
Nyní klikněte na druhou záložku a přepněte na svůj první obrázek, který zobrazuje statický nebo zmrazený pohyb, a stiskněte ctrl+v (Cmd+v) pro vložení obrázku ze schránky do nové vrstvy nad výchozí vrstvou (Pozadí). Photoshop bude vaši nově vloženou vrstvu nazývat „Vrstva 1“.
Krok 3 – Smíchejte obrázky
Za předpokladu, že jste použili přesně stejná nastavení vývoje ACR pro oba snímky, pokračujte a změňte režim prolnutí snímku pohybově rozmazaného (Vrstva 1), který jste právě vložili do nové vrstvy, na „Zesvětlit“. Režim prolnutí žije na panelu Vrstvy a výchozí je Normální, takže změňte Normální na Světlejší.
Nyní byste měli vidět oba obrázky zkombinované, abyste získali krásnou kombinaci obou okamžiků v čase. Pokud je efekt příliš výrazný, zkuste snížit krytí druhé vrstvy na přibližně 50 %. Pro zábavu můžete také vyzkoušet režim prolnutí Overlay nebo Obrazovka pro intenzivnější efekt. Nezapomeňte si pohrát s neprůhledností vrstvy, abyste získali požadovaný vzhled.
Krok 4 – Vymažte části, které se vám nelíbí
Je pravděpodobné, že když prolnete obě vrstvy dohromady výběrem režimu prolnutí Zesvětlit, budete chtít vymazat určité části vrstvy 1, pokud bude obraz příliš komplikovaný. Můžete to snadno provést výběrem nástroje Guma a výběrem velikosti měkkého štětce vhodné pro oblast, kterou chcete vymazat. Jednoduše klikněte na Vrstvu 1, kterou chcete vymazat a bum – je pryč (nebo použijte masku vrstvy pro nedestruktivní úpravy).

A je to! Nyní jste se naučili, jak natáčet a zpracovávat své úžasné snímky těch úchvatných pouťových jízd. Jděte ven a užijte si to, jen to nepřehánějte s cukrovou vatou a koblihami jako já, fuj.
Pokud máte další tipy na focení pouťových jízd, podělte se prosím v komentářích.
