Jednou z hlavních předností Luminar by Macphun, brzy Skylum, je to, jak zpřístupňuje sadu nástrojů pro úpravy v profesionálním stylu i těm nejběžnějším fotografům. To vše dělá pomocí uživatelského rozhraní, které je čisté, jednoduché a snadno pochopitelné. Na rozdíl od některých jiných editačních programů na trhu je k dispozici celá sada výkonných nástrojů Luminar prostřednictvím jednoduchého přístupu založeného na použití filtrů a předvoleb spolu s pokročilejšími možnostmi, jako jsou vrstvy a maskování.
Místo toho, abyste je skrývali pod nesčetnými nabídkami a nenápadnými drobnými tlačítky, Luminar vám nabízí snadno pochopitelné možnosti při výběru vašich úprav a obsahuje náhledy v reálném čase, jak budou vaše úpravy vypadat. A hodně z toho začíná jednoduchým aktem výběru předvolby.

Předvolby versus filtry
Než se dostaneme příliš hluboko do toho, jak používat a sdílet předvolby jedním kliknutím, je důležité porozumět základní terminologii související s používáním předvoleb a filtrů Luminarem.
Když načtete obrázek do editačního rozhraní Luminar, zobrazí se vám dvě hlavní možnosti úprav obrázků:Přidat filtr nebo Použít přednastavení.
Filtry
Filtry jsou individuální editační nástroje, které umožňují provádět základní úpravy, jako je teplota barev, expozice a úrovně bílé/černé. Luminar také obsahuje pokročilejší filtry, jako je vyvážení barev, překrytí textur, HSL a filtr Accent AI, který využívá umělou inteligenci k úpravě řady parametrů, to vše pomocí jediného posuvníku. Filtry lze aplikovat na celý obrázek, selektivně je štětcem a použít v kombinaci s vrstvami způsobem podobným pracovnímu postupu úprav v Adobe Photoshopu.
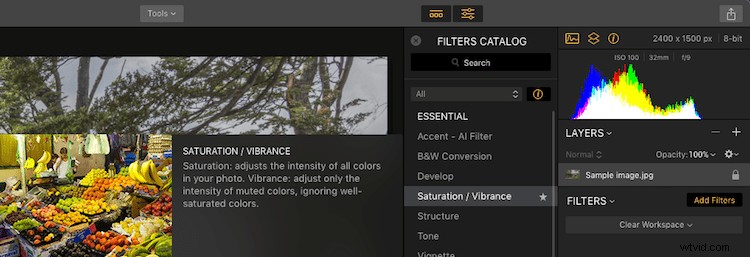
Klikněte na Přidat filtry, poté vyberte filtr, jako je Sytost / Vibrance, a zobrazí se vám popis filtru a také náhled toho, jak by vypadal aplikovaný na ukázkový obrázek.
Předvolby
Vzhledem k obrovskému množství dostupných filtrů se možnosti mohou zdát ohromující i zkušeným editorům. To je místo, kde se předvolby hodí a kde brilantní jednoduchost Luminar skutečně začíná zářit.
Předvolba je sbírka filtrů speciálně vybraných vývojáři Luminar, aby při kombinaci vytvořily určitý typ efektu na celý obrázek. Ve spodní části rozhraní Luminar uvidíte řadu předvoleb s názvy jako Soft &Airy, Sky Enhancer a Vivid, což jsou dobré výchozí body při úpravách různých typů obrázků. Kliknutím na tlačítko Kategorie zobrazíte filtry uspořádané do konkrétních kolekcí, které mohou být užitečné v závislosti na konkrétních typech obrázků, které upravujete.
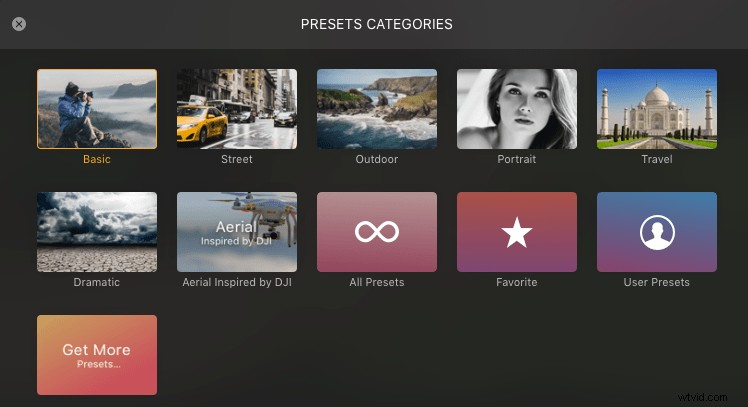
Předvolby jsou uspořádány do konkrétních kategorií a můžete také přistupovat ke svým oblíbeným a libovolným vlastním předvolbám kliknutím na tlačítko.
Pokud vás všechny ty řeči o předvolbách přemohly, než začnete, stačí se nadechnout a vědět, že je to mnohem jednodušší, než by se mohlo zdát, zvláště když Luminar skutečně otevřete a začnete ho používat. Předvolby dokonce nemusíte vůbec používat, ale zjistil jsem, že jsou skvělým výchozím bodem při úpravách mých obrázků. Je to pěkný kompromis mezi tím, že všechny druhy pečlivých úprav provádím ručně, a tím, že veškerou práci za mě udělá Luminar.
Předvolby zaujímají pohodlnou střední cestu, která vám umožňuje jedním kliknutím získat přístup k sadě úprav, které vylepší vaše obrázky během okamžiku. Zároveň vám stále umožňují ponechat si kontrolu nad jednotlivými parametry úprav, jak byste chtěli.
Přednastavený návod
Abych ukázal, jak předvolby fungují, provedu vás příkladem krok za krokem, počínaje tímto obrázkem podzimního listí. Toto je soubor RAW přímo z mého fotoaparátu bez provedených úprav.

Původní nudný neupravený obrázek. Cue smutný trombónový zvukový efekt…wop wop woooop.
Když načtete obrázek do Luminar, uvidíte, že zabírá většinu obrazovky kromě části dole a vpravo. První je místo, kde můžete vybrat předvolbu a druhé se používá pro použití a úpravy filtrů.
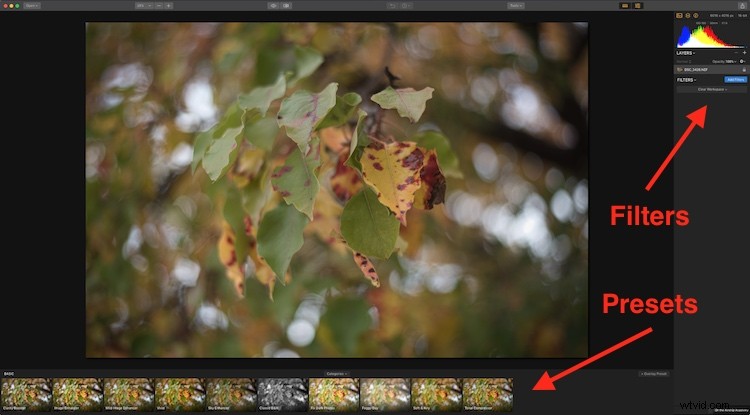
Přidat filtry vpravo, předvolby jsou dole.
Na Filtry prozatím zapomeňte a soustřeďte se pouze na Přednastavené možnosti ve spodní části obrazovky. Každý z nich má název, který popisuje typ efektu, který bude mít na vaši fotografii. Nejlepší ze všeho je, že každá předvolba má malý náhled toho, co skutečně udělá, když ji použijete na svůj obrázek.
Přednastavené ukázky rocku!
Toto je jedna z mých oblíbených funkcí Luminaru a stojí to skoro za cenu samotného programu, protože můžete rychle prohledat mnoho dostupných možností a vybrat si jednu, abyste mohli svou fotografii okamžitě transformovat kliknutím na tlačítko.

Panel Předvolby vám v reálném čase poskytuje náhledy toho, jak bude každý z nich vypadat, když je aplikován na váš obrázek.
Jako další bonus můžete dokonce upravit míru, do jaké Luminar aplikuje předvolbu, kliknutím na jednu a následným přetažením posuvníku doleva. Tímto způsobem, pokud se vám líbí efekt, který má předvolba na váš obrázek, ale zdá se vám to trochu přehnané, jednoduše snižte hodnotu pomocí posuvníku. Máte také možnost kliknout na ikonu hvězdičky v rohu libovolné předvolby, která ji uloží do seznamu oblíbených.

Pomocí posuvníku upravte míru použití předvolby.
Následující obrázek je příkladem toho, co udělalo jedno kliknutí na předvolbu „Teplý západ slunce“, aby se změnil původní obrázek některých matně zelených a žlutých listů.

Hotová verze, vše hotovo pomocí několika kliknutí díky předvolbám v Luminar.
Ne příliš ošuntělé, že? Pro srovnání jsem nahrál stejný soubor RAW do Lightroom a byl jsem schopen získat podobné výsledky, ale trvalo to mnohem déle a vyžadovalo to změnu hodnot na tuctu různých posuvníků.
Taková je krása Luminarova přístupu. Vývojáři udělali hodně těžké práce, takže to nemusíte dělat vy, a přitom vám stále poskytují plný přístup ke všem možnostem úprav v rámci každé z předvoleb. Takže pokud se opravdu chcete ponořit do hloubky a upravit snímky na granulární úrovni, můžete.
Poznámka: Můžete také přidat překryvnou texturu a uložit ji také do vlastního přednastavení.
Úprava předvoleb
Pokud se vám ze všech snímků obrazovky a šipek v tomto článku točí hlava, zde je osvěžení základního pracovního postupu Luminar:
- Krok 1:Importujte obrázek do Luminar
- Krok 2:Klikněte na předvolbu
- Krok 3:Hotovo. Neexistuje žádný třetí krok.
Pokud byste se však chtěli ponořit do některých jemnějších detailů používání předvoleb, Luminar vám umožní přesně vidět, co každý z nich dělá, a také upravit parametry podle vašich představ. Své úpravy můžete uložit jako nové předvolby a dokonce si vytvořit vlastní předvolby od začátku.
Například předvolba Warm Sunset Preset, kterou jsem aplikoval na obrázek listů, je ve skutečnosti jen sbírka filtrů s již aplikovanými konkrétními hodnotami úprav. Následující snímek obrazovky ukazuje konkrétní filtry, které Warm Sunset používá, a také číselné hodnoty, které zadali vývojáři Luminar.

Přednastavení teplého západu slunce se skládá ze tří filtrů, z nichž každý má nastavenou předem určenou hodnotu, kterou můžete kdykoli změnit, pokud chcete.
Když kliknete na předvolbu, uvidíte všechny její filtry zobrazené na pravé straně obrazovky a vy můžete měnit libovolné hodnoty, které chcete, nebo dokonce přidávat nové filtry do mixu. Je to nekonečně přizpůsobitelné řešení pro úpravy, které může jít dlouhou cestou k tomu, aby vám poskytlo profesionální výsledky, které jste vždy chtěli, bez potíží a strmého učení, které je vlastní některým jiným programům na úpravu fotografií.
Vytváření a sdílení předvoleb
Přestože již Luminar obsahuje desítky předvoleb, můžete si vytvořit své vlastní výběrem libovolné kombinace filtrů, jejich úpravou na požadované hodnoty a výběrem „Uložit předvolbu filtru…“ z nabídky Filtry.
Často se přistihnu, že svým snímkům přidávám trochu jasnosti spolu s nějakou vinětací po oříznutí (a pro záběry přírody také trochu živosti), takže jsem vytáhl tyto filtry, nastavil hodnoty pro každý z nich a pak to uložil jako předvolbu. s názvem „Clarignette“ (můj pokus o vytvoření nového slova).
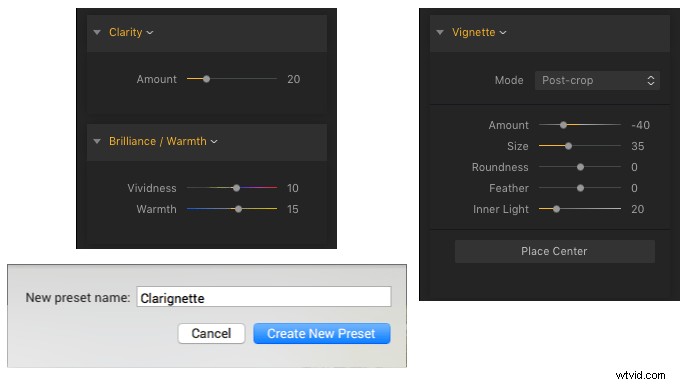
Vlastní přednastavení, které jsem vytvořil, nazvané Clarignette, které používá filtry Clarity, Brilliance/Warmth a Vignette.
K uživatelským předvolbám lze přistupovat kliknutím na tlačítko Kategorie těsně nad řádkem předvoleb a výběrem „Uživatelské předvolby“. Jakékoli přednastavení, které vytvoříte nebo přizpůsobíte, lze také sdílet s ostatními uživateli, což z něj činí skvělý způsob použití vlastních předvoleb na více počítačích nebo v jakémkoli typu prostředí pro spolupráci. Vyberte „Soubor> Zobrazit složku předvoleb…“ a zobrazte složku v počítači, kde jsou uloženy vaše vlastní předvolby. Každý z nich je uložen jako soubor „.lmp“, který můžete zkopírovat do složky Custom Preset na jiném počítači nebo poslat příteli.
Skládání předvoleb s vrstvami
Posledním esem v rukávu Luminar je jeho schopnost kombinovat filtry pomocí vrstev, přesně stejným způsobem, jakým Photoshop a další programy pro úpravu obrázků zvládají nedestruktivní pracovní postup založený na vrstvách.
Namísto použití předvolby přímo na obrázek, se kterým pracujete, můžete kliknout na tlačítko „+ Přednastavení překrytí“ v pravém dolním rohu pracovní plochy Luminar, čímž se přidá vrstva, na kterou se aplikují úpravy předvolby. To je úplně stejné jako vrstva úprav ve Photoshopu. Vaše přednastavené úpravy lze nyní použít, ovládat a upravovat nezávisle na samotném obrázku. Maskovací nástroje pak mohou být použity na každé vrstvě k ovládání, které části obrazu jsou ovlivněny předvolbou.
Poznámka: Můžete také použít masku na kterýkoli z filtrů aplikovaných přímo na váš obrázek.
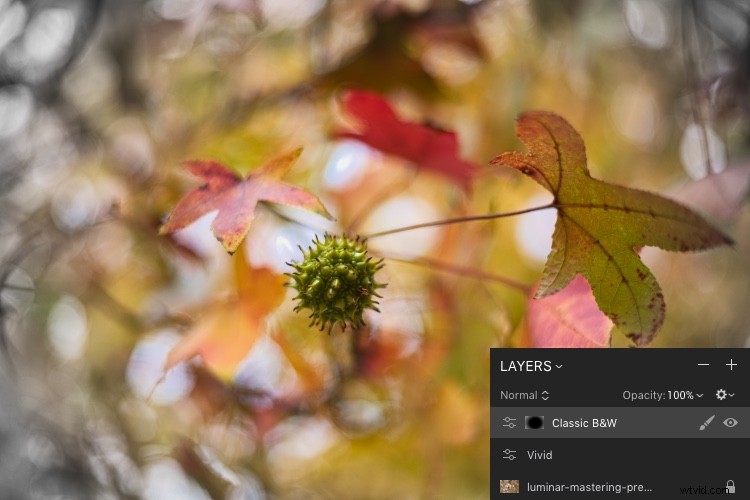
Začal jsem obrázkem několika listů a vytvořil jsem překrytí s předvolbou Vivid. Pak jsem přidal druhý překryv s předvolbou B&W a aplikoval jsem ho s radiální maskou, takže ovlivňuje pouze vnější okraje obrázku a všechny barvy zůstávají ve středu.
Tato implementace přednastavení založená na vrstvě je další ilustrací toho, jak Luminar používá výkonný, ale jednoduchý přístup k úpravám. Není to tak, že by Luminar byl kvantifikovatelně lepší nebo horší než jiné editační programy, protože takové hodnocení značně závisí na individuálních potřebách, pracovním postupu a stylu fotografa. Pro uživatele, kteří jsou v úpravě fotografií relativně noví a chtějí program, který nabízí jednoduchý, čistý a intuitivní přístup se sadou funkcí dostatečně hlubokou, aby s nimi časem rostl, je těžké porazit Luminar.
Každý, kdo používal Instagram nebo jiné aplikace sociálních médií k úpravám obrázků kliknutím na tlačítko Filtr nebo Přednastavení, se bude s Luminarem cítit jako doma. Vzhledem k tomu, že tito jedinci požadují větší kontrolu a flexibilitu při zdokonalování svých dovedností, Luminar je hned vedle nich připraven čelit výzvě. Opravdu se mi líbí přístup Luminar k úpravám pomocí předvoleb a filtrů a myslím si, že je to pěkný způsob, jak překlenout propast mezi amatérskými a profesionálními úpravami fotografií. Je dostatečně jednoduchý pro běžné uživatele, ale má bohatou sadu funkcí, aby uspokojil i náročnější fotografy.
Prohlášení:Macphun, brzy Skylum, je reklamním partnerem dPS.
