V tomto výukovém videu projdeme, jak můžete barevně sladit profily GoPro, a7III, mobilního telefonu a Mavic 2 Pro.
Když natáčím, zachytím téměř cokoli, co v tu chvíli mám. Moje motto je Nejlepší fotoaparát je ten, který máte vždy s sebou. A i když to v mnoha scénářích platí, je třeba si dát pozor na jednu věc:synchronizaci fotoaparátu. Chci říct, že se ujistěte, že váš rozmanitý výběr fotoaparátů vypadá stejně v pořadí. Vzhled GoPro je drasticky odlišný od vzhledu a7III a a7 III není nic jako mobilní telefon.
Podívejme se na toto video.
Krok 1:Získejte LUT
Prvním krokem je nalezení LUT s požadovaným vzhledem. Podívejte se na „29 bezplatných LUT pro video“, kde najdete bezplatné LUT (a video návod, jak je používat). Pokud jste s LUT nováčky, máme pro vás rozpis toho, jak pro vás fungují:
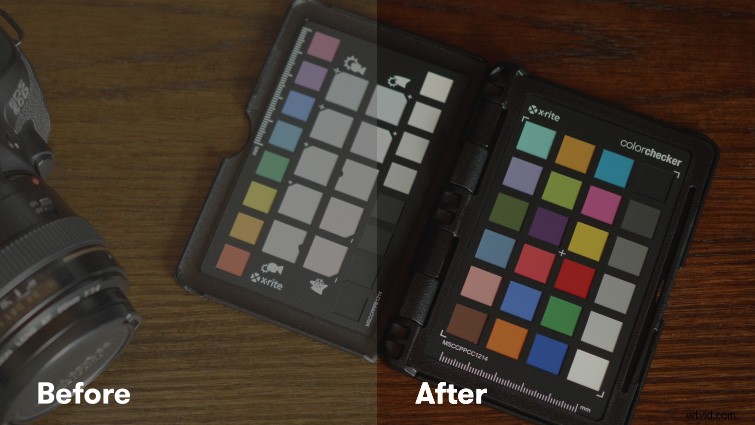
Krok 2:Vyrovnání
Než provedete jakoukoli výraznou stylizaci svého záběru, chcete vyvážit jeho barvy a kontrast. Navrhoval bych například, abyste vyrovnali vyvážení bílé a našli kontrastní „vzhled“, který preferujete. Jde v podstatě o vytvoření základní vrstvy.
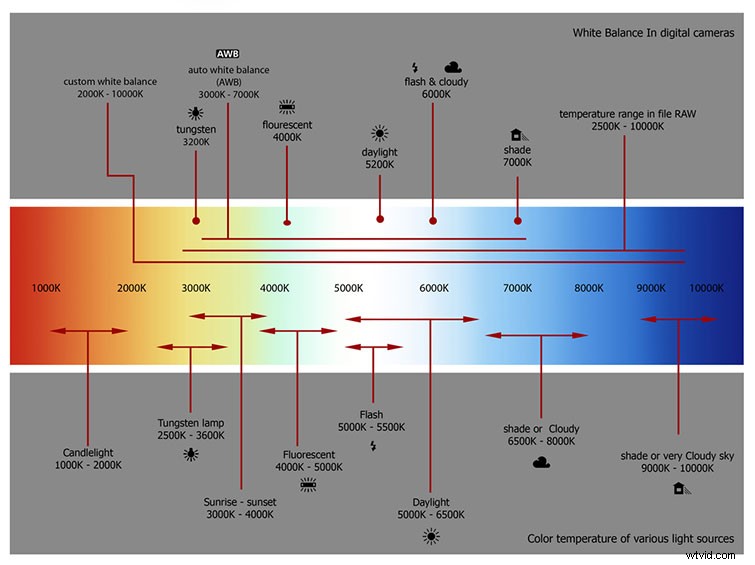
Krok 3:Smíchejte svou LUT
Zjistil jsem, že LUT mohou vypadnout trochu silně, takže pokud nějaké používáte, ujistěte se, že jste je spojili se svým záběrem, aby také nevyskočily hodně. Můžete to udělat snížením intenzity nebo úpravou otočných ovladačů (jako je vyvážení bílé), aby lépe splývala.
Krok 4:Kopírování a vkládání
Jakmile vytvoříte požadovaný vzhled pro své záběry, zkopírujte nastavení Lumetri záběru z panelu efektů a vložte je do následujícího záběru. Pokud vaše časová osa vypadá jako moje, nebude to vypadat dobře. Barvy jsou buď příliš kontrastní, nebo příliš příliš ploché. Zde začínáme znovu balancovat.
Zjistil jsem, že dva základní nástroje pro barvení, které používám důsledně, jsou křivky a vyvážení bílé. Chcete-li „vzhled“ jakéhokoli fotoaparátu, budete mezi těmito dvěma možnostmi hodně skákat.
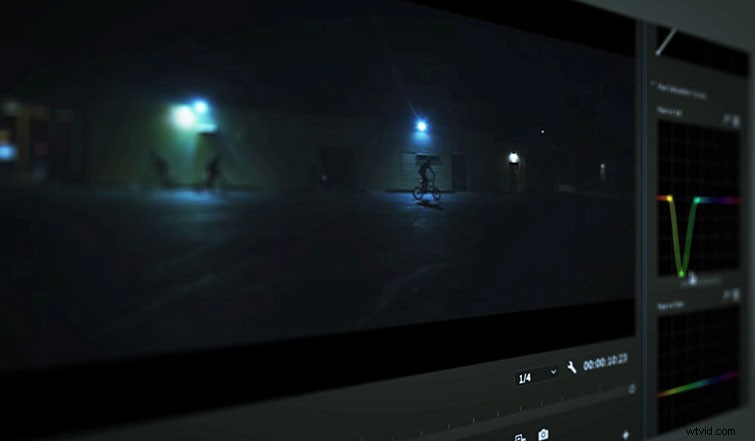
Krok 5:Nalezení vzoru
Zjistíte, že tento způsob kopírování a vkládání vašich barevných profilů se bude skládat ze vzoru – porovnávání a vyvažování. Od tohoto okamžiku neměňte vzhled záběrů; vezměte, co máte, a udělejte to, aby to vypadalo podobně jako záběr, který se hrál předtím. Můžete to provést přepnutím ikony zobrazení porovnání ve spodní části prohlížeče. To vám umožní porovnat klíčové prvky, jako je vyvážení barev a kontrast mezi vaším referenčním snímkem a vaším aktuálním.
Opakujte kroky čtyři a pět znovu a znovu, dokud nevybarvíte celou časovou osu. Nyní si to přehrajte.
Krok 6:Přehrávání
Pohodlně se usaďte a sledujte (s hřebenem s jemnými zuby) svou čerstvě barevnou časovou osu. To vám umožní vidět, jak vše plyne. Pokud se objeví výstřel, je čas vrátit se ke kroku 5 a upravit. Chce to čas, ale věřte mi , to se vyplatí!
Další pohled na barevnou shodu dvou fotoaparátů najdete ve videu Shutterstock Tutorials:
