Adobe Premiere Elements je software pro úpravu videa, který integruje úpravy videa a tvorbu obsahu. Tato stránka poskytne poměrně obsáhlý výklad z hlediska ceny, hlavního rozhraní, speciálních efektů atd.
Adobe Premiere Elements je software pro úpravu videa vyvinutý společností Adobe, který se používá hlavně pro návrh obrázků, úpravy videa a vývoj webových stránek a patří do sady Adobe Creative Suite. Obsluha je velmi jednoduchá, což lze aplikovat na většinu uživatelů. Mezitím může funkce průvodce úpravy videa v softwaru pomoci uživatelům rychle začít upravovat videa a zkušení i začínající uživatelé mohou snadno vytvářet skvělá videa.
Adobe Premiere Elements je nepostradatelný nástroj pro úpravu videa pro nadšence a profesionály pro úpravu videa. Může zlepšit vaši tvůrčí schopnost a tvůrčí svobodu. Je to snadno naučitelný, efektivní a přesný software pro úpravu videa. Ve srovnání s Adobe Premiere Pro jsou Premiere Elements více zaměřeny na začátečníky v oblasti úpravy videa. Premiere Elements však také poskytuje celou sadu procesů shromažďování, úprav, tónování, zkrášlování zvuku, přidávání titulků a výstupu a efektivně se integruje s dalším softwarem Adobe, takže můžete čelit všem výzvám v oblasti úprav, produkce a pracovních postupů. a splnit vaše požadavky na vytváření vysoce kvalitních děl.
Další nejnovější recenze :Davinci Resolve Review, Filmora Review, Pinnacle Studio Ultimate Review
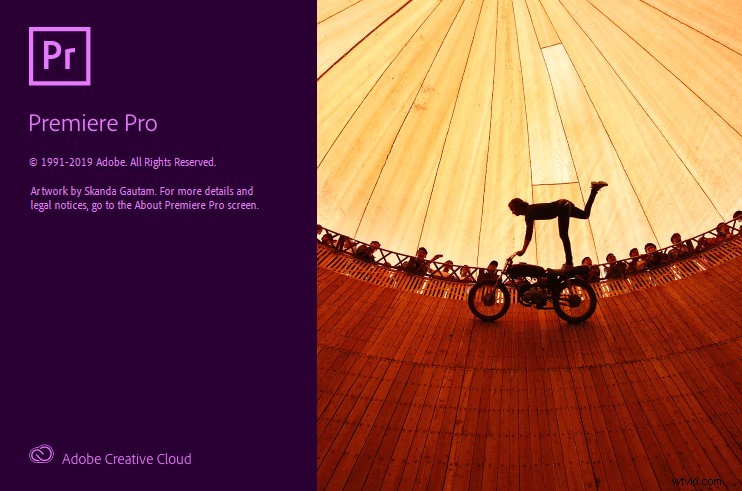
Obrazovka prvků bliká při spuštění
Pro a proti
PROS
- Rozhraní Adobe Premiere Elements je jednoduché a snadno se používá.
- Spousta profesionálních funkcí
- Posuvné a pohyblivé titulky
- Sdíleno s jiným softwarem řady Adobe
- Snadný import a export
- Intimní pokyny pro nováčky
CONS
- Spotřeba paměti je velká.
- Během operace může někdy dojít k selhání.
- Není levné
Cena
Adobe Premiere Elements jako program pro úpravu videa, který je třeba před stažením zaplatit, jaký je poplatek?
Měsíční poplatek :31,49 $
Nepřetržitě měsíčně (jeden rok) :20,99 $ měsíčně
Roční poplatek :239,88 $
Když zaplatíte, získáte sedmidenní bezplatné období.
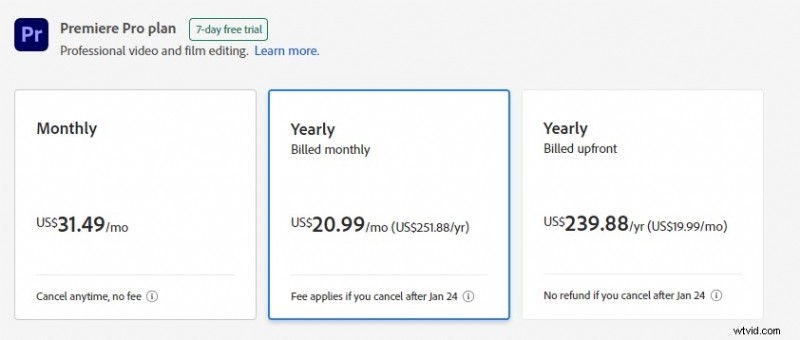
Poplatek za premiérové prvky
Hlavní rozhraní
Po vstupu do hlavního rozhraní Adobe Premiere Elements zjistíte, že celkové rozhraní je rozděleno do pěti sekcí:výukový panel, panel materiálů, dva panely náhledu a panel časové osy.
Výukový panel
Na pravé straně Adobe Premiere Elements je výukový panel. Můžete se zde naučit spoustu základních znalostí a dovedností. Navíc každý tutoriál zobrazí dobu trvání. Podle délky času se můžete rozhodnout, kdy jej budete sledovat. Je pro vás velmi snadné to postupně zvládnout. Když začnete upravovat, můžete to skrýt.
Postupujte podle pokynů systému a začněte se učit krok za krokem.
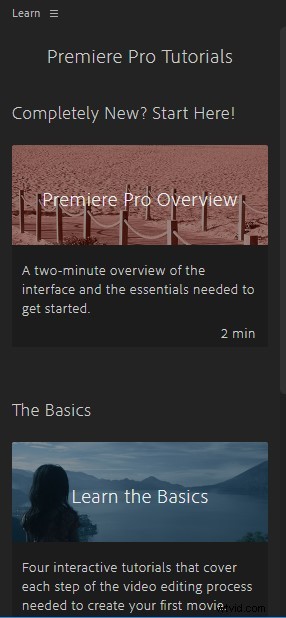
Výukový panel prvků
Importovat
Panel je umístěn v levém dolním rohu. Zde můžete importovat materiály, které potřebujete (obrázky, zvuk a video). Materiály můžete importovat třemi způsoby. Nejprve můžete kliknout na kartu Soubor v levém horním rohu a najít tlačítko Importovat, které chcete přidat (zkratka Ctrl+I). Za druhé, můžete přímo umístit myš do prázdného prostoru na panelu materiálu, přidat dvojitým kliknutím nebo kliknutím pravým tlačítkem. Posledním je přetažení materiálu přímo do prázdného prostoru panelu materiálu pomocí myši.
Osobně je druhý způsob nejjednodušší. Po importu materiálu najdete pod panelem materiálu malá tlačítka. Tato tlačítka umožňují nastavit formát nebo písmo přidaných materiálů, abyste je později mohli lépe ovládat. Adobe Premiere Elements podporuje řadu oblíbených, což je jeden z důvodů, proč jsme zařadili mezi 5 nejlepších AVI video editorů pro Windows 10.
Model zobrazení materiálů si můžete nastavit sami.
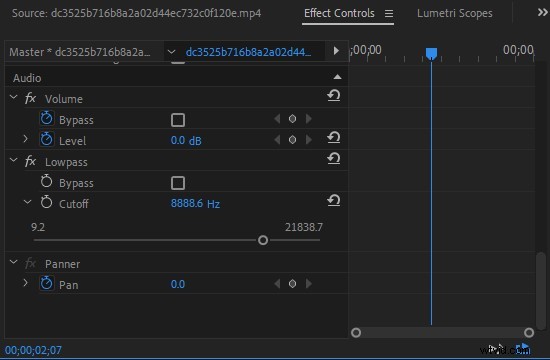
Premiere Elements Import
Panel časové osy
Po určení materiálu jej musíme oříznout. V tuto chvíli musíte otočit oči k pravému panelu. Přetáhněte materiál přímo do panelu časové osy a Adobe Premiere Elements za vás automaticky vytvoří novou sekvenci.
To znamená, že zjistíte, že je aktivován i odpovídající horní panel. Poté, pokud budete tento materiál upravovat, uvidíte změny v náhledovém rozhraní výše. V tomto panelu se běžně používají Razor Tool a Selection Tool. Razor Tool, jak jeho název napovídá, dokáže stříhat video. V Adobe Premiere Elements také najdete skvělou funkci nazvanou Instant Creation, podobnou té v Corel VideoStudio Ultimate, která vám pomůže s úpravami rychlým přetažením.
Kromě toho vyberte časovou osu videa, klikněte pravým tlačítkem myši a vyhledejte položku Rychlost/Doba trvání, abyste mohli upravit rychlost videa, včetně rychlého přehrávání vpřed, pomalého přehrávání a přehrávání vzad. To je velmi praktické.
Časová osa videa začíná písmenem V a časová osa zvuku začíná písmenem A.
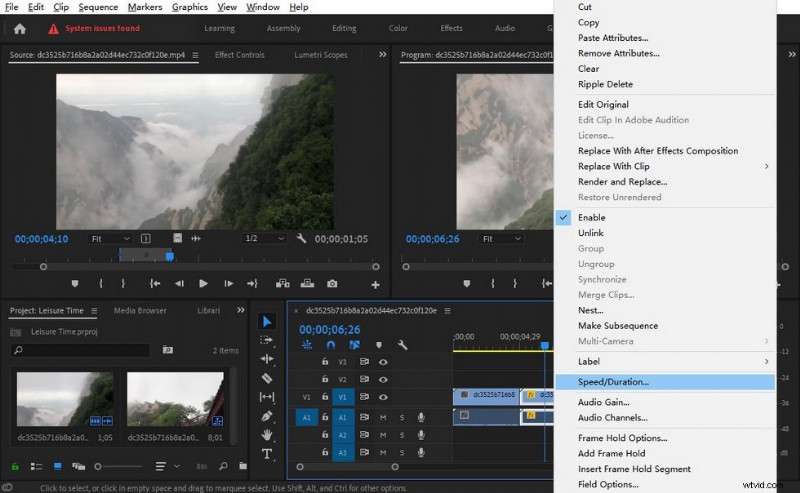
Rychlost premiérových prvků
Panel náhledu
V horní části hlavního rozhraní Adobe Premiere Elements najdete dvě náhledová okna. Okno vlevo se používá k náhledu vašeho původního materiálu a okno vpravo se používá hlavně k zobrazení některých akcí, které jste přidali při práci. Nejprve se podíváme na rozhraní náhledu vlevo. Můžete upravit velikost obrázku a tečkovaná osa níže může upravit časový interval.
Pokud je vaším materiálem video, můžete si vybrat, zda chcete přehrát pouze obrázek nebo pouze zvuk, což vám také pomůže upravit jej samostatně. Tlačítka dvou závorek níže jsou vstupní a výstupní bod, které se používají hlavně k zachycení vašeho materiálu a rozdělení vašeho materiálu na různé části. Toto jsou některá běžně používaná tlačítka.
Velikost každého panelu můžete libovolně přetahovat.
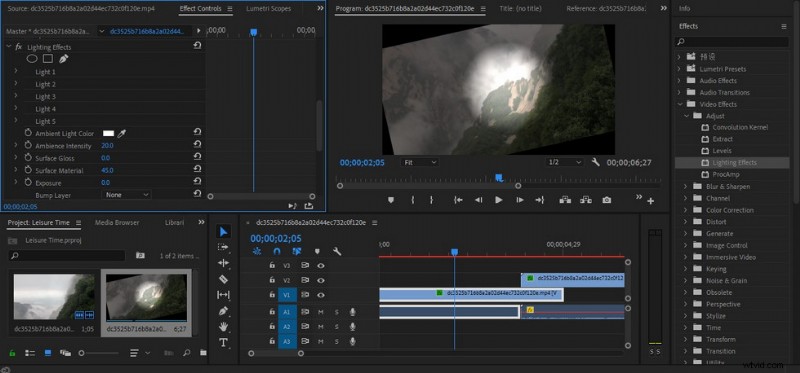
Panel náhledu Premiere Elements
Efekty
Klikněte na Ovládací prvky efektů na panelu náhledu vlevo nahoře a na časové ose uvidíte původní nastavení efektů klipů. Pokud s tímto segmentem provedete nějaké operace, pak se zde tyto operace zobrazí jedna po druhé. Je pro vás velmi výhodné zobrazit náhled výsledků, abyste zjistili, zda jsou to, co chcete. V dnešní době věnujeme velkou pozornost osobnímu soukromí, takže efekt mozaiky v Adobe Premiere Elements je obzvláště praktický.
Prohledejte Mosaic v oblasti efektu a poté přetáhněte efekt přímo na zadanou časovou osu. Po přetažení zjistíte, že celý obrázek je pokrytý mozaikou. V tuto chvíli se musíte vrátit zpět do náhledového rozhraní vlevo a upravit konkrétní parametry. Vyberte masku a poté upravte velikost a tvar masky v oblasti náhledu tak, aby vyhovovala vašim požadavkům. Když upravíte všechny parametry, zjistíte, že video není statické jako obrázek a všechny přidané mozaiky nelze pouze upevnit na jednu pozici.
V tuto chvíli musíte kliknout na tlačítko s názvem Sledovat vybranou masku dopředu v Mask Path. Poté Adobe Premiere Elements automaticky vygeneruje mnoho klíčových snímků, abyste mohli ovládat pohyb masky. To je velmi pohodlné.
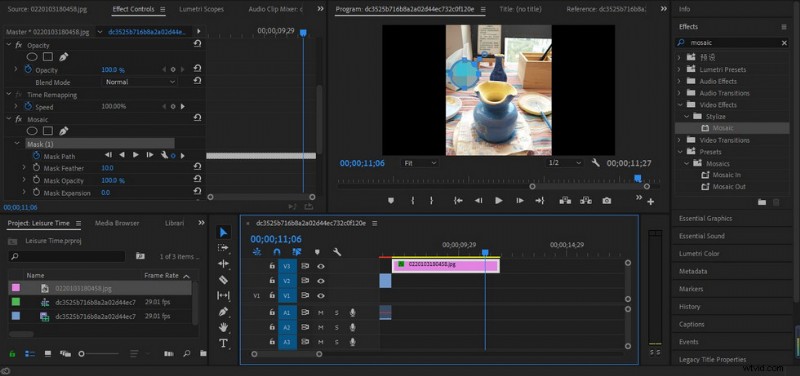
Elements Dynamic Mosaic Masking
Adobe Premiere Elements obsahuje mnoho efektů, které mohou splnit každodenní potřeby většiny lidí. Právě kvůli příliš mnoha efektům však mnoho lidí o mnoha speciálních efektech mnoho neví. Zde jsou některé běžné a praktické speciální efekty:
Upravit:
- Jas a kontrast:Změňte jas a kontrast obrázku.
- Vyvážení barev:Pomocí posuvníku upravte poměr rozložení barev RGB tak, aby určitá barva byla ovlivněna úpravou jasu.
- Posterizovat:Počet barev na původním obrázku lze snížit a ponechat pouze základní barvy, jako je maximálně červená, zelená, modrá a žlutá; nakonec se barva na původním obrázku převede na barvu na reklamním plakátu.
Rozmazání:
- Antialias:Zprůměrujte části se zjevnými změnami barev v oblasti obrázku, aby se obrázek zjemnil.
- Směrové rozostření:Chcete-li vytvořit pocit směrové nejednoznačnosti v obrázku, a tím vytvořit iluzi, že se segment pohybuje.
- Ghosting:Aktuálně přehrávaný snímek je průhledně překryt předchozím snímkem, čímž vzniká efekt posednutí duchy, který se někdy používá ve filmových kouscích.
Zkreslení:
- Zkreslení čočky:Původní tvar obrazu může být zkreslený. Nastavením posuvníku můžete udělat obrázek konkávní a konvexní, vodorovně ohnutý doleva a doprava, svisle ohnutý nahoru a dolů, levý a pravý přehyb a svisle složený nahoru a dolů atd. Použitím zkrouceného jezdce ve všech směrech můžeme aby obraz vypadal jako deformační efekt zkreslujícího zrcadla. Se zkreslením by mělo být dosaženo speciálních efektů videa, které vypadají jako efekt závady.
- Zrcadlení:Může vytvořit symetrický obraz na obrazovce, pomáhá zrcadlově převrátit vaše videa. Bere osu symetrie v horizontálním nebo vertikálním směru, drží obrázek na levé horní straně osy tak, jak je, a obrázek na pravé horní straně je symetricky doplněn podle obrázku na levé straně, stejně jako efekt zrcadlového směru.
Při přidávání efektů zjistíte, že do videa můžete nejen přidávat efekty, ale také upravovat zvuk. V Adobe Premiere Elements je také mnoho zvukových efektů. Například Amplitude and Pressure Limit, Delay and Echo, Noise Reduction/Recovery, Stereo Sound Image a další speciální efekty. Když například upravujete podvodní video, váš zvuk nemůže být tak čistý jako na zemi a zvuk musí být doprovázen nějakým dozvukem vodních vln.
V tuto chvíli musíte použít speciální efekty k vytvoření změn v tomto prostředí. Nejprve myší vyberte časovou osu zvuku a poté najděte Audio Effects ve třídě efektové lišty a vyhledejte Lowpass. Přidejte tento efekt do zvuku. Poté uvidíte, že konkrétní parametry tohoto efektu se zobrazí v oblasti náhledu vlevo. Parametry můžete upravit podle pohybového prostředí videa, aby byl zvuk živější. Díky tomu se mohou diváci cítit více pohlceni.
To je potřeba doplnit o klíčové snímky.
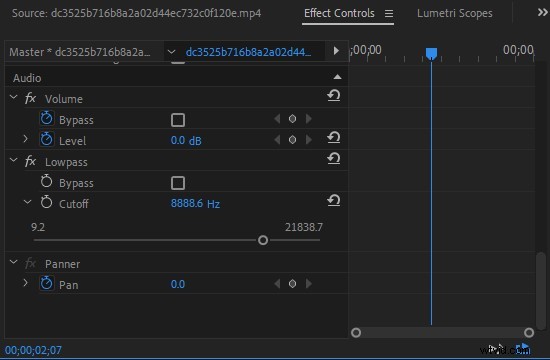
Zvukový efekt Premiere Elements
Titulky
Adobe Premiere Elements má velmi atraktivní titulky. Existují dva druhy přidaných titulků:pohyblivé titulky (často používané pro slova poděkování na konci filmu nebo pro zobrazení herců) a pohyblivé titulky (používané hlavně pro titulky ve filmu v reálném čase). Nejprve musíte kliknout na File-New-Legacy Title a vytvořit časovou osu názvu.
Poté do textového pole přidejte titulky. Poté upravte formát a velikost písma atd. Poté klikněte na ikonu se šipkami nahoru a dolů vlevo a vyskočí plovoucí okno. Pokud chcete vytvořit rolovací titulky, zvolte Roll; Pokud chcete vytvořit pohyblivé titulky, zvolte Procházet doleva nebo Procházet doprava.
Při nastavování nezapomeňte zkontrolovat Start Off Screen a End Off Screen.
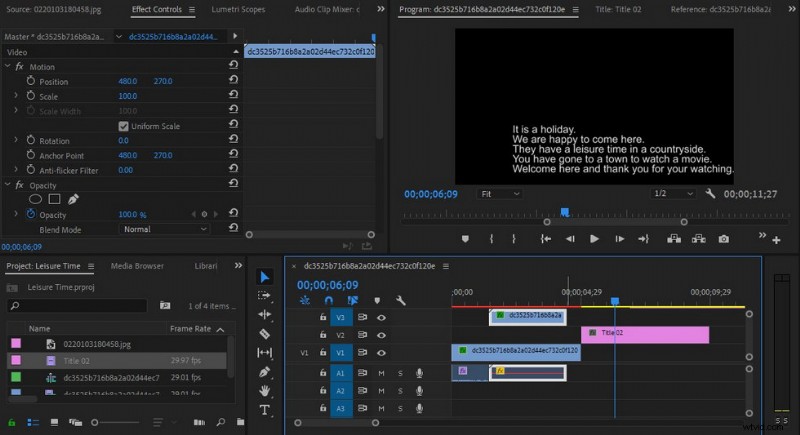
Titulky Premiere Elements
U videa je samozřejmě přidání titulků velký projekt. Je to obrovský projekt přidávat to snímek po snímku, větu po větě. Adobe Premiere Elements vám tedy umožňuje přidávat soubory s titulky. Je třeba poznamenat, že formát přidaného souboru titulků je vhodnější formát „.srt“. Poté můžete přímo přidat celý soubor na panel materiálu a přetažením do panelu časové osy jej přidat. To může ušetřit spoustu času při úpravách.
Zde jsme představili snadný způsob, jak zdarma přidat titulky k videím.
Exportovat
Po všech úpravách musíte svou práci exportovat. Klikněte na Soubor-Exportovat nebo Ctrl+M. Poté můžete nastavit některé detaily exportovaných děl. Za prvé, zde se doporučuje Formát, H.264. Tohle je podle mě nejlepší a nejúčinnější. Přednastavená je zde hlavně volba Match Source-High bitrate a Match Source-Medium bitrate.
Rozdíl mezi těmito dvěma možnostmi ovlivňuje především velikost vaší video paměti. Pokud nemáte žádný požadavek na velikost video paměti, pak bude lepší volbou vyšší datový tok. Můžete exportovat přímo po úpravě názvu souboru v Output Name. Na získání hotového produktu stačí počkat několik sekund.
Vhodné parametry mohou zlepšit přehrávání videa.
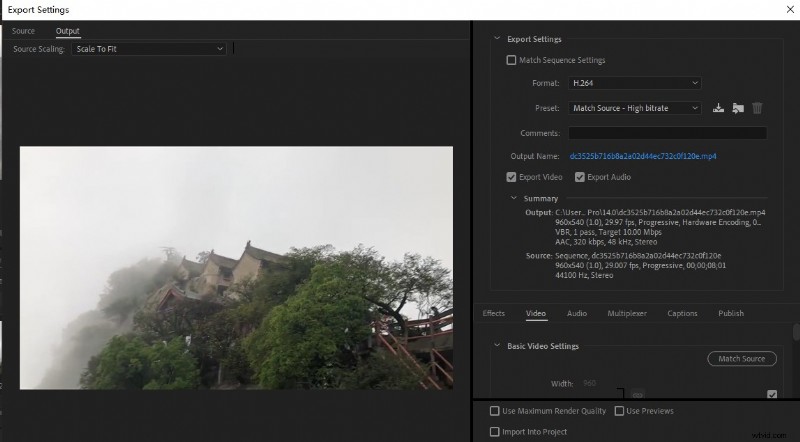
Premiere Elements Export
Podpora zařízení
Adobe Premiere Elements je k dispozici pro Windows i Mac OS.
Při stahování můžete vstoupit na oficiální webovou stránku a zkontrolovat, zda vaše zařízení splňuje systémové požadavky:https://www.adobe.com/products/premiere-elements.html
Verdikt
Adobe Premiere Elements je placený software a jeho cena není levná. Vyplatí se kupovat? Pokud chcete jen sdílet nějaké klipy ze života na sociálních platformách, pak bude vaší lepší volbou bezplatný software pro úpravu videa, jako je KineMaster a DaVinci Resolve. Pokud však chcete zlepšit své dovednosti v oblasti úpravy videa, naučit se profesionálnější dovednosti v oblasti úpravy videa a dokonce vydělávat, Adobe Premiere Elements bude jednou z vašich nejlepších možností. Dokud budete pilně studovat a studovat, můžete dokonce dosáhnout speciálních efektů, jako je Hollywood.
Další související články
- 10 nejlepších převaděčů MP4 na MP3
- 6 nejlepších bezplatných programů pro úpravu HD videa v roce 2021
- 3 nejlepší aplikace pro převod YouTube na MP3 pro iPhone
- 10 doporučených programů Chroma Key v roce 2021
- Nejlepší 4 měniče hlasu pro videa YouTube
