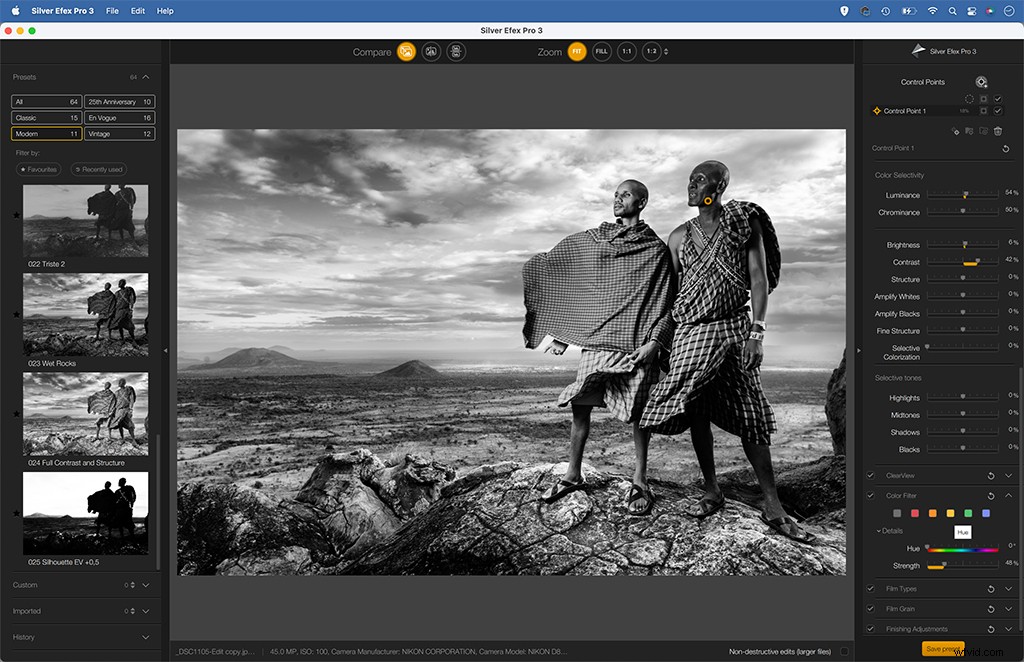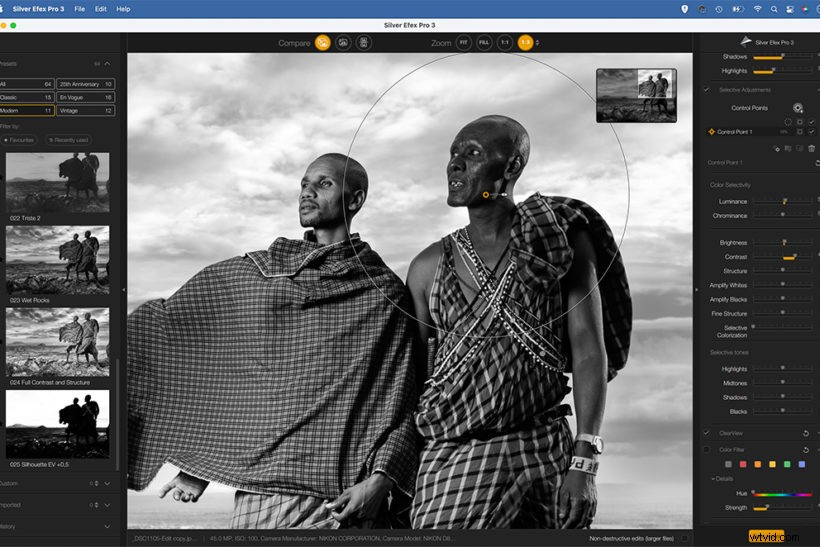
Photoshop CC, DxO FilmPack a Silver Efex jsou skvělý software pro černou a bílou – James Paterson ukazuje silné stránky každého z nich
Pokud jde o převod vašich obrázků na černobílé, existuje několik vynikajících možností softwaru pro úpravu obrázků. Níže prozkoumáme klíčové funkce tří nejlepších černobílých editorů – zde se podíváme na Photoshop a poté se ponořte do DxO FilmPack 6 a Silver Efex (dříve Silver Efex Pro).
Nejlepší všeuměl, Photoshop
Jako nejlepší všestranný editor obrázků má Photoshop hloubku funkcí, kterým se žádný jiný program nemůže rovnat. Pouze pro černobílé převody existuje nejméně šest metod (Camera Raw B&W Panel, Black and White Layer, Desaturate command, Gradient Map Adjustment, Channel Mixer a LAB Color). Ale tato řada možností nemusí nutně znamenat vynikající černobílé konverze.

Photoshop pro černobílého fotografa skutečně přináší výhody v jedinečné míře kontroly, kterou vám poskytuje nad konečným obrázkem. Jde o dvě hlavní věci. Za prvé, nástroje Photoshopu založené na štětcích a funkce výběru jsou nejlepší, co existují, takže místní úpravy, které vám umožní vylepšit různé oblasti obrázku, lze provádět s přesností.
Ať už chcete objekt zesvětlit, ztmavit jeho okolí nebo přidat kontrast k částem záběru, lze to snadno provést. Za druhé, každou úpravu, kterou provedete, lze provést na samostatné vrstvě Photoshopu nebo vrstvě úprav. Tento nedestruktivní pracovní postup vám nejen umožňuje zmírnit nebo zvýšit sílu efektu, ale také vám dává svobodu experimentovat a nasměrovat svůj obraz v libovolném počtu směrů.

Dolaďte pomocí panelu B&W Mixer
I když odstraňujeme barvu, stále může hrát zásadní roli ve vzhledu našeho monochromatického obrázku. Panel Black and White Mixer má osm posuvníků, které umožňují ovládat jas různých barevných rozsahů. Můžeme je použít například ke ztmavení modré, aby byla obloha dramatičtější, nebo k zvýraznění červené a oranžové, aby byly tóny pleti jasnější.
Můžete použít posuvníky, ale snazší je uchopit cílový nástroj a přetáhnout doleva/doprava přes části obrázku. Nejen, že je to intuitivnější, ale také vám to umožňuje ovlivnit několik posuvníků najednou, což vede k přirozeněji vypadajícím posunům jasu.
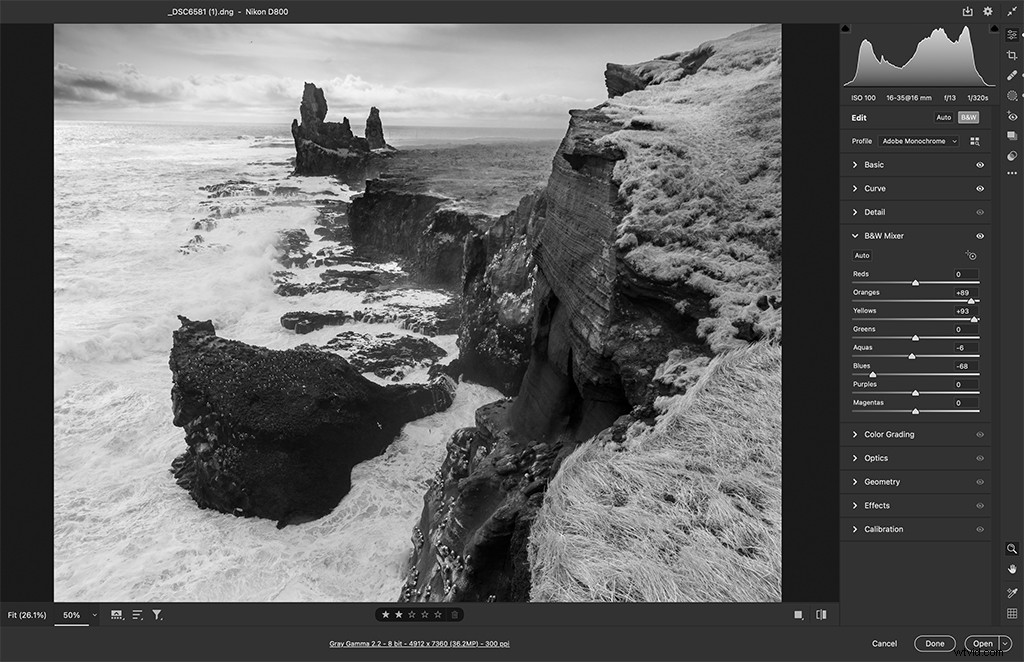
Používání Photoshopu
1. Otevřít v Camera Raw
Fotoaparáty Photoshopu Camera Raw a Lightroom nabízejí stejné černobílé nástroje. Toto jsou nejlepší nástroje pro převod na mono ve Photoshopu. Otevřete obrázek do Camera Raw a poté kliknutím na tlačítko B&W na základním panelu zahajte proces převodu.
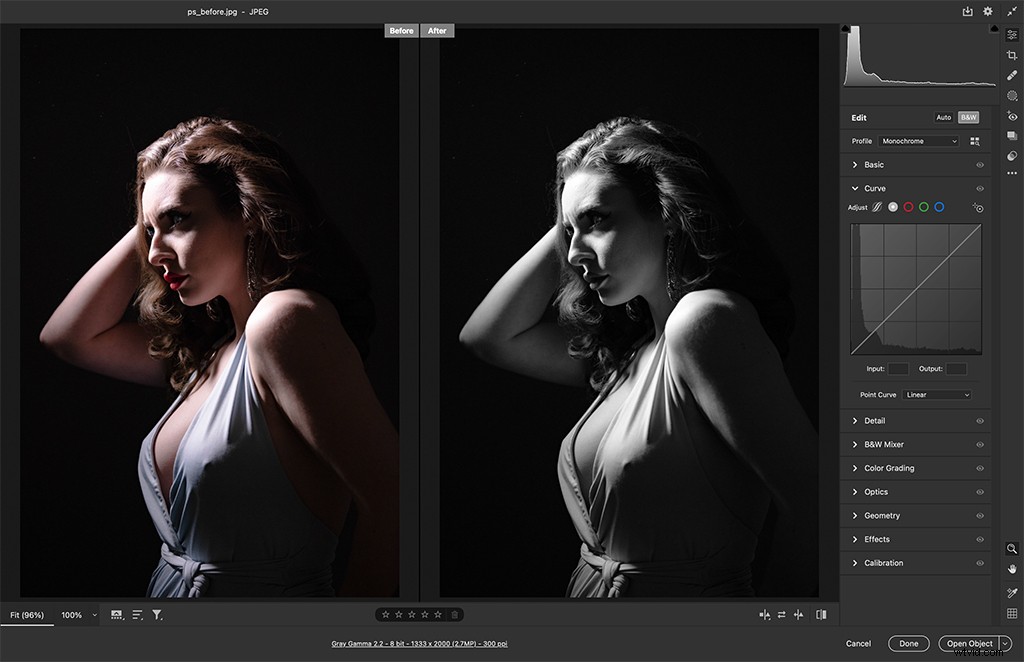
2. Experimentujte s profily
Pokud chcete rychlé a snadné černobílé zpracování, zkuste použít Profily. Tyto efekty na jedno kliknutí dokážou změnit váš obrázek během několika sekund a také poskytují užitečné výchozí body pro další úpravy. Přejděte do prohlížeče profilů v aplikaci Camera Raw/Lightroom a vyzkoušejte řadu černobílých profilů.
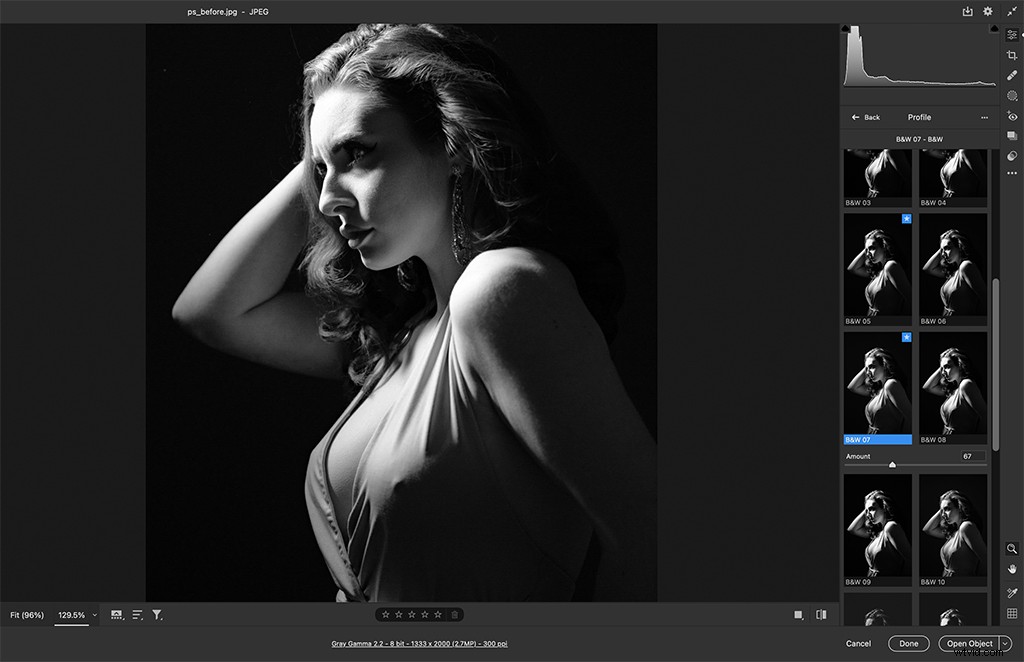
3. Zvyšte kontrast pomocí Curves
Přejděte na panel Tónová křivka a vykreslete tři body podél čáry diagonální křivky, poté je přetáhněte, abyste vytvořili mělký tvar S. Horní bod ovládá světla, spodní bod nastavuje hloubku stínů a střední bod ovládá jas středních tónů. Čím výraznější je tvar S, tím větší je kontrast.
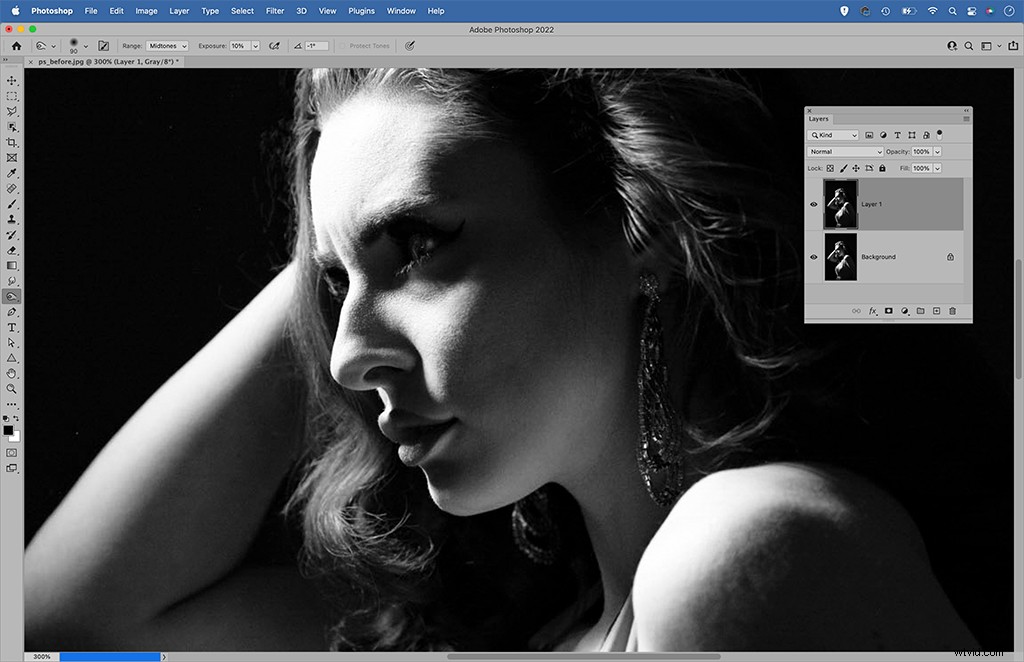
4. Vypálit stíny
Otevřete obrázek ve Photoshopu pro přeskakování a vypalování a poté duplikujte vrstvu pomocí Cmd/Ctrl+J. Nástroje Dodge a Burn umožňují zesvětlit nebo ztmavit tóny. Začneme zde nástrojem pro vypalování. Nejprve nastavíme rozsah na Shadows nebo Midtones a sílu na 20 %, poté malujeme, abychom ztmavili oblasti obrázku.
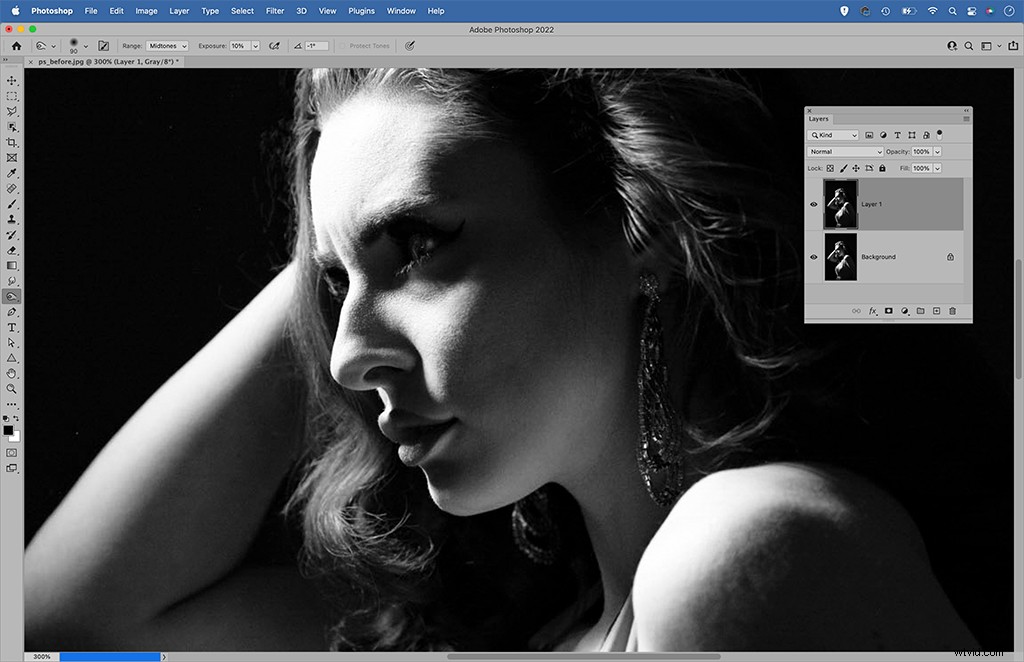
5. Vyhýbejte se zvýrazněním
Dále se můžeme přepnout na nástroj Dodge (nebo podržením Alt dočasně přepnout) a malováním pro zesvětlení oblastí. Nástroj Dodge funguje nejlépe, když je rozsah nastaven na Střední tóny nebo Světla. Po dokončení můžeme zkontrolovat naše uhýbání a vypalování zapínáním a vypínáním vrstvy nebo nižší krytí vrstvy, abychom ji v případě potřeby zmírnili.
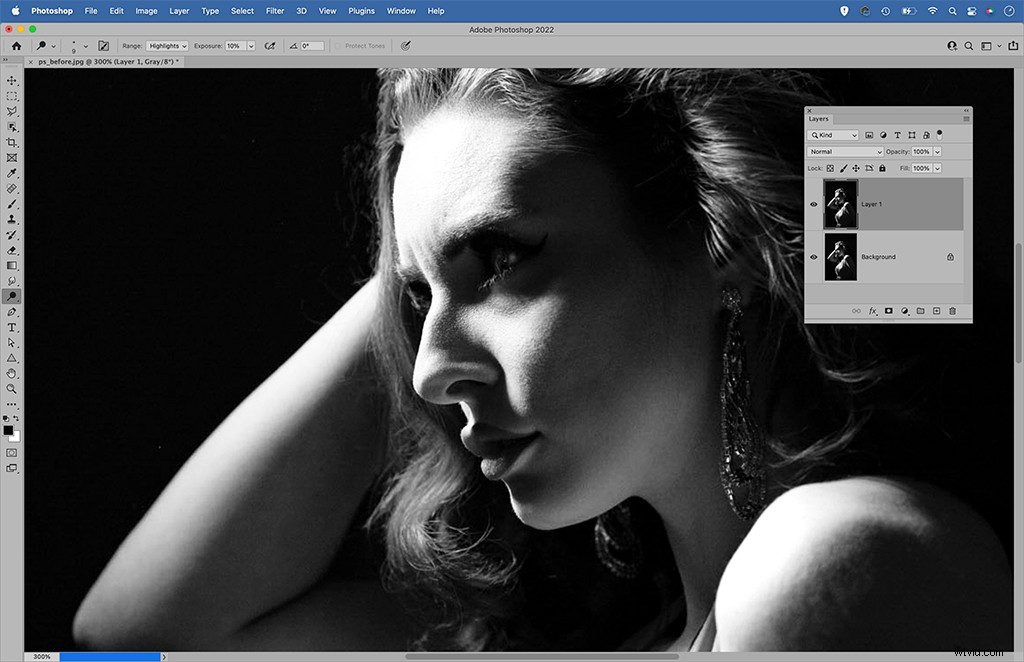
6. Přidejte místní kontrast
Vrstvy úprav jsou ideální pro provádění místních úprav. Zde přidáme vrstvu Křivky a vykreslíme křivku ve tvaru S pro zvýšení kontrastu stejně jako v kroku 3, ale pak stiskneme Cmd/Ctrl+I, abychom invertovali masku na vrstvě křivek a skryli efekt. Nyní můžeme malovat bílou barvou přes obrázek, abychom odhalili místní změny kontrastu v oblastech, které to potřebují.
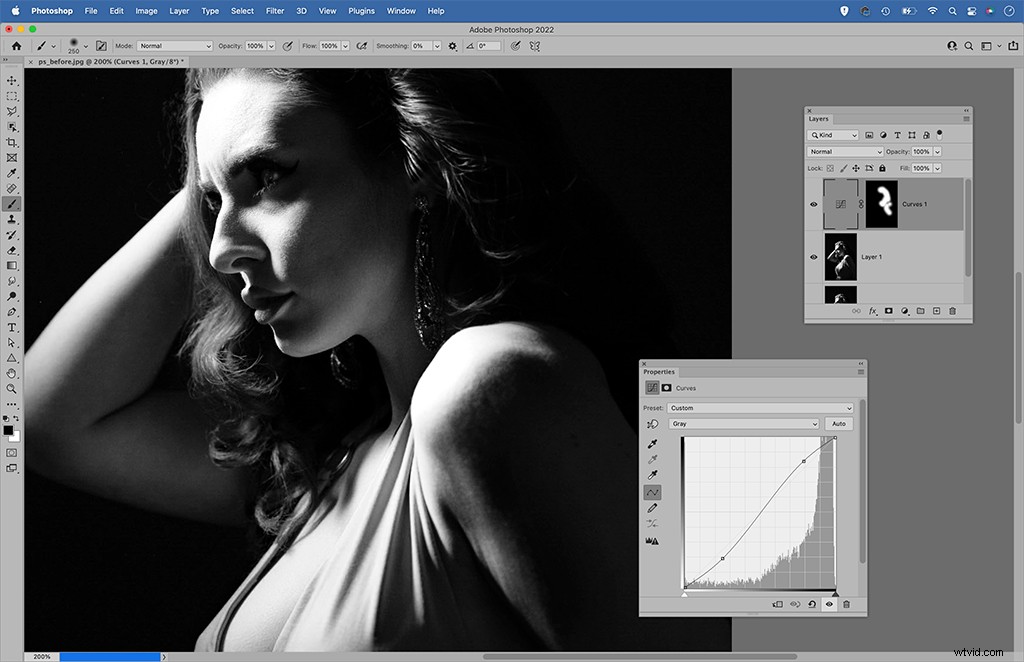
Vytvářejte klasické černobílé filmy v DxO FilmPack 6
Někdy se říká, že digitální fotografie má problém zachytit „pocit“ černobílého filmu. I když může být nemožné znovu vytvořit pocit v temné komoře – pachy, červená záře bezpečného světla, kouzlo chemického procesu – skutečný vzhled černobílého
filmu není nedosažitelný a v digitálním obrazu není žádná podstatná chyba, která by vám bránila vytvářet skvělé černobílé fotografie.
„Pocit“ černobílého filmu lze rozdělit na různé charakteristiky, jako je kontrast, tón, zrnitost a dynamický rozsah. Tyto charakteristiky lze analyzovat, kvantifikovat a znovu vytvořit v digitálních obrazech. Přesně to se děje v DxO FilmPack 6. FilmPack 6 je filmový simulátor, který vám nabízí 84 analogových filmových vzhledů, se kterými si můžete hrát. Mezi 38 nabízenými černobílými filmy jsou klasické filmy jako Kodak Tri-X, Fujifilm Neopan a Ilford FP4 Plus.

DxO má zaslouženou pověst pro kvalitu obrazu – jeho aplikace PhotoLab nabízí bezkonkurenční nástroje pro automatickou korekci šumu a objektivu – a stejnou pozornost věnovanou detailům přenáší i FilmPack. Každý z filmových efektů byl pečlivě kalibrován pomocí hloubkové analýzy a laboratorních testů filmových materiálů, na kterých jsou založeny, se zvláštní pozorností věnovanou zrnitosti, dynamickému rozsahu a kontrastu každého klasického filmu.
FilmPack stojí 129 GBP a funguje buď jako samostatná aplikace, nebo jako zásuvný modul pro Lightroom, Photoshop, Capture One nebo vlastní PhotoLab DxO.
Recenze DxO FilmPack 6

Pochoutky Stroje času
V dobách minulých byla černá a bílá jedinou možností, ale dnes se vědomě rozhodujeme o odstranění barvy. Proč děláme tuto volbu? Možná proto, že spojuje obraz s bohatým fotografickým dědictvím. FilmPack 6 nám nabízí zajímavý pohled na toto dědictví díky své neobvyklé funkci Time Machine.
To vám umožní filtrovat různé filmové zásoby podle dekády, ve které byly poprvé uvedeny, takže se zde můžete podívat například na filmy z 50. let jako Ilford HPS 800 nebo ze 70. let jako Polaroid 672. Každé desetiletí také přináší soubor klasických fotografií – osobností veřejného života, pouličních scén, slavných portrétů a krajin – a nabízí pohledy na to, jak byl snímek vytvořen, jeho místo v historii a film, který byl použit k jeho zachycení.
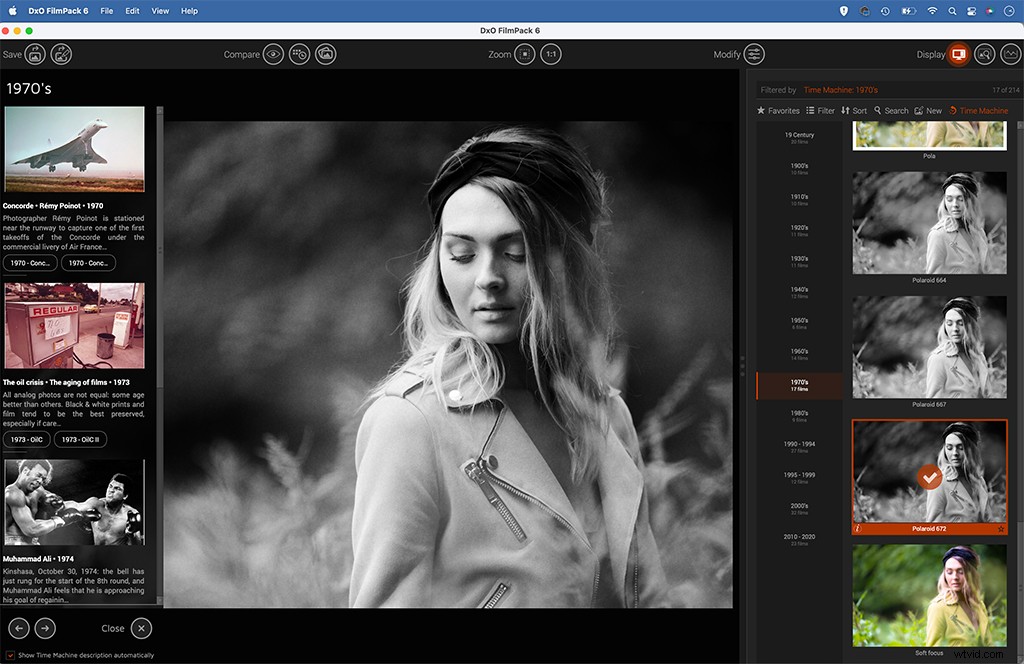
Použití DxO FilmPack 6
1. Vyberte předvolbu
Otevřete FilmPack 6 (nebo pokud používáte Photoshop, přejděte na Filtr> DxO> FilmPack 6) a poté začněte výběrem filmového materiálu ze seznamu vpravo. Můžete filtrovat 84 nabízených filmů a zobrazit různé černobílé možnosti. Kromě filmových materiálů zde najdete také několik obrazových efektů, jako je „stará pohlednice“ a „nový selen“.
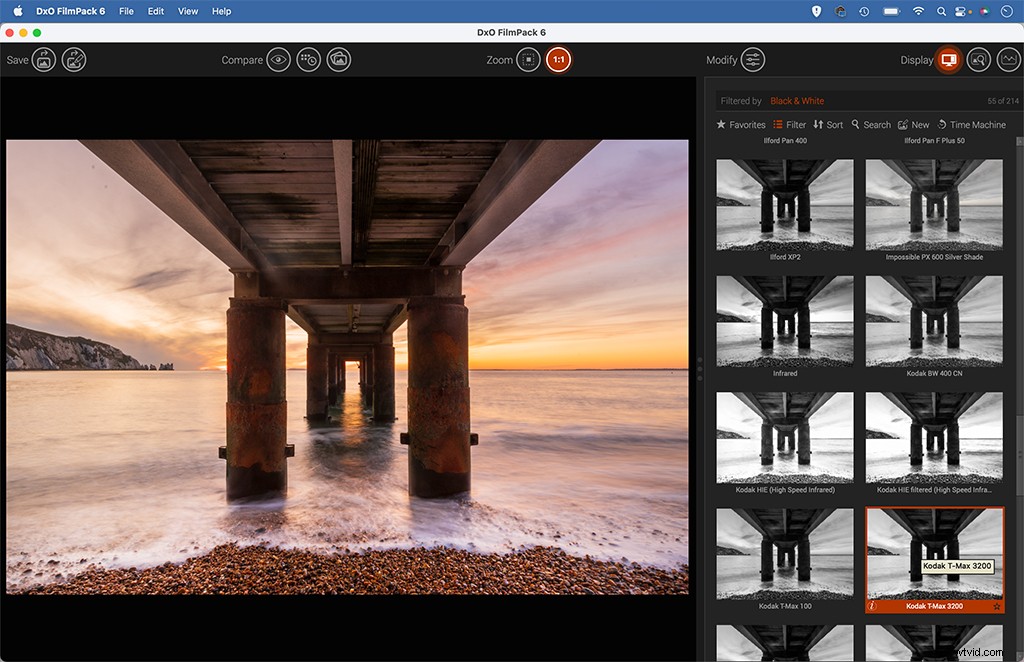
2. Informujte se o filmu
Když vyberete konkrétní filmový titul, objeví se informační pole, které vysvětluje, kdy byl film poprvé vyroben, kdy (nebo zda) byl ukončen a jaké jsou vlastnosti filmu. Vybrali jsme zde klasický Kodak Tri-X 400, který používali „velcí reportéři 60. a 70. let“.
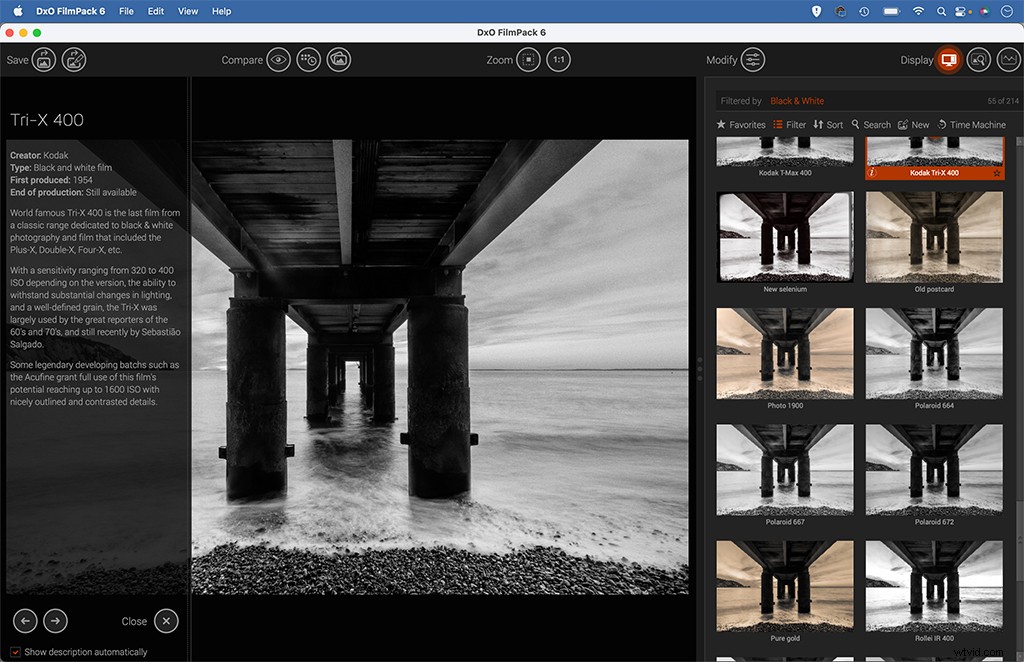
3. Dolaďte zrnití
Charakteristiky zvoleného filmového materiálu můžete doladit na pracovní ploše Upravit. Posuvník intenzity filmu vám umožní vyladit celkovou sílu efektu a nastavení zrnitosti níže vám umožní přidat více nebo méně nebo si vybrat mezi různými formáty, jako je 35 mm, střední nebo velký formát – každý z nich má své vlastní specifické zrnění.
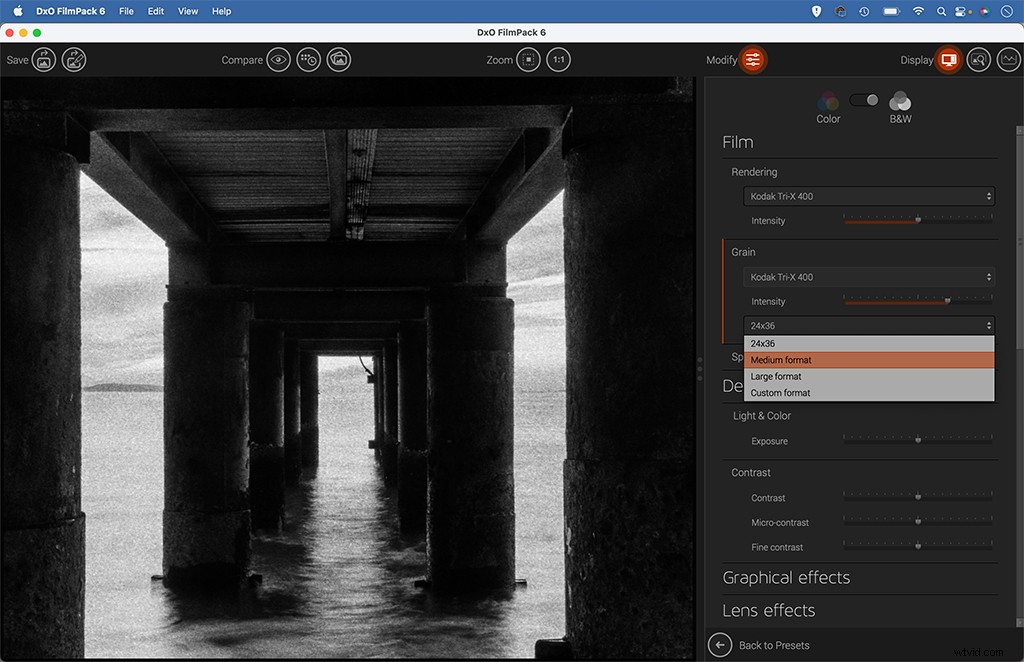
4. Ovládání mikro kontrastu
Sada tonálních posuvníků umožňuje upravit expozici a přidat více či méně kontrastu. Posuvníky Micro Contrast a Fine Contrast mohou být užitečné pro definování detailů, jako jsou zde mraky. Jejich intenzivní používání může zhoršit celkový dojem z filmového materiálu a vést k obrazu, který vypadá přepracovaně, takže používejte lehký dotyk.
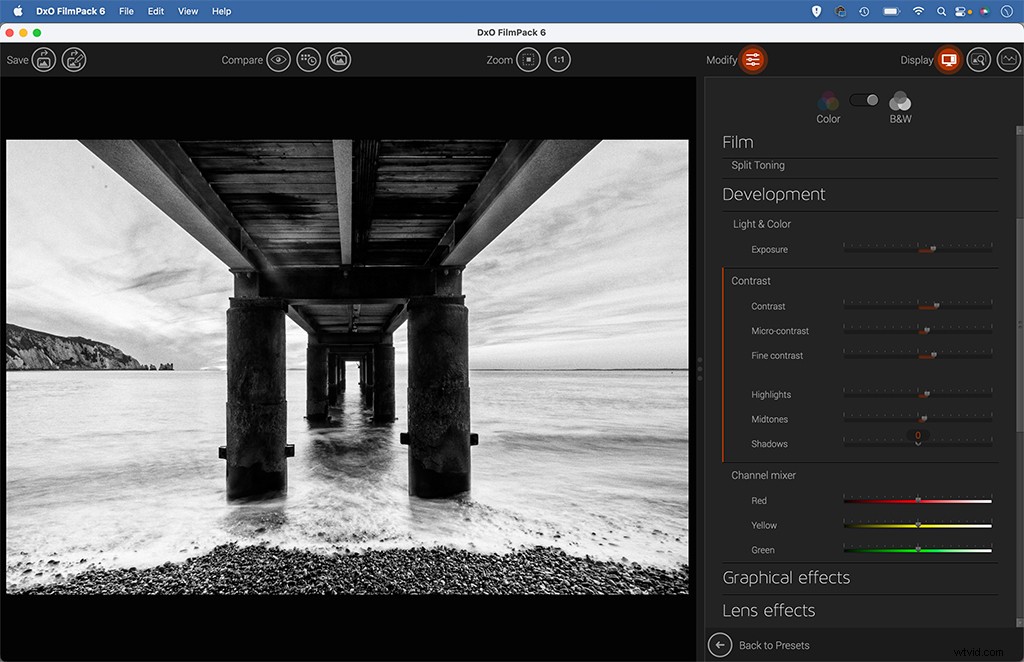
5. Zkuste ohraničení
Pokud chcete, můžete obrázek dokončit efektem ohraničení. Na výběr je 35, od jednoduchých černých okrajů nebo bílých linií až po atmosférické okraje starého skla nebo papíru. Mohou být skvělé, pokud chcete doplnit klasický filmový materiál s vintage efektem.
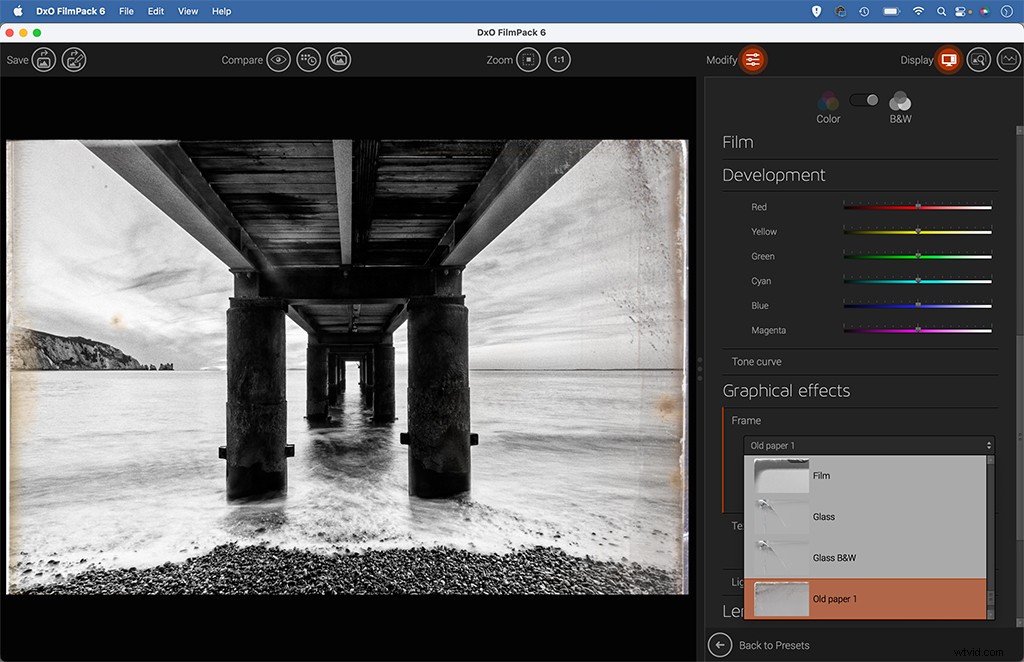
6. Přidejte vinětu
Ovládací prvky vinětace ve FilmPack 6 jsou vynikající. Můžeme přidat vinětu pro ztmavení rohů rámu (což funguje zvláště dobře pro symetrické kompozice, jako je tato zde), a poté upravit střed a velikost. K dispozici je také možnost rozostřit rohy, aby napodobily měkkost okrajů starých čoček.
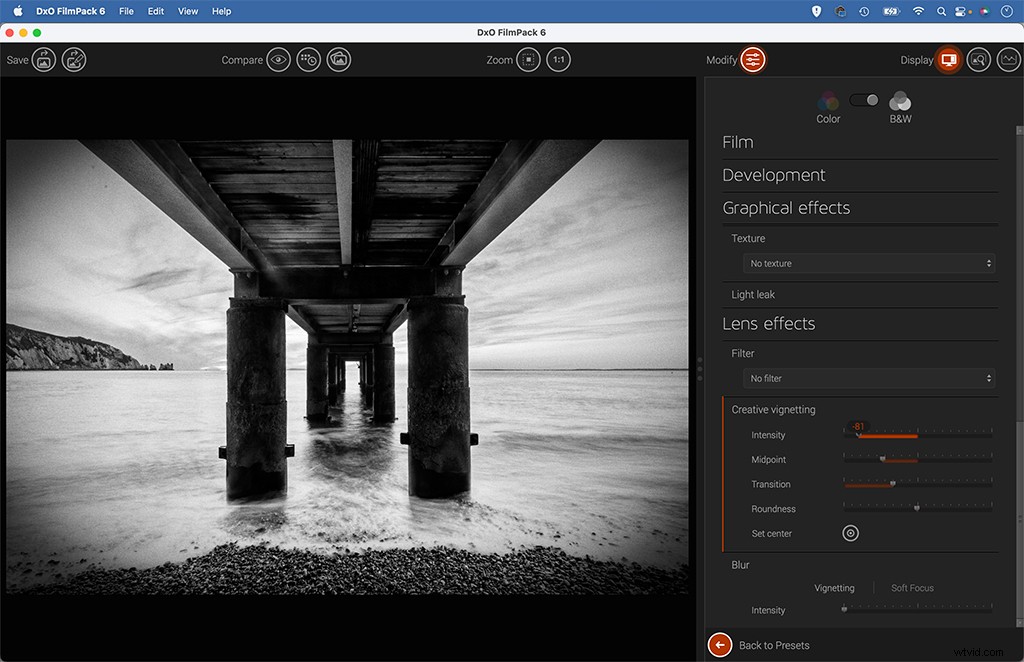
Převeďte na mono jako profesionál se Silver Efex
Silver Efex Pro (nyní známý jako Silver Efex) je již dlouho oblíbeným nástrojem pro milovníky monochromatických barev, a to z dobrého důvodu. Pokud hledáte program, který je výhradně věnován černobílé fotografii, je to to nejlepší, co můžete získat. Díky intuitivnímu systému kontrolních bodů Silver Efex získáte širokou škálu předvoleb, brilantní ovládání kontrastu, různé předvolby filmového materiálu a možnost provádět přesné místní úpravy.

Jako takový má tento černobílý plug-in spoustu hloubky. Ale víc než to, nejlepší na Silver Efex je to, jak se zdá, že se zbožím přichází znovu a znovu. Kdykoli upravujeme naše obrázky, nevyhnutelně musíme učinit nespočet rozhodnutí a úsudků – měl by být tento posuvník nastaven na 10 nebo 20? Mám trochu zvýšit kontrast? Mám přidat více obilí? A tak dále.
Se Silver Efexem se tato hodnocení zdají být o něco jednodušší než s jinými editory. Možná je to síla předvoleb, které často posunou váš obrázek daleko přímo od pálky. Pevný výchozí bod zajišťuje, že zatímco můžete pokračovat ve zkoušení různých efektů, nastavení tónů, barevného tónování atd., konečné výsledky jsou téměř vždy příjemné.

Silver Efex přichází jako součást Nik Collection od DxO, takže můžete využít i další zahrnuté softwarové zásuvné moduly, jako je Analog Efex pro retro ošetření, HDR Efex pro snímky s vysokým dynamickým rozsahem a Perspective Efex pro perspektivní korekce. Sada stojí 135 GBP a je k dispozici bezplatná 30denní zkušební verze.
Síla vinět
Při úpravách monochromatických obrázků můžeme posunout naše úpravy dále, než bychom možná udělali u barevných fotografií. Snesou i silnější zesvětlení a ztmavení, aniž by působily příliš přepracovaně. To je samozřejmě užitečné pouze v případě, že máme jasnou představu o nejlepších místech pro zesvětlení a ztmavení.
Oko diváka je přirozeně přitahováno nejprve k nejsvětlejším částem obrazu a dále od tmavších oblastí. Proto je jedna z nejjednodušších monochromatických lokálních úprav – viněta – tak účinná, že ztmavením rohů rámu můžeme oko vtáhnout do obrazu. Silver Efex nabízí praktickou sadu předvoleb vinětace, jako je efekt Lens Falloff 2, který se zde používá. Můžeme otevřít nastavení a dále doladit jas a rozpětí našich vinět.
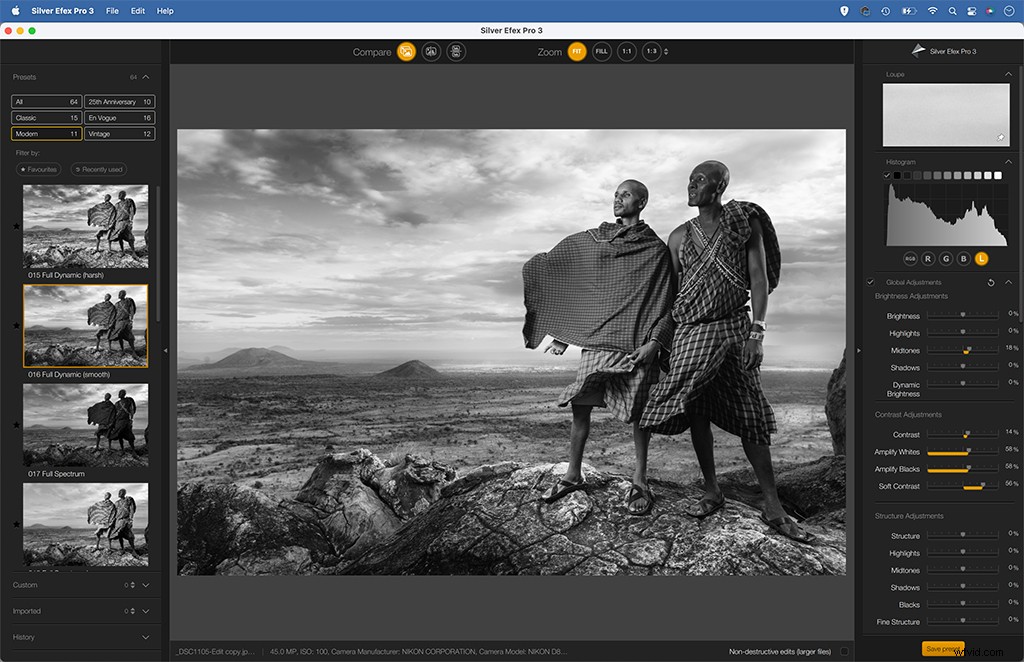
Použití Silver Efex
1. Zkuste předvolbu
Přetáhněte obrázek do Silver Efex a začněte upravovat, nebo pokud ve Photoshopu můžete otevřít přes Filtr>Nik Collection>Silver Efex. Nejjednodušší místo, kde začít, je panel předvoleb vlevo nahoře. To vám dává k vyzkoušení řadu efektů, od klasických černobílých úprav až po staré analogové postupy a vintage barevné odstíny.
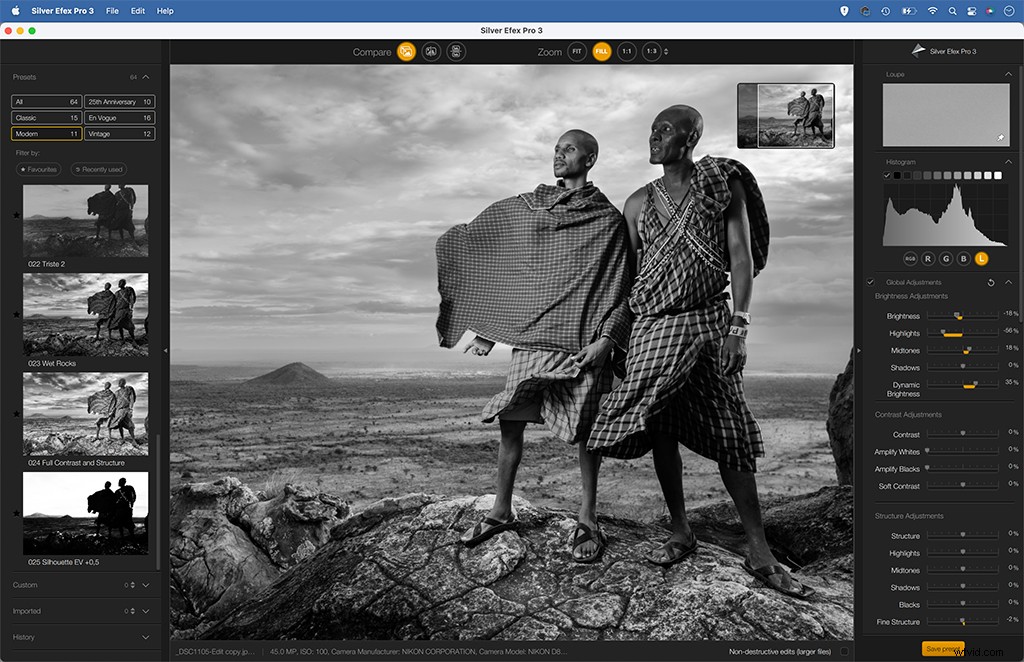
2. Upravte dynamický jas
Zvolili jsme předvolbu Full Dynamic (smooth) zde v sadě ‚Modern‘. Dále můžeme pomocí posuvníků vpravo doladit vzhled naší mono konverze. Panel Globální nastavení nám umožňuje provádět typické změny jasu, detailů zvýraznění a tak dále. Posuvník Dynamický jas nám poskytuje vítanou podporu.
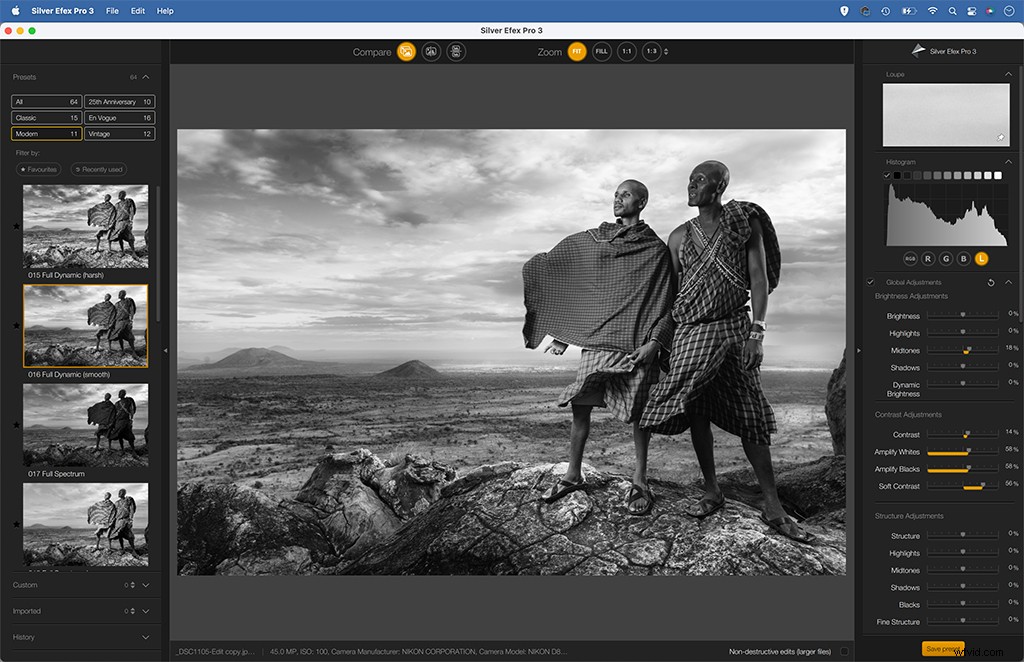
3. Posilte strukturu
Ovládací prvky kontrastu a struktury v Silver Efex jsou bezkonkurenční. Zvýšení struktury světel zde umožňuje vytáhnout detaily z mraků, aniž by vypadaly přepracovaně, zatímco posuvník Struktura středních tónů nám umožňuje přidat kontrast ke středním tónům, což dodává obrazu trochu extra křupavý.
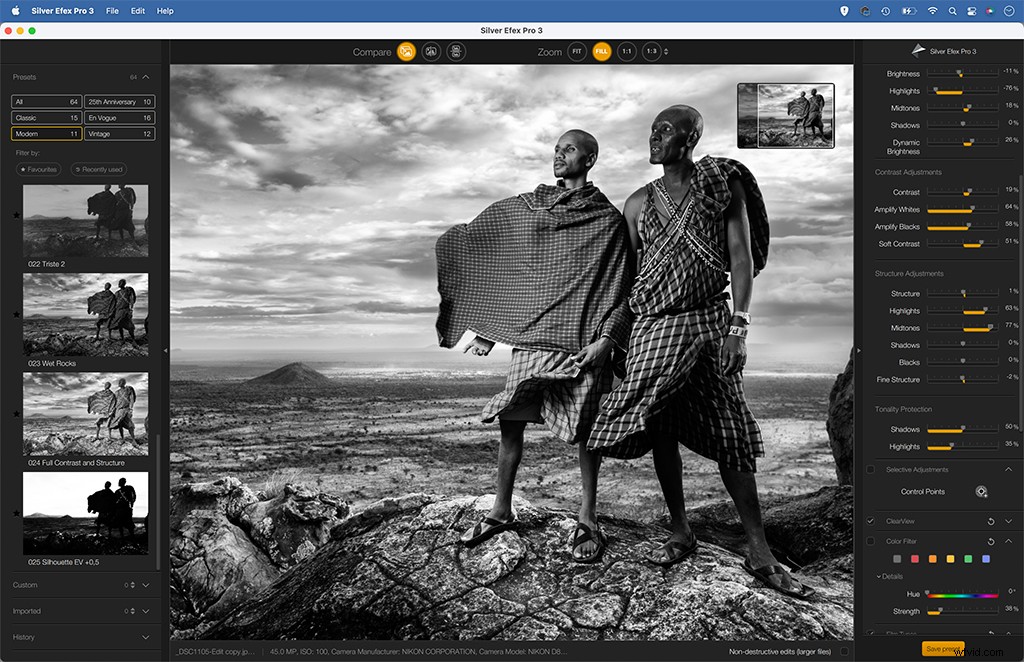
4. Vyzkoušejte filmové zásoby
Přejděte dolů v seznamu nastavení vpravo a najdete sadu předvoleb filmového materiálu. Tyto filmové efekty, založené na klasických filmových zásobách podobných těm ve FilmPack 6 (DxO vyrábí FilmPack i Silver Efex), aplikují na váš černobílý obrázek různou zrnitost, kontrast a dynamický rozsah.
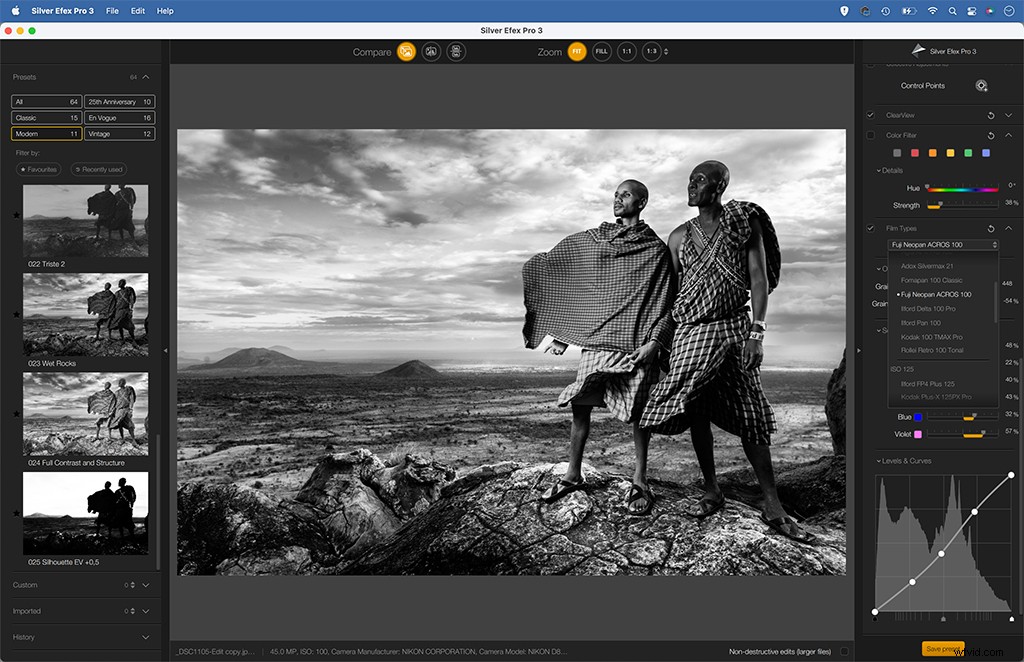
5. Použijte kontrolní body
Funkce Kontrolní body umožňuje provádět místní úpravy oblastí obrazu. Na rozdíl od úprav založených na štětci fungují tak, že se automaticky přichytí k detailům v oblasti definované jednoduchým kruhem. Poté můžeme přejít ke změně tónů pomocí posuvníků vpravo. Zde nám to umožňuje rozjasnit postavu.
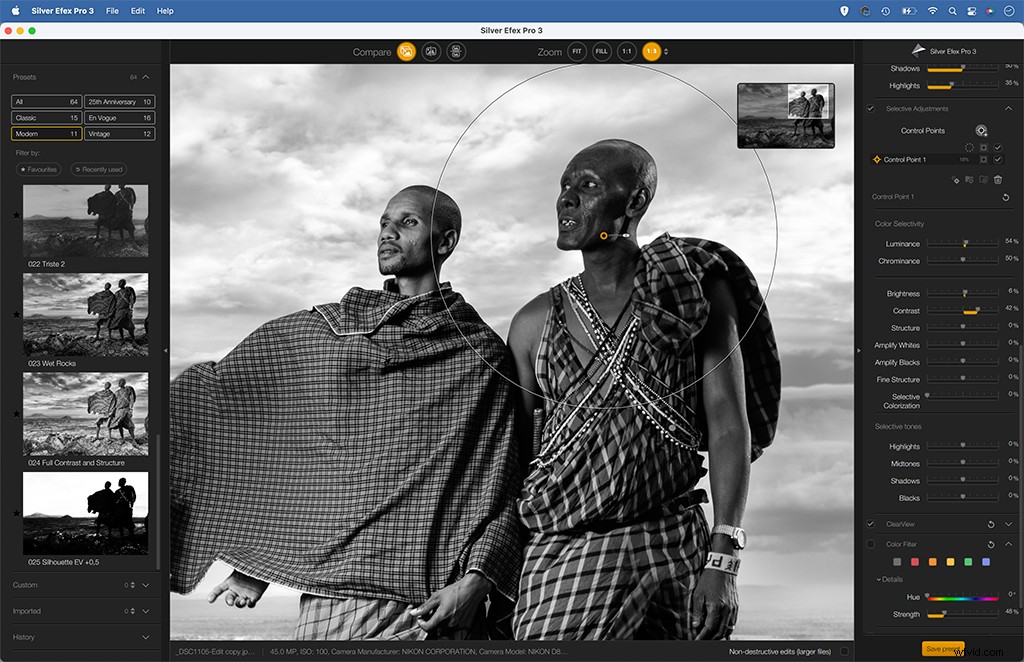
6. Vyzkoušejte barevné filtry
Jak každý, kdo používá barevné filtry nasazené na objektivu s černobílým filmem, ví, že různé barvy odfiltrují různé vlnové délky světla, což má za následek jasnější nebo tmavší barvy. Možnosti barevného filtru v Silver Efex umožňují napodobit tento efekt. Zde červený filtr zvedne oblečení subjektu.