Poznámka redakce: Tento týden je součástí série o makrofotografii. Hledejte každý den nový. V příštím newsletteru je bude mít všechny, pokud nějaký zmeškáte!
Makrofotografie je velmi oblíbená a na internetu najdete spoustu snímků, nejrůznějších témat. Lidé tráví spoustu času pořizováním fotografií, jejich plánováním, nastavováním a získáváním veškerého vybavení, které potřebují k získání všech požadovaných snímků. Poté se fotografie načtou do počítače a provede se s nimi minimální zpracování.
V tomto tutoriálu se podíváme na to, jak z toho můžete získat své makro obrázky:

K tomu:

Se svými obrázky můžete udělat mnoho věcí; to, co vám ukážu, je jen jeden způsob. Můžete vyzkoušet opravdu cokoliv, je to na vás, je to váš obrázek.
Tento obrázek byl poprvé otevřen v Adobe Camera Raw a bylo s ním provedeno určité zpracování, jen aby byla expozice správná. Odtud bylo makro otevřeno ve Photoshopu CC (2014). Abych vysvětlil, jaké jsou některé pokyny pro Photoshop, uvádím níže obrázek, na kterém jsou vyznačeny různé oblasti rozhraní, zejména části, které budeme používat v tomto tutoriálu.
Zde je snímek obrazovky Photoshopu se všemi různými místy, kde najdete nástroje, možnosti, vrstvy a úpravy, které byly použity.

Krok č. 1 – Křivky
V této fázi uděláme několik vrstev úprav pomocí křivek, abychom změnili osvětlení a více zvýraznili střed květiny.
Pracujte ve vrstvách úprav, takže pokud se dále po cestě rozhodnete, že jste měli změnit něco, co jste udělali dříve, stále se můžete vrátit a opravit to, změnit nebo odstranit vrstvu. Nejlepší způsob, jak toho dosáhnout, je použít vrstvy úprav. Vrstvy úprav se často nacházejí nad panelem vrstev na pravé straně obrazovky nebo v nabídce vrstev v horní části okna Photoshopu (pokud je nevidíte, přejděte na Okno> Úpravy a umístěte je nad panel vrstev). Budete k tomu potřebovat také nástroj štětec, který se nachází na panelu nástrojů, který se obvykle nachází v levé části okna.
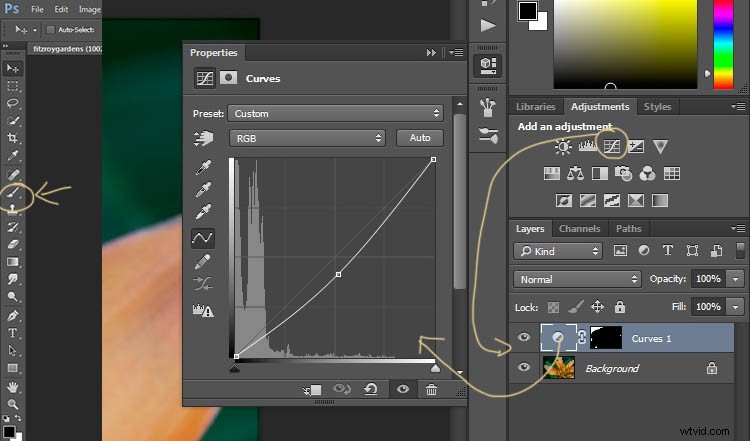
Jakmile budete vědět, kde každý z nich je, můžete začít vytvářet vrstvy pro obrázek.
Klikněte na vrstvu křivek úprav, jako na fotografii výše. Poté v okně, které se objeví, posuňte křivku dolů do tmavé oblasti jen o málo, jako na obrázku výše (stačí kliknout na rovnou čáru a podržet tlačítko myši a tažením ji přesunout).
Uchopte nástroj štětec z panelu nástrojů. Udělejte z něj velikost, kterou budete pro svůj obrázek potřebovat. Velikost můžete změnit pomocí kláves s hranatými závorkami na klávesnici – [ nebo ] , nebo kliknutím pravým tlačítkem a ve vyskakovacím okně posunutím posuvníku velikosti. Stejné změny lze provést v pruhu voleb pro nástroj v horní části. Klikněte na druhou možnost zleva, na tu, která má velikost štětce, a dostanete stejný panel pro změnu velikosti a tvrdosti štětce. Pro tento tutoriál byl zvolen štětec směrem k měkkému konci, aby okraje nebyly příliš tvrdé (Tvrdost nastavena na 30 % nebo nižší).
Budete muset kliknout na masku vrstvy ve vrstvě, je to bílý obdélník ve vrstvě křivky. Když je maska bílá, znamená to, že úprava je aplikována na obrázek níže, a když je černá, změna byla skryta. Pokud na masku natřete černou štětcem, skryjete úpravu. Černá na masce skrývá – bílá odhaluje. Pokud uděláte chybu a skryjete kousek, který chcete, můžete jej jednoduše natřít opačnou barvou, bílou.
Začněte štětcem obrázek, pokud se nic nezmění, pak bude barva popředí (kterou štětec používá) pravděpodobně nastavena na bílou. Tuto barvu budete muset změnit na černou. Můžete také stisknout X na klávesnici, vymění se barvy popředí a pozadí.
Pro každou vrstvu různých křivek jsem z obrázku bral méně a méně úprav. Následující obrázek vám ukáže, co jsem udělal s každou vrstvou. Bílé oblasti jsou místa, kde vrstva křivek stále platí, a černá ukazuje, kde byla skryta.
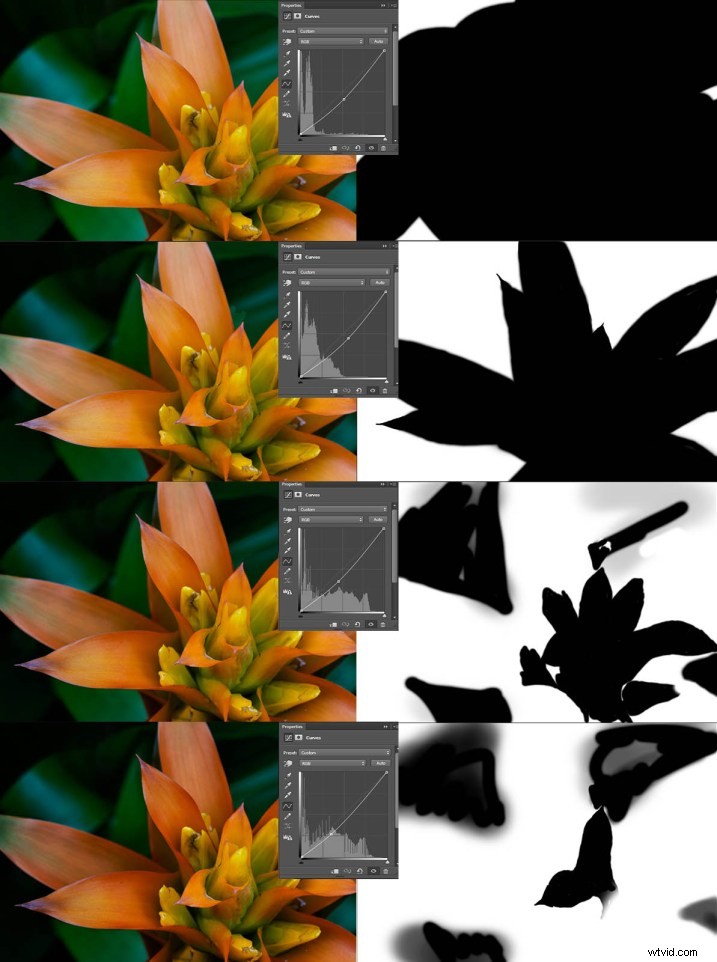
Tento obrázek byl vytvořen s vrstvami křivek. Nemusíte používat stejný počet vrstev, záleží na obrázku. Některé z listů na pozadí se vrátily v posledních několika vrstvách, protože byly příliš tmavé. Je to něco, čeho byste si měli být vědomi, všímejte si také toho, co se děje na pozadí.
Střed květu je nyní stejný jako původní, ale vše ostatní je tmavší. Změny by měly být jemné.
Krok č. 2 – Vrstva úpravy mapy přechodu
Jakmile byly křivky hotové, přidala se vrstva pro úpravu gradientu. Úprava přechodu změní světla a stíny; můžete se rozhodnout, jaké barvy chcete použít.
Když kliknete na vrstvu úprav přechodu, často se objeví černobílý přechod a všimnete si, že se váš obrázek změní na monochromatický. Pokud kliknete na tento pruh v okně, které se otevře, získáte mnohem více možností pro přechod. Pro tento tutoriál jsem použil oranžový a fialový přechod.
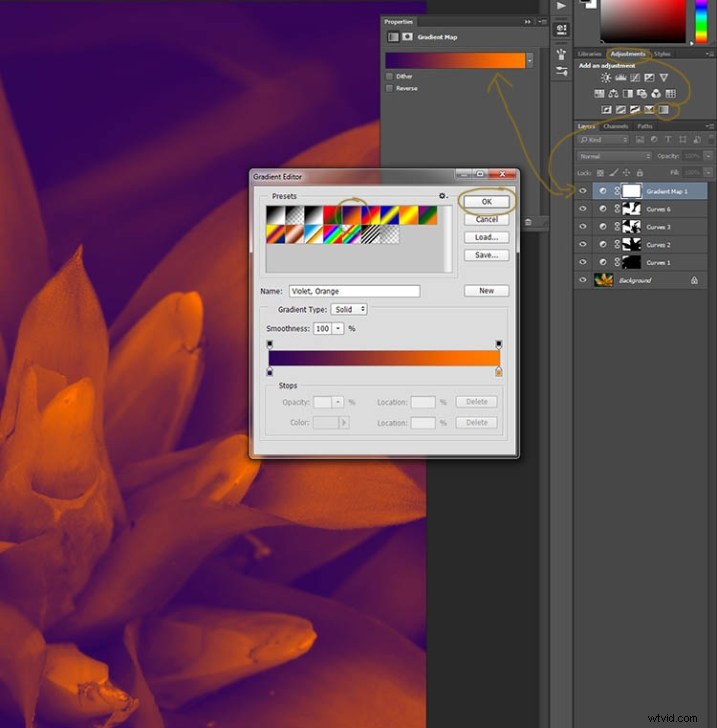
Uvidíte, že se všechna vaše zvýraznění změní na oranžovou a tmavé oblasti budou fialové. Nechcete, aby váš obrázek takto zůstal, takže jej nyní musíte smíchat. Na obrázku výše můžete vidět režimy prolnutí, které jsou nad vrstvami, výchozí je normální. Klikněte na to a přejděte dolů a vyberte Měkké světlo. Všimnete si, že přechodová vrstva je nyní prolnutá a nevypadá tak příšerně.
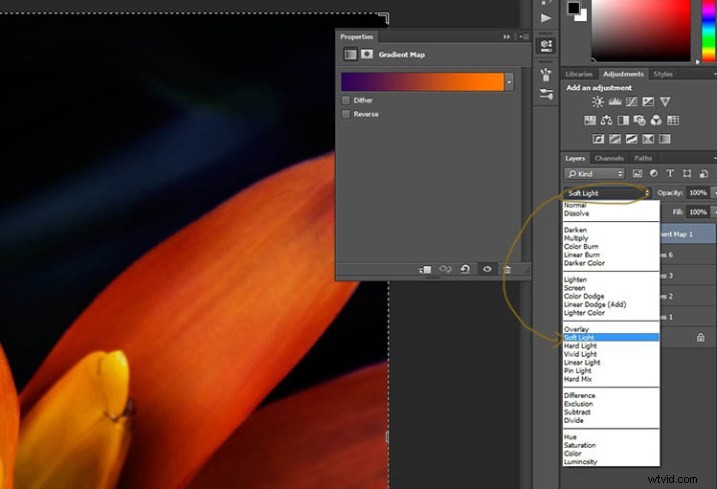
To, že ten přechod má tyto barvy, neznamená, že se jich musíte držet. Lze je snadno změnit, aby vaše světla a stíny získaly požadované tóny.
Ve spodní části editoru přechodů vidíte posuvník barev, který umožňuje přechod z jedné barvy na druhou, a přímo pod ním můžete vidět malé barvy. Pokud na jednu z nich kliknete, barva se zobrazí ve spodní části.
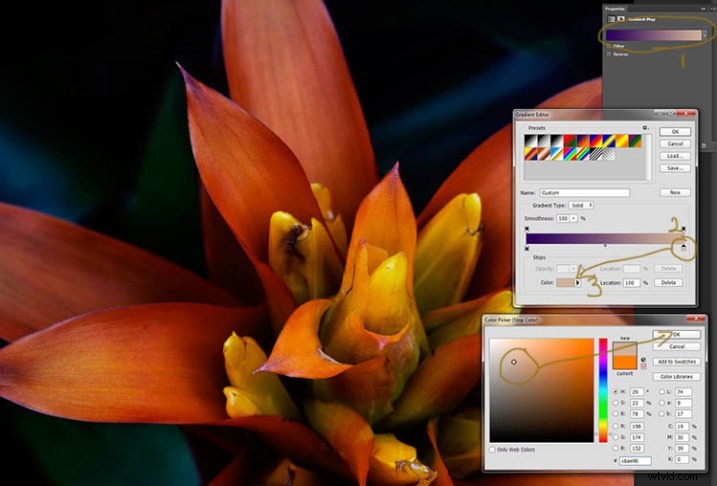
Klikněte na to, otevře se okno Color Picker. Barvu můžete změnit na cokoli chcete, a přitom byste měli být schopni okamžitě vidět efekt na vašem obrázku. Pokud nemůžete, je to pravděpodobně proto, že jste zapomněli vrstvu prolnout. Viz následující obrázek.
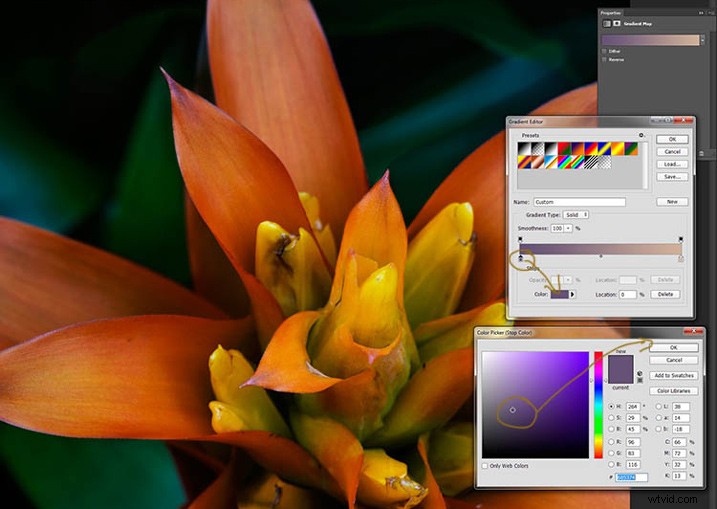
Z obrázků můžete vidět, na co jsem změnil barvy; nemusíte používat stejné. Doporučuji vyzkoušet několik barev, abyste viděli, které se vám líbí. Fialová je moje oblíbená barva, takže ji často používám.
Další krok není vždy nutný, ale často je hezké ho udělat. Veškerá práce, která byla vykonána, může znamenat ztrátu zvýraznění, takže k jejich obnovení můžete použít vrstvu úprav křivek.
Krok #3 – Úprava zvýraznění
Otevřete novou vrstvu úprav křivek. V okně Křivky přejděte do pravého horního rohu a přesuňte čáru přes horní část. Sledujte, jak to děláte, a všimněte si, zda vidíte, jak se zvýraznění mění. Někdy je dobré zajít příliš daleko a pak to vrátit, jen abyste viděli, co to udělá. Jen dejte pozor, abyste odlesky nevyfoukli, takže by byly plné bílé bez detailů. Podívejte se předtím na obrázek, abyste viděli, co změnit.
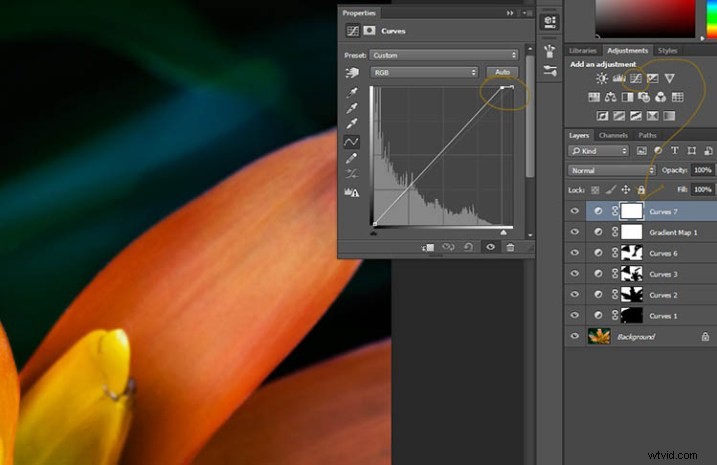
Krok #4 – Přidání další úpravy mapy přechodu
Dále byla přidána další vrstva úprav mapy přechodu, čas a čas s použitím jiné.
Z výše uvedeného obrázku byste měli vidět, jaké barvy volím, a postupujte podle stejných kroků jako dříve. Tentokrát jsem zvolil gradient, který změnil tři oblasti.
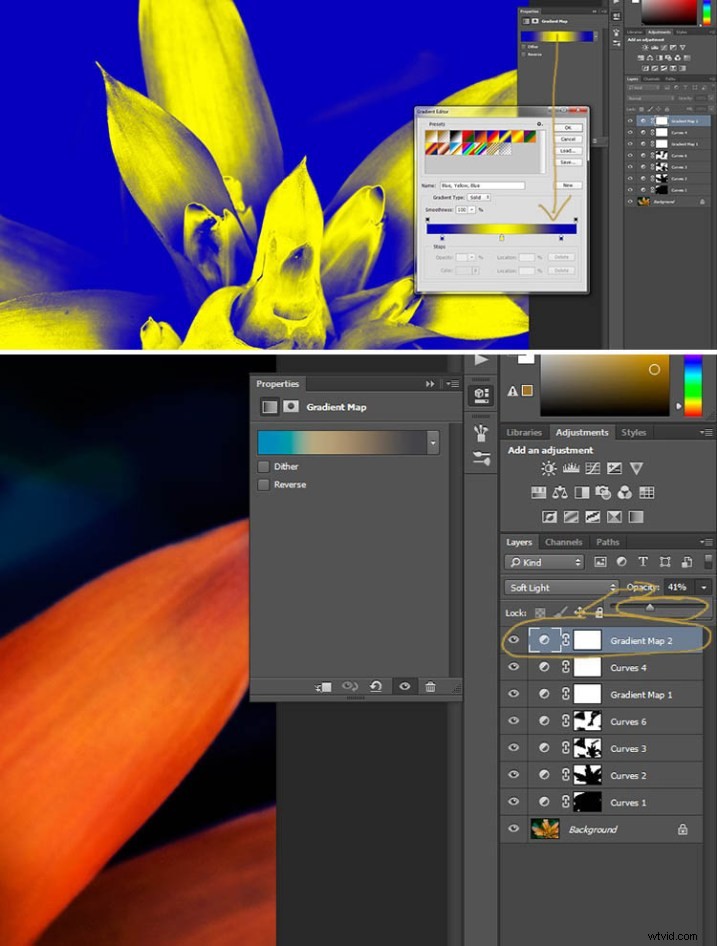
Krok č. 5 – Vyhýbání se zvýraznění
Jedna věc, kterou na mnoha svých obrázcích rád dělám, je zvýraznění zvýraznění malými způsoby pomocí nástroje uhýbání. Uhýbací nástroj je citlivý a je třeba jej používat opatrně.
Vždy je nejlepší nikdy nedělat nic přímo na vaší původní vrstvě obrázku, takže stejně jako u všeho, co jsme dosud udělali, bude to na samostatné vrstvě. Přejděte do horní nabídky a klikněte na vrstvu a poté na novou vrstvu. Když se objeví okno, můžete vrstvu pojmenovat, pokud chcete, nazval jsem ji „Dodging“.

Existuje několik věcí, které musíte udělat, abyste mohli tuto vrstvu používat s nástrojem Dodge. Nejprve změňte režim prolnutí vrstvy na Měkké světlo, poté v rozbalovací nabídce režimů uvidíte políčko, které můžete zaškrtnout na „Vyplnit měkkým světlem neutrální barvou 50 % šedé“, takže to zkontrolujte a poté stiskněte OK (viz výše).
Na panelu vrstev uvidíte, co vypadá jako šedý rámeček, na kterém budete uhýbat. Přejděte na lištu nástrojů vlevo a vyberte nástroj Dodge.
Nahoře pod hlavním oknem uvidíte Exposure, já mám u tohoto obrázku nastavenou na 26%, ale můžete ji nastavit na cokoliv, záleží na tom, jak jste trpěliví. V pruhu voleb je také nastavení pro světla, střední tóny a stíny, já mám tendenci používat střední tóny. Čím více se budete pohybovat po oblasti, tím více bude bílá. Ve dnech temné komory používali uhýbání, aby zabránili světlu dostat se do určitých částí oblasti. Ve Photoshopu jej můžete použít k tomu, abyste do obrázku vrátili trochu zvýraznění nebo aby zvýraznění vyskočilo. Nemělo by to být zřejmé, cesta je opět jemná.
Změnil jsem vrstvu zpět do normálního režimu, takže můžete vidět, na čem jsem pracoval. Uhýbání se na vrstvě zobrazí jako bílé.
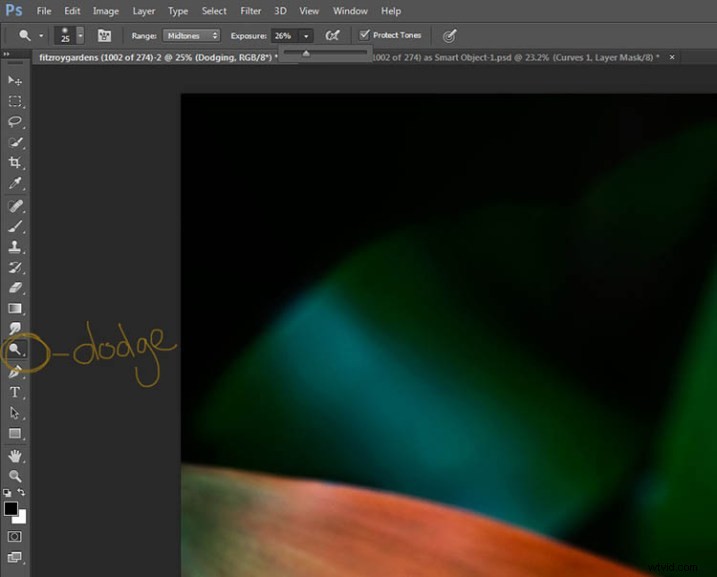
Můžete vidět, že jsem toho moc neudělal, kromě toho, že jsem trochu více uvedl některé z nejdůležitějších věcí. 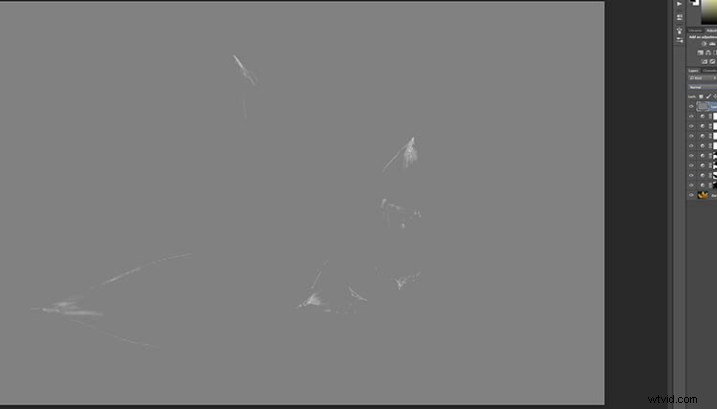
Krok č. 6 – Rozmazání
Nakonec jsem trochu rozmazal. Někdy, když s obrázky uděláte hodně práce, mohou začít vypadat rozpixelovaně nebo vám dojde k určitému oddělení barev. Zjistil jsem, že nástroj rozmazání může pomoci se toho zbavit. Najdete jej na panelu nástrojů.
Udělal jsem to na nové průhledné vrstvě, opět nefungující na původním obrázku.

Ujistěte se, že jste zaškrtli políčko Vzorkovat všechny vrstvy v pruhu voleb pro nástroj nahoře a v tomto tutoriálu jsem ponechal sílu na 50 %. Prošel jsem oblasti, kde jsem si myslel, že mám nějaké barevné oddělení, abych je rozmazal. Kdyby to byl obraz, dostal bych do něj prst a rozmazal bych barvy dohromady.
Zde je konečný obrázek.

Je to všechno o osobním vkusu, takže byste to měli udělat podle svého vlastního stylu. Líbí se mi to takhle, ale ostatním to může připadat příliš a jiní si mohou myslet, že to nestačí. Líbí se mi, jak se zdá, že květina vychází z temnoty.
Pokud máte nějaké dotazy, zeptejte se. Udělám, co bude v mých silách, abych na ně odpověděl.
