J-střihy a L-střihy při střihu videa
Mnoho editorů nemusí znát některé typy podle názvu, protože v dnešní době je editace jednodušší a intuitivnější, a hledejte například definici J-cut nebo L-cut . Ty jsou ale docela jednoduché.
L-cut, stejně jako J-cut, je způsob kompozičního spojení dvou snímků pomocí zvukové stopy. V případě L-cut je zvuk superponován na druhý snímek z prvního. A na časové ose to vypadá jako písmeno "L", odtud název. Co je tedy J-cut? Je to totéž, ale tentokrát je zvuk překryt na prvním snímku od druhého. A na časové ose můžeme vidět něco jako "J". Ve filmovém střihu tento způsob přechodu pomáhá zachovat atmosféru při přechodu z jedné scény do druhé a vytváří iluzi „plynulého“ přechodu.
V dnešní době, pokud chcete ve svém videu udělat takové škrty, je to jednodušší než kdy jindy. A nemusíte ani stahovat žádný video editor – náš online nástroj vám s tímto úkolem pomůže! Vše, co potřebujete, je připojení k internetu, jinak funguje na jakémkoli zařízení, takže svá videa můžete kdykoli upravovat.
Zbytek je snadný, stačí se podívat na následující kroky:
-
Nahrát soubory
Otevřete Clideo’s Online Video Editor a klikněte na „Začít“.
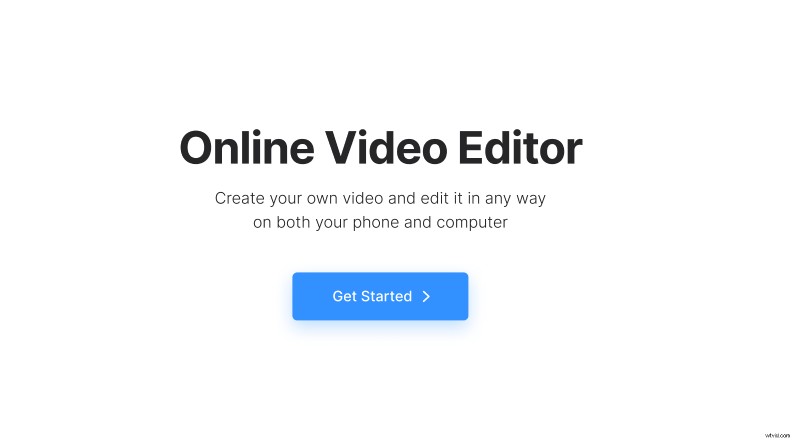
Na další stránce klikněte na „Nahrát“ a přidejte své mediální soubory ze svého zařízení nebo účtu cloudového úložiště. Stejným způsobem můžete kdykoli přidat další soubory.
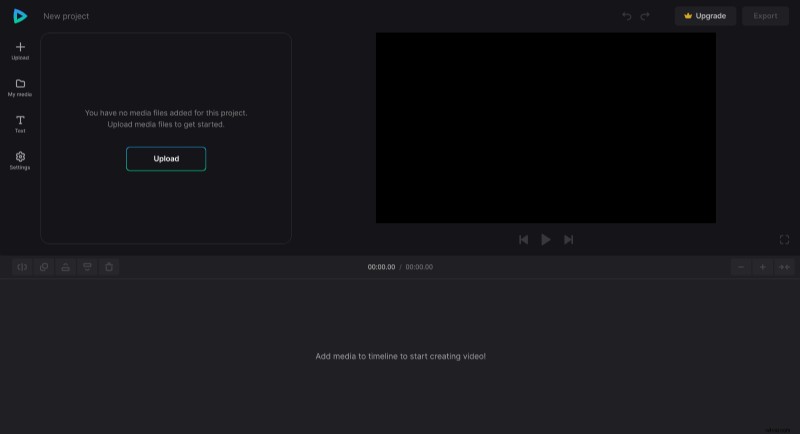
-
Vytvořte rozdělené úpravy
Nahrané soubory jsou uloženy na záložce "Moje média". A nyní můžete provést dělenou úpravu, začněme řezem do L.
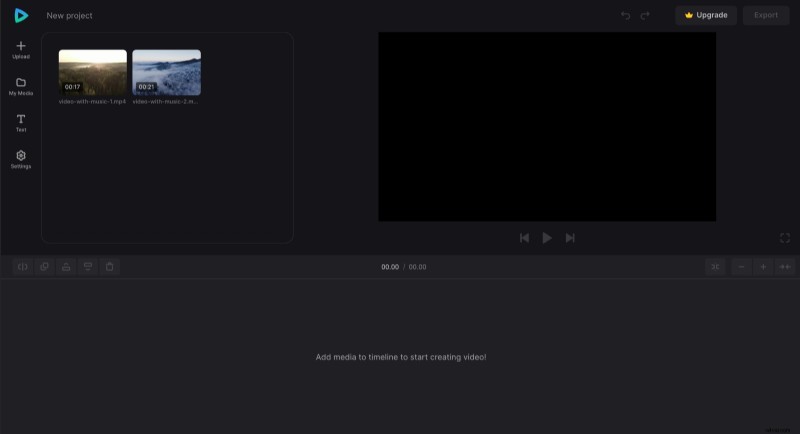
Přetáhněte své první video na časovou osu nebo klikněte na ikonu „+“ na miniatuře média. Poté vyberte video na časové ose, klikněte na možnost „Duplikovat“ v levé horní části časové osy nebo použijte běžnou klávesovou zkratku pro kopírování a vkládání a přetáhněte duplikované video pod první z nich.
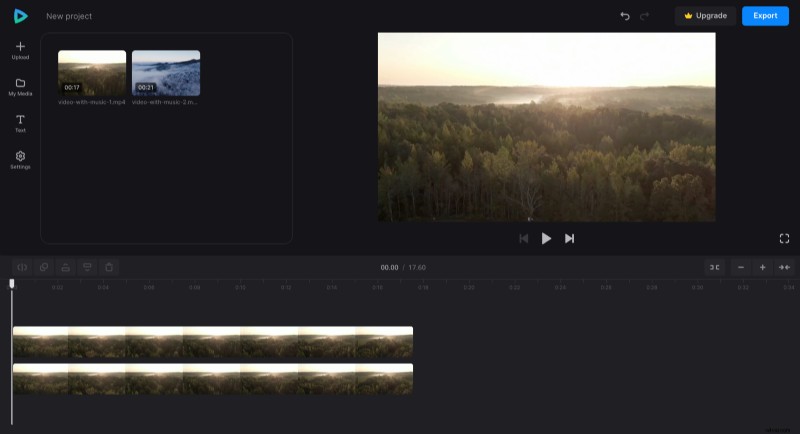
Vyberte první video a odstraňte zvuk – klikněte na možnost „Hlasitost“ a nastavte ji na 0 %.
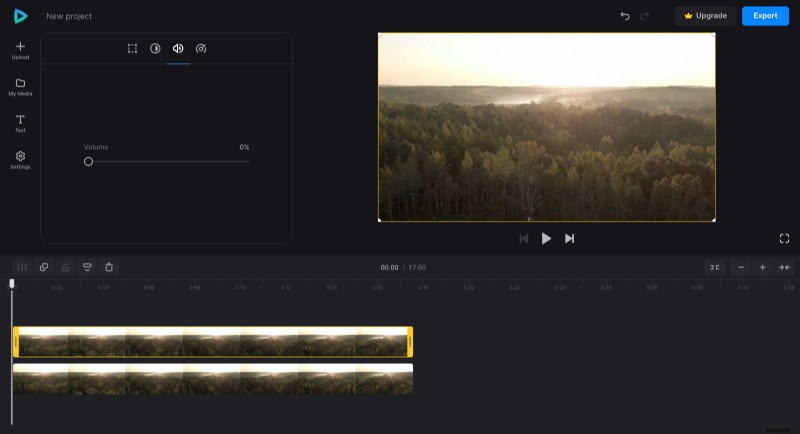
Poté zprůhledněte duplikované video nastavením jeho krytí na 0 % na kartě „Upravit“.
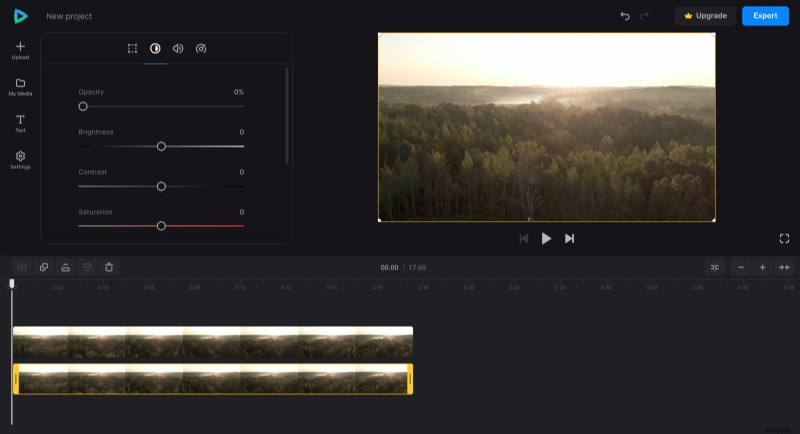
Voilà, máte video a zvuk odděleně, pouze video je nahoře a pouze zvuk je dole. Pokud tedy zkrátíte první videoklip a přidáte k němu další, uslyšíte zvuk z prvního klipu, zatímco druhý již uvidíte. A to bude střih do L.
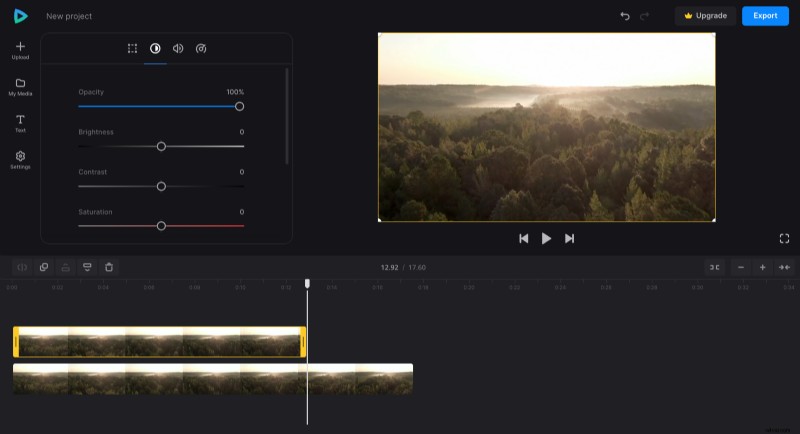
Mimochodem, pokud je pro vás jednodušší pracovat se samostatnou zvukovou stopou, můžete zvuk z původního videa vystřihnout pomocí jednoho z našich mini nástrojů.
Poté můžete přidat druhé video a provést stejné operace, ale tentokrát udělejte J-cut.
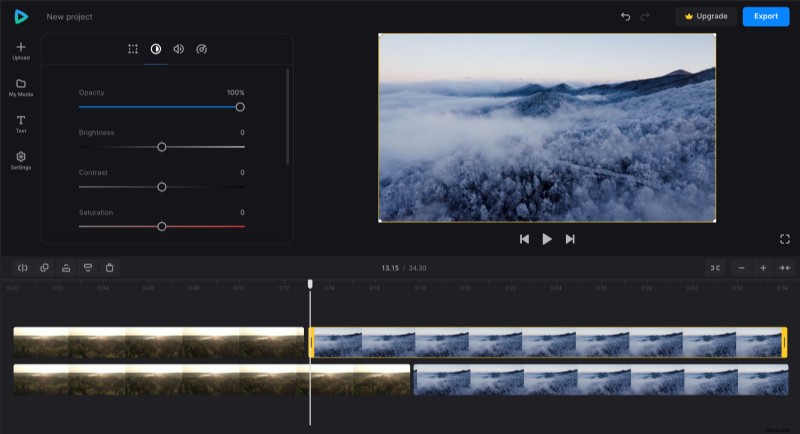
Po dokončení úprav klikněte na „Exportovat“ a vyberte požadovanou možnost exportu. Pokud je váš projekt velký, může proces exportu trvat déle.
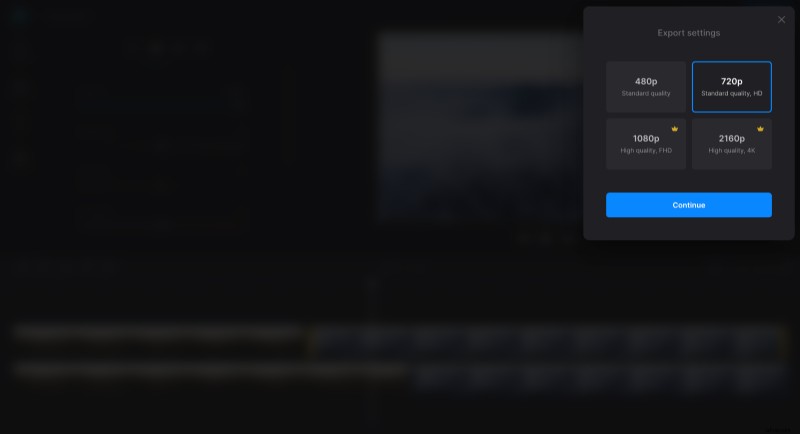
-
Stáhněte si výsledek
Podívejte se na náhled, abyste viděli, jak finální video vypadá. Pokud potřebujete něco změnit, klikněte na „Upravit“. V opačném případě klikněte na „Stáhnout“ a uložte video do zařízení nebo jej nahrajte do cloudového úložiště.
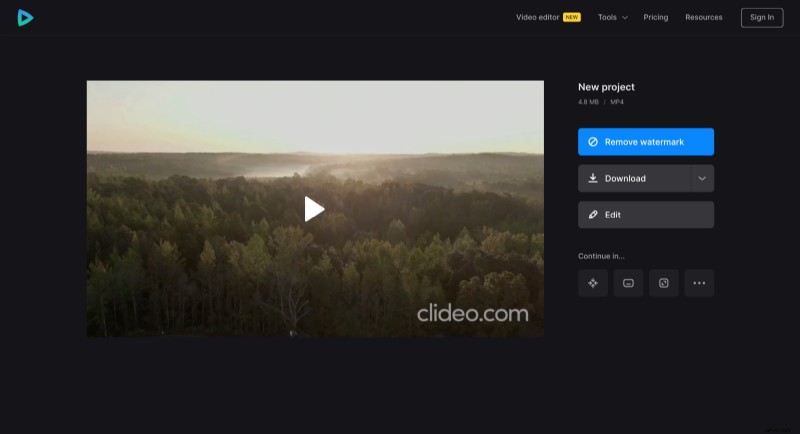
Další podrobnosti o Editoru videa naleznete také v našem centru nápovědy.
