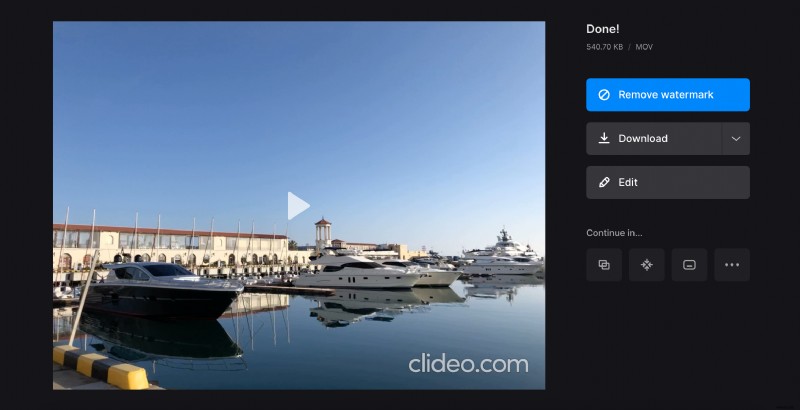Definice animace zastavení pohybu
Animátor nastavil loutku postoj, natočil ji, pak ji trochu změnil, natočil znovu a tak dále a tak dále. Výsledek vypadal trochu cukavě, když se rámce změnily, ale neexistovaly žádné způsoby, jak se tomu vyhnout.
V dnešní době přicházejí do módy stop motion videa. Díky speciálním počítačovým efektům, pokročilé fotografii a filmografii a programům pro úpravu videa můžete provádět přechody snímků tak plynule, jak potřebujete. Ale někdy prostě musíte vytvořit skutečně výjimečný film.
Nyní, když jsme si ujasnili definici zastavení pohybu, pojďme se blíže podívat na software, který k jeho vytvoření potřebujete.
A tady pro vás máme velmi dobrou zprávu, protože Clideo nabízí bezplatný online nástroj pro aplikaci efektu stop motion na libovolné video. Nemusíte tedy ani fotit každý rám zvlášť. Nemusíte stahovat žádnou aplikaci ani kupovat licenci – stačí otevřít prohlížeč a pokračovat!
-
Nahrajte do nástroje video
Otevřete Clideo's Stop Motion Maker a vyberte jeden z dostupných způsobů importu původního snímku. Nejprve stačí kliknout na modrý panel „Vybrat soubor“ a vybrat si malý film z role fotoaparátu nebo složky v počítači.
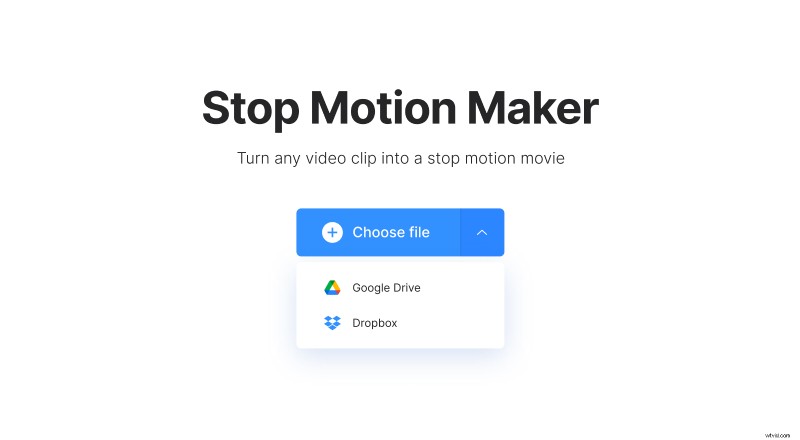
Můžete také zavolat do rozbalovací nabídky a vybrat soubor z Disku Google nebo Dropboxu.
-
Přepněte své fotografování do režimu zastavení pohybu
Vyberte jeden ze tří režimů rychlosti pro přehrávání videa.
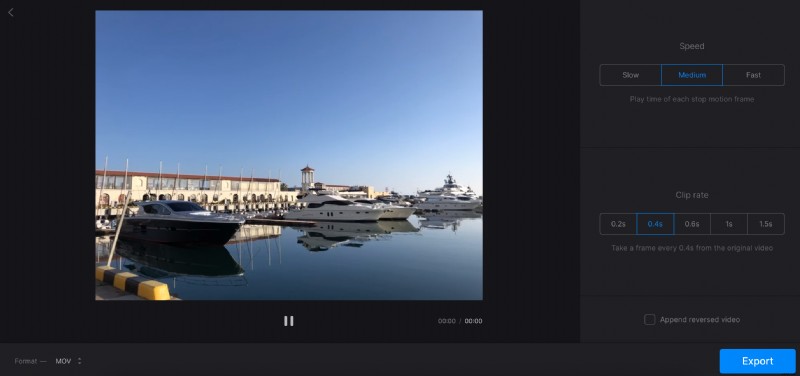
Poté rozhodněte o sazbě klipu. Jak již samotný význam napovídá, stop motion se po každém snímku na chvíli „zastaví“, ale otázkou je, kolik snímků z původní nahrávky potřebujete. Snímek můžete snímat každých 0,2 až 1,5 sekundy. Zcela logicky platí, že čím vyšší je toto nastavení, tím „trhavější“ klip bude.
Zaškrtněte políčko „Připojit obrácené video“, pokud chcete „zrcadlit“ natáčení a přehrát jej oběma směry.
Nezapomeňte zvolit výstupní formát. Pokud chcete, aby byl váš projekt kompatibilní s většinou sociálních médií a online zdrojů, držte se MP4 nebo MOV.
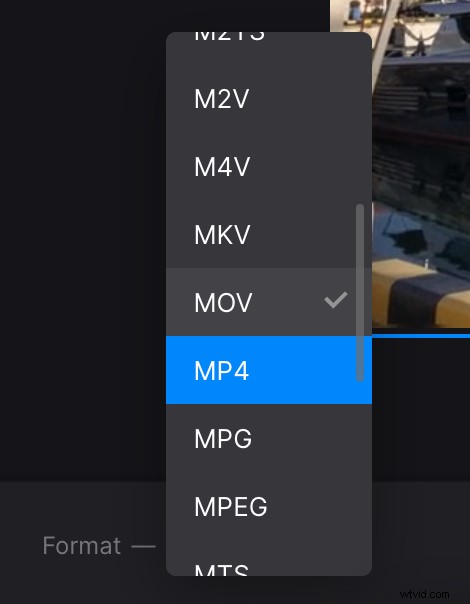
Až budete hotovi, klikněte na „Exportovat“ a nechte nástroj dělat svou práci.
-
Uložte projekt
Dejte videu rychlý konečný běh a uložte ho na účet cloudového úložiště nebo do svého osobního zařízení. Pokud se vám nelíbí, co vidíte, stiskněte tlačítko „Upravit“ a použijte další nastavení.