Přiznejme si to, videa jsou in věc v roce 2021. Proč tedy neukázat své fotografie prostřednictvím videa? Vstupte do hry!
Jedním z nejúčinnějších způsobů, jak propagovat svou práci fotografa v roce 2021, je video. Ať už je to YouTube, Reels nebo TikTok, vaše práce má statisticky větší šanci, že bude viděna tímto způsobem, než na něčím Instagramu.
Jak tedy přesně zobrazujete své fotografie? Podobně jako na Instagramu existují rozhodnutí o formátování, která musíte udělat, když odpovídáte na otázku:Jak chcete, aby vaše publikum vidělo fotografie?
Pojďme se podívat na některé z nejoblíbenějších způsobů, jak to tvůrci dělají, a také se ponořit do toho, jak vy můžete to udělat pro vaše další video.
Bílé matné pozadí
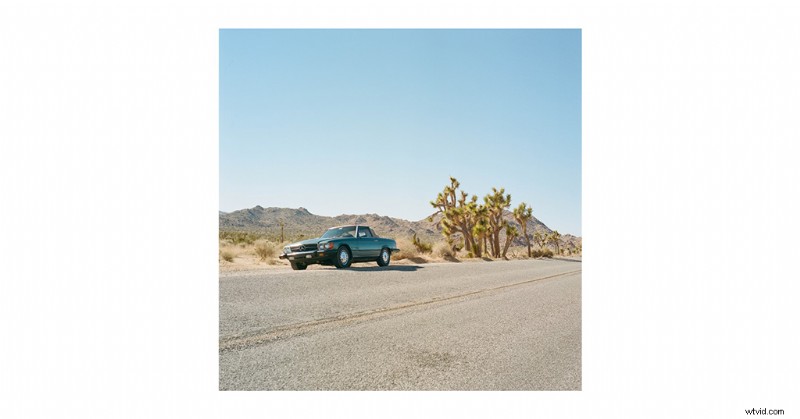
Toto je prezentace/efekt, který vidím nejčastěji. V podstatě celá vaše obrazovka je bílá obrazovka s vaší fotografií umístěnou na ní. Je to dobrý způsob, jak neořezávat nebo nekazit poměr stran vaší fotografie a zároveň ji vizuálně vylepšit a oddělit se od pozadí.
Také mi to připomíná pohled na fotku v rámu nebo na muzeum s bílou zdí za ní. Více než cokoli jiného je to prezentační nástroj.
Je to také dobrý způsob, jak oči diváka získat vizuální vodítko k tomu, že se nyní dívají na fotografii, která je oddělená od záběru.
Pojďme si projít, jak vytvořit toto bílé matné pozadí v každém z hlavních NLE.
Premiere Pro
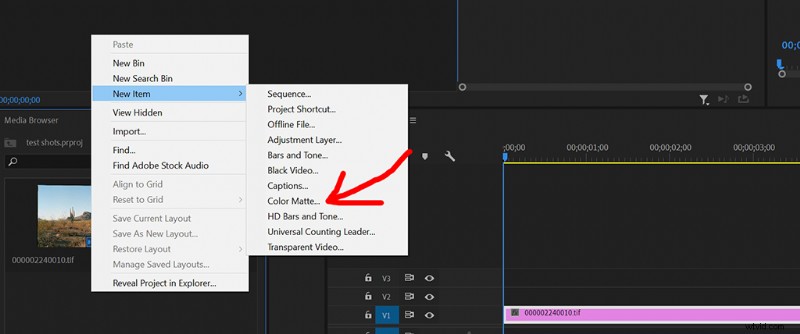
V Premiere stačí kliknout pravým tlačítkem kdekoli v prohlížeči médií klepněte na Nová položka a poté Matná barva a voilà. Než ji budete moci přidat do svého prohlížeče médií nebo na časovou osu, Premiere vás nejprve vyzve k výběru barvy.
DaVinci Resolve
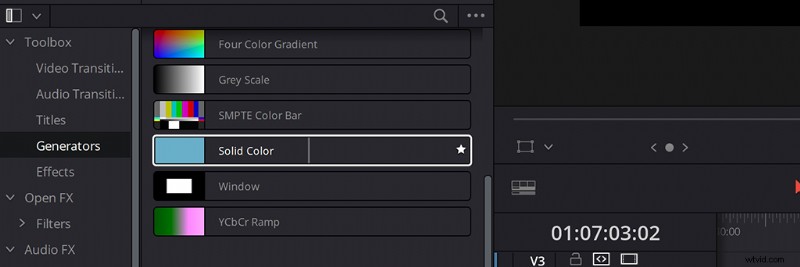
Přidání matné vrstvy je v Resolve velmi jednoduché. Jediné, co musíte udělat, je přejít do Souboru nástrojů na levé straně a stiskněte Generátory a poté najděte Plná barva . Vyřešit automaticky nastaví barvu na černou, takže ji budete muset změnit na kartě Efekty, jakmile bude na vaší časové ose.
Final Cut Pro X
Ve Final Cut Pro je to stejně jednoduché. Přejděte na Generátory a poté zvolte Vlastní a přetáhněte jej na časovou osu. Odtud můžete změnit barvu na jakoukoli, která odpovídá vaší estetice.
Efekt projektorového snímku
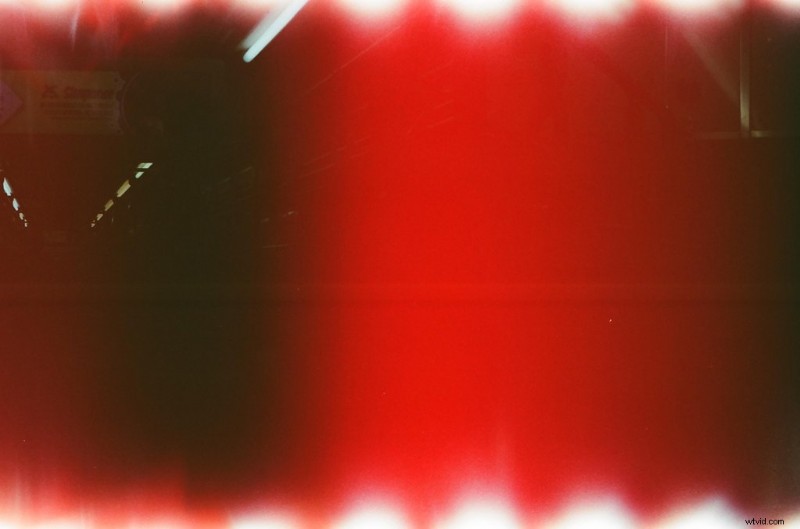
Tato metoda se oficiálně nenazývá „Projektorový Slide Effect“, jen opravdu nevím, jak ji nazvat. Ale vidím to všude, je to skvělé a vypadá to jako přechod z projektoru? Takže s tím půjdeme.
V podstatě jde o animaci, která znovu vytváří pocit, jako byste se dívali na kotouč z filmu nebo projektoru, který vrhá obrázky na plátno. Tak, jak to uděláš?
Zde je spousta zdrojů, které můžete použít, jako je předpřipravená pohyblivá grafika, kterou můžete přetáhnout na časovou osu, nebo ručně vytvořit efekt sami. Podívejme se, jak k tomu můžete přistupovat s každým oblíbeným editačním programem.
Jak je vidět v tomto videu našeho Lewise McGregora v 1:24, je to jeho volba.
Mám dobrou autoritu, že na PremiumBeat postupuje přesně podle tohoto návodu pro After Effects.
Premiéra
Tato technika je jednoduchá. Jednoduše pořídíte dvě fotky , umístěte je vedle sebe na časovou osu a přidejte přechod Cross Dissolve jim. Nyní přidejte vrstvu úprav přes druhou polovinu prvního klipu, pak první polovinu druhého klipu. Dále přidejte Efekt odsazení do této vrstvy úprav .
Až to uděláte, nastavte klíčový snímek pro první snímek z vrstvy úprav a poté přejděte na poslední snímek a zvyšte hodnotu Y podle toho. Chcete-li přidat další filmový efekt, můžete záběr vhodně rozmazat pomocí efektu rozmazání s klíčovými snímky přidáno, čímž se zvýší intenzita podle potřeby.
Podobným způsobem můžete také umístit své statické snímky vedle sebe, jak je uvedeno v následujícím tutoriálu.
DaVinci Resolve
S Resolve je dobrá zpráva, že přímo v programu jsou zabudovány skutečné přechodové efekty. Jediné, co musíte udělat, je přetáhnout to na vaše dvě fotky a efekt se použije. Poskytuje vám prostor pro drobné úpravy a doladění, změnu barvy, rozostření, rychlosti atd.
Final Cut Pro X
Stejně jako Resolve je odstranění tohoto efektu ve Final Cut velmi jednoduché. Nejprve umístěte své dvě fotografie další dva na vaší časové ose a poté použijte nástroj Blade pro vyříznutí posledních pěti snímků na svém prvním klipu. Tento malý klip je to, na co použijeme efekty.
Přejděte na Přechody a poté Pohyby a poté zvolte Přechod snímku . Oříznout velikost efektu snižte na nejmenší a umístěte jej na začátek malého klipu, který jste oddělili od první fotografie. Poté to zopakujte přetažením další Přechod snímku na konec malého klipu.
Nyní můžete zvýraznit oba přechody a poté změňte Typ na Slide Push a změňte směr na Nahoru .
Voilà!
Podívejte se na celý tutoriál.
Zvukový efekt závěrky fotoaparátu
Dalším způsobem, jak plynule převést diváckou zkušenost z pohyblivých záběrů na zobrazení statického snímku, je zahrnout zvukový efekt závěrky fotoaparátu. Víte, jako cvaknutí nebo plesknutí spouště, které označí, že byl zachycen jeden snímek.
Používám to neustále u svých vlastních videí a dokonce měním zvuk závěrky (v závislosti na tom, jakou kameru používám), aby fungoval jako další způsob, jak neverbálním způsobem vyjádřit, co děláte.
Zde je příklad (zahrnul jsem časové razítko):
Takže, kde získáte zvukový efekt? Mám tendenci najít jakýkoli druh závěrky, který bych mohl potřebovat, ve službě zvané „freesound“.
Celá obrazovka
Moje první myšlenka, když vidím, že fotografie zabírá celou obrazovku uprostřed videa, je, že obvykle dojde k nějakému pohybu fotoaparátu – ať už jde o přiblížení, posun nebo naklonění – který bude přidán. Mám pocit, že je to kvůli našemu vystavení jakémukoli dokumentu Kena Burnse za poslední čtyři desetiletí.
To pomalé zatlačení, které zaujme místo pohybu kamery a navede oči diváka k předmětu. Tento efekt je tak základní součástí dokumentárních filmů a videí, že Final Cut má dokonce „Efekt Kena Burnse“, který můžete použít na fotografii, která automaticky vygeneruje pomalé přiblížení.
Pokud používáte Premiere nebo Resolve, budete muset nastavit několik klíčových snímků a podle toho změnit přiblížení.
- Vyřešit: Jak přiblížit DaVinci Resolve – kurz Resolve 16 Basics
- Premiere Pro: Jak přibližovat a zmenšovat v Adobe Premiere Pro CC Tutorial
3D efekt paralaxy
Tento efekt přiblíží váš objekt a oddělí jej od pozadí. Bylo by to jako vystřihnout předmět na skutečné fotografii, poté jej umístit na fotografii pod ním a poté jej přitáhnout blíže k sobě, když se díváte shora.
Snad to dávalo smysl. Toto je další populární efektní dokumenty, které používají k rozbití monotónního zobrazování fotografií znovu a znovu. Jak vidíte v tutoriálu, můžete k obrázku také přidat překryvy, čímž dodáte záběru hloubku a více pohybu. Na konci toho všeho to v podstatě vypadá jako videoklip.
Několik dalších filmařských klenotů jen pro vás:
- 7 filmových podcastů, které stojí za váš čas
- Jak Kubrick použil převážně přirozené světlo na celokovovou bundu
- Datamoshing 101:Jak zajistit, aby vaše záběry vypadaly jako triky
- 14 výukových programů s efekty inspirovaných Marvel's Loki, WandaVision a dalšími
- 5 levných filmařských doplňků, které musíte vlastnit
Titulní obrázek prostřednictvím RB_Media.
