Jednou z nejzajímavějších funkcí GH5 je jeho schopnost snímat časosběrný záznam ve vysokém rozlišení přímo ve fotoaparátu bez dalšího vybavení nebo softwaru.
Poznámka:Tento časosběrný výukový program je založen na aktualizaci firmwaru GH5 v. 2.4
V druhé části našeho tutoriálu o časosběrném pracovním postupu pro GH5 si projdeme, jak vkládat a organizovat fotografické sekvence v Adobe Lightroom, vytvářet .mov vašeho časosběrného videa v After Effects a vydávat tento soubor. za střih a závěrečnou známku v premiéře.
V tomto pracovním postupu použijeme tři samostatné aplikace k vytvoření konečného časosběrného videa:
- Lightroom :používá se pro správu médií, pojmenování klipů a třídění barev.
- Po efektech :používá se pro generování časosběrné sekvence a aplikaci stabilizace.
- Premiéra :používá se k úpravám a použití konečného hodnocení.
Chcete-li se naučit celý postprodukční pracovní postup pro vytváření časosběrných snímků z GH5, podívejte se na náš tutoriál:
Vzhledem k tomu, že jste si již vyzkoušeli první část tohoto tutoriálu, již jste se svým GH5 zachytili časosběrnou fotografickou sekvenci a jste připraveni zpracovat svá média pro postprodukci. Pro začátek se ujistěte, že jste si zazálohovali záběry alespoň na dvou místech, abyste předešli potenciální ztrátě médií.
Krok 1:Uspořádejte si časosběrnou složku
Vytvořte složku pro uložení všech časosběrných souborů vašeho projektu. V této složce vytvořte dvě podsložky a pojmenujte je podle toho:
- Zdroj :v této složce jsou uložena vaše originální média natočená na GH5. (Poznámka:Uložte všechny své časosběrné sekvence fotografií do této složky. Média můžete spravovat v Lightroom v kroku 3.)
- Vytvořené soubory TIFF :tato složka obsahuje soubory TIFF, které vytisknete z Lightroom.
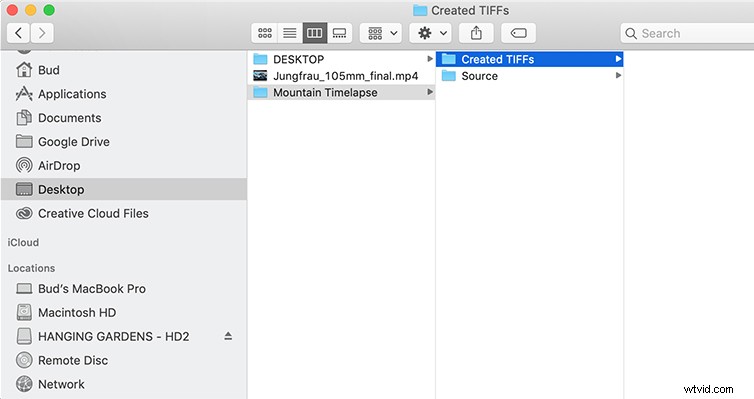
Krok 2:Vytvoření projektu v Lightroom Classic CC
Poznámka:Tento výukový program používá Adobe Lightroom Classic CC, verze 8.0
Vytvořte nový katalog Lightroom tak, že přejdete na Soubor> Nový katalog.
Přejděte do umístění, kam chcete katalog uložit, pojmenujte jej pomocí popisného názvu (např. „Mountain Time-lapses“) a vyberte „Vytvořit“.
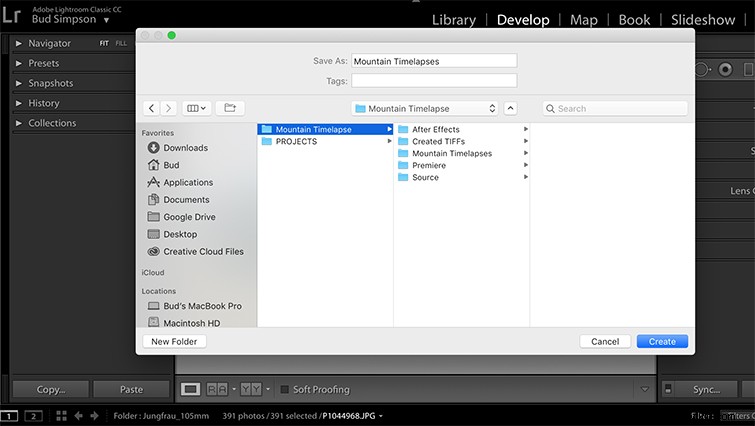
(Poznámka:pro rychlou orientaci uložte svůj katalog Lightroom do složky časosběrného projektu vedle podsložek, které jste vytvořili v kroku 1.)
Krok 3:Import a organizace sekvencí fotografií v Lightroom
Po vytvoření katalogu importujte své sekvence fotografií do Lightroom tak, že přejdete na Soubor> Importovat fotografie a video.
Lightroom otevře dialogové okno, ve kterém můžete importovat požadované fotografie. Přejděte do složky projektu a v podsložce „Source“ vyberte své sekvence fotografií.
Vyberte „Importovat“.
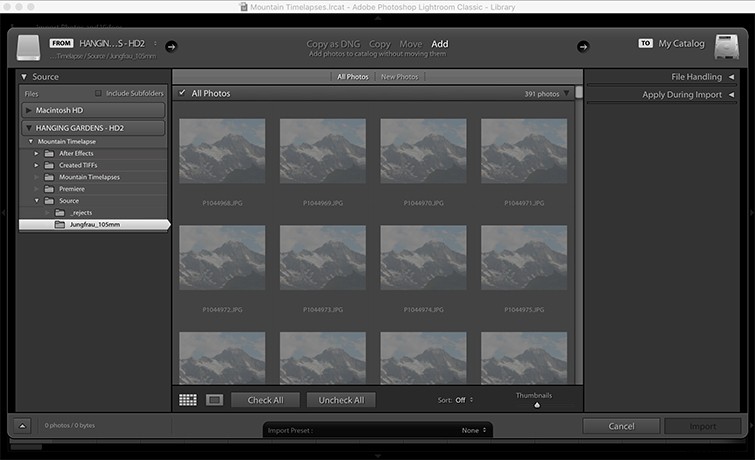
Jakmile se vygenerují náhledy miniatur, uspořádejte své fotografické sekvence podle umístění a snímku.
Vytvořte podsložku ve složce „Source“ pro každý pořízený snímek. Pokud jste například v nedávném projektu natočili tři samostatné časosběrné snímky, měli byste ve složce „Source“ vytvořit tři samostatné složky – jednu pro každý snímek.
Pojmenujte složky snímků pomocí logického popisu, například „subject_fieldOfView.“
Krok 4:Vytvořte vzhled
V tomto okamžiku máte možnost vytvořit vzhled pro váš časosběr. Někteří střelci upravují a vybarvují jednu fotografii a aplikují vzhled na všechny fotografie v jejich sekvenci. Toto je tradiční post-workflow pro časosběry, obvykle prováděné v tomto okamžiku.
Strategie pro barevné třídění časosběrné fotografické sekvence je jednoduchá:
- Barevně upravte jeden obrázek z časosběrné fotosekvence.
- Vložte tyto atributy přes všechny fotografie v sekvenci.
Změňte velikost a upravte snímek, jak chcete. Pokud jste svůj časosběrný snímek natočili s poměrem stran 4:3, budete muset fotografii oříznout na poměr stran 16:9 – nebo na jakýkoli poměr stran, který používáte ve svém větším projektu Premiere.
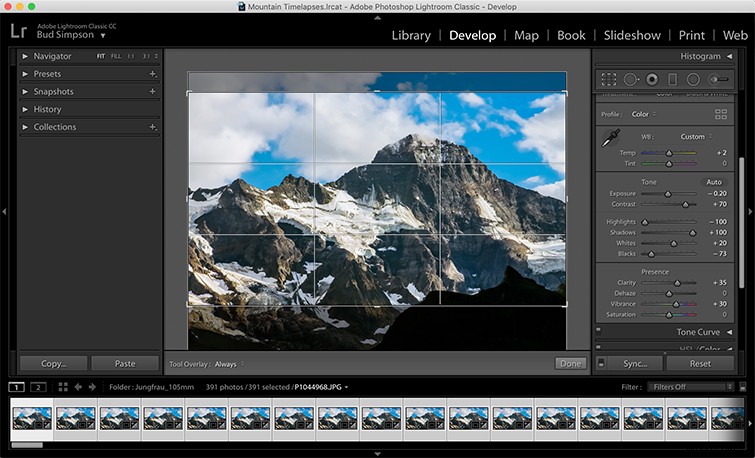
Jakmile vytvoříte požadovaný vzhled, klikněte pravým tlačítkem na hodnocenou fotografii a vyberte Nastavení vývoje> Kopírovat nastavení . Otevře se dialogové okno s dotazem, které atributy chcete zkopírovat. Vyberte vše, co platí, a klikněte na „Kopírovat“.
Dále vyberte všechny fotografie v sekvenci fotografií, kromě obrázku, který kopírujete. S vybranými fotografiemi klikněte pravým tlačítkem a vyberte Nastavení vývoje> Vložit nastavení Miniatury obrázků ve vaší sekvenci se začnou aktualizovat.
Proces barevného třídění fotografie se značně liší v závislosti na předmětu, osvětlení a záměrech fotografa. Video tutoriál doprovázející tento článek nabízí podrobné pokyny pro úpravu barev obrázku v Lightroom.
S aktualizací firmwaru GH5 v. 2.3 mohou nyní střelci s aktivačním kódem V-LogL fotografovat ve fotografickém stylu V-Log. Nejen, že to střelcům dává větší flexibilitu při hodnocení snímků, ale také jim to umožňuje odložit hodnocení, dokud nezpracují časosběrný soubor .mov do svého softwaru pro nelineární úpravy.
Krok 5:Export
Adobe Lightroom obsahuje výkonnou funkci exportu, která umožňuje dávkový export fotografií s nastavenými parametry pro umístění souboru, pojmenování a nastavení kvality nebo komprese.
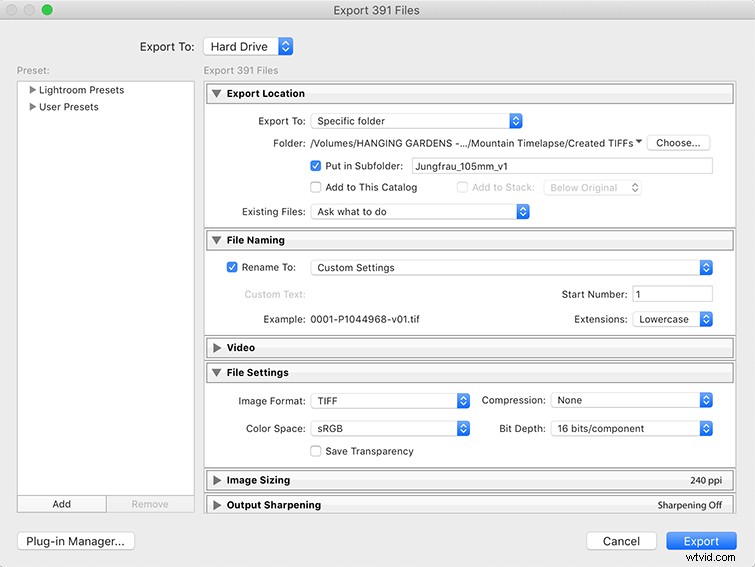
Až budete připraveni exportovat sekvence fotografií konkrétního snímku, vyberte všechny fotografie v podsložce daného snímku a přejděte na Soubor> Exportovat.
Exportovat místo
V dialogovém okně exportu určete umístění exportu v podsložce „Created-TIFFs“, kterou jste vytvořili v kroku 1. Pro každý snímek vytvořte odpovídající podsložku ve složce „Created-TIFFs“ zaškrtnutím políčka „Vložit do podsložky“ a podle toho pojmenovat.
Pokud pracujete s více časosběrnými snímky, udělejte to pro každý snímek.
Ujistěte se, že struktura podsložky „Created-TIFFs“ odpovídá struktuře podsložky „Source“. To je důležité zejména u velkých projektů, které zahrnují mnoho časosběrných snímků.
Pojmenování souborů
Dále v části Pojmenování souborů zaškrtněte políčko „Přejmenovat na“ a z rozbalovací nabídky vyberte „Upravit“. V dialogovém okně zadejte strukturu pojmenování:
Číslo sekvence (0001) – Původní název souboru – Verze #
Například první fotka v mé časosběrné sekvenci může znít:
0001-P1044967-v01.jpg
Nastavení souboru
Nakonec v části Nastavení souboru vyberte „TIFF“ z rozbalovací nabídky „Formát obrázku“.
V rozbalovací nabídce „Komprese“ vyberte „Žádné“ a zadejte barevný prostor „sRGB“. Důvodem je zachování nejvyšší kvality obrazu pro export a zpracování do After Effects.
V opačném případě, pokud je problém s místem, vyberte „JPEG“ z rozbalovací nabídky „Formát obrázku“ a na posuvníku „Kvalita“ vyberte 100.
Vyberte „Exportovat“.
Krok 6:Import obrázků do After Effects
Po dokončení exportu otevřete After Effects a importujte sekvenci tak, že přejdete na Soubor> Import> Soubor.
Přejděte do složky podsložky snímků ve složce „Created-TIFFs“ a vyberte první fotografii sekvence.
S vybranou první fotografií zaškrtněte položky „TIFF Sequence“ a „Force alphabetical order“. Klikněte na „Otevřít.“
Se sekvencí obrázků na panelu projektu After Effects klikněte pravým tlačítkem na sekvenci a přejděte na Interpret Footage> Main.
Vyberte „Předpokládejte tuto snímkovou frekvenci“ a vyberte požadovanou snímkovou frekvenci.
24fps je vhodné pro většinu projektů. Chcete-li dosáhnout vyšší rychlosti, vyberte 48 snímků za sekundu. Vyberte „OK.“
Krok 7:Vytvořte novou kompozici After Effects
Vytvořte novou kompozici přechodem na Složení> Nová kompozice.
Pojmenujte kompozici tak, aby odpovídala názvu snímku, a nastavte požadované parametry pro rozlišení a snímkovou frekvenci. Obecně platí, že předvolba UHD 4K 23,976 v After Effects bude fungovat pro většinu projektů.
Nastavte požadovanou dobu trvání kompozice a vyberte „OK.“
S otevřenou kompozicí přetáhněte sekvenci TIFF na časovou osu After Effects.
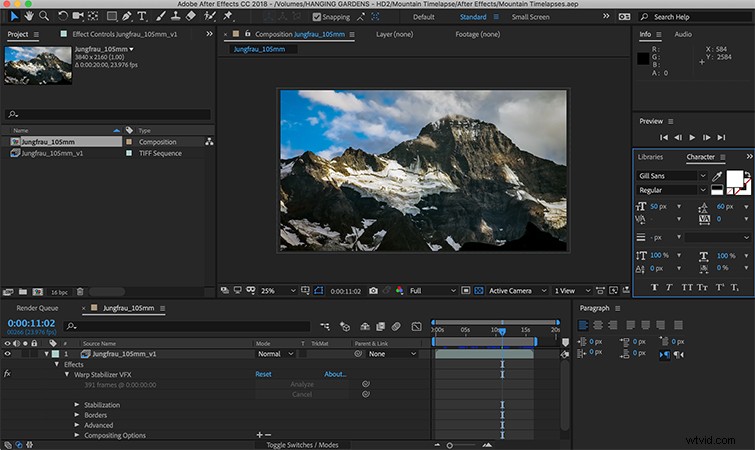
Krok 8:Stabilizace záznamu
Odstraňte chvění ze své časosběrné sekvence použitím Warp Stabilizer VFX na vaši kompozici.
Krok 9:Export .MOV
Nastavte výstupní nastavení na formát QuickTime pomocí nekomprimovaného 10bitového kodeku 4:2:2, určete cíl v rámci časosběrného projektu a exportujte kompozici.
Můžete si také vybrat kodek ProRes 422, abyste ušetřili čas a místo na pevném disku. Bez ohledu na to, pokud upravujete svůj časosběr v Premiere, budete chtít exportovat co nejméně komprimovaný soubor.
Krok 10:Import souboru .MOV do svého premiérového projektu
Po dokončení exportu kompozice importujte soubor .mov do svého stávajícího projektu Premiere.
Použijte konečnou známku pomocí LUT nebo úpravou známky na panelu Lumetri. Upravte časosběr jako kterýkoli jiný klip v premiéře.
Pokud pracujete s nekomprimovaným UHD .mov, možná budete muset v Premiere vytvořit nastavení příjmu. Předvolba 1280×720 GoPro CineForm funguje pro většinu projektů 16:9.
Zajímají mě skladby, které jsme použili k vytvoření tohoto videa:
- „Rise and Rhyme“ od Eternity Bro
- „Weeknight Jammies“ od Eternity Bro
- „The Speed of Life“ od Vincenta Tonea
- „Telesto“ od Bedlake
- Půlnoční převrat od Bedlaka
- „All From You“ od Simba Music
- „What You Got“ od Luciano Music Co.
