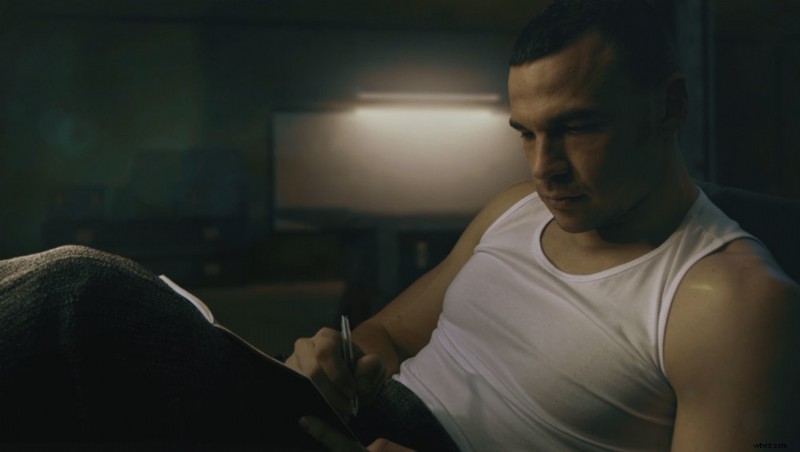
Vaše záběry jsou již natočeny s osvětlením, díky kterému vypadají „filmově“ a je čas na barevné gradování. Použili jste předvolbu LUT v modrozelené a oranžové, ale i když je to správným směrem, vašemu videu stále chybí něco, co mu brání v tom, aby vypadalo jako trhák.
Co je to LUT?
LUT je zkratka pro „look up table“ a je to módní výraz pro filtr, který mění barvu každého pixelu vaší fotografie nebo videa. V zásadě si LUT představte jako vrstvu úprav, kterou aplikujete například ve Photoshopu, kde měníte jas, sytost, kontrast a hodnoty každého jednotlivého barevného kanálu. Tato transformace je uložena do souboru, který můžete snadno použít na více místech.
Předpoklady pro filmové třídění barev
Neexistuje žádná formální definice pro „filmový“, ale obvykle se odkazuje na vzhled, který vidíte v divadelních filmech. Obraz má dobrý kontrast a osvětlení není ploché. Někdy dochází k záměrným nepřesnostem barev, které nazýváme „grading barev“ nebo „kreativní třídění barev“. Než se pustíte do kreativní hry s barvami, musíte mít obrázek, který už vypadá „filmově“, jinak to použitím LUT nezlepšíte.

Základním pravidlem je začít s přirozeně vypadajícím obrázkem. Pokud máte v záběru lidi, ujistěte se, že barva pleti je správná nebo co by podle vás mohlo správně vypadat. Pokud pracujete na videoprojektu, použijte Vector Scope, který vám pomůže identifikovat, zda nedošlo k nežádoucím barevným posunům v odstínech pleti.
Obvyklá zkušenost s LUT
Chcete ten "zelenozelený a oranžový" vzhled a použijete vhodnou LUT. Konečný výsledek má barevné nuance, ale něco není úplně v pořádku. Pamatuji si, jak jsem se snažil napodobit vzhled fotografií Annie Leibovitzové, a přestože mé osvětlení bylo podobné, můj barevný výsledek byl velmi odlišný. Pravděpodobně máte stejnou zkušenost s barevným tříděním fotografií a videí. Aplikujete vrstvu úprav nebo LUT a zatímco existují oblasti, kde barevný posun vypadá dobře, jiné vypadají docela ošklivě. Obvykle skončíte tím, že snížíte sílu filtru. Zde je příklad aplikace LUT na rám shora.

Zpočátku si můžete myslet, že je to trochu cool a stíny opravdu vypadají dobře, ale střední tóny, zejména barvy pleti, jsou docela nepřirozené.
Co dělají profesionální koloristé jinak?
Aplikují změny selektivně na základě skutečného obsahu snímku nebo snímku videa. Pokud náhodou mají v kompozici lidi, mají tendenci zachovat barvu pleti nebo ji barevně posunout jinak než barevnou transformaci, kterou aplikují na zbytek snímku. Při použití LUT na celý snímek se změní všechny pixely. To je důvod, proč ne vždy skončíte s „filmovým vzhledem“. To je také důvod, proč je použití koloristy dražší, protože selektivní aplikaci transformací zabere čas.
Každý software má své vlastní nástroje pro maskování oblastí obrazu. Ve Photoshopu můžete použít Vybrat> Rozsah barev. V DaVinci Resolve máte kvalifikátory. V After Effects můžete použít některé efekty klíčování, jako je rozsah barev. Cílem je vytvořit masku pro oblasti, jejichž barvy chcete změnit. Tyto masky musí být dostatečně opeřené, aby přechod vypadal bezproblémově. Použijme Photoshop jako příklad a vyberte barvy pleti pomocí Vybrat> Rozsah barev.
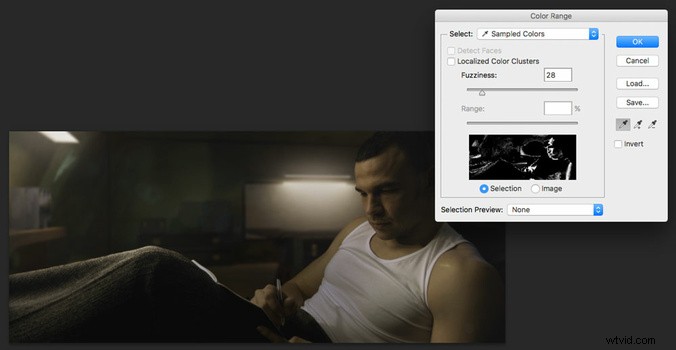
Poté jsem pro tento výběr vytvořil vrstvu úprav Křivky. Duplikoval jsem vrstvu úprav a převrátil masku. Nyní mohu měnit obě oblasti obrázku samostatně.
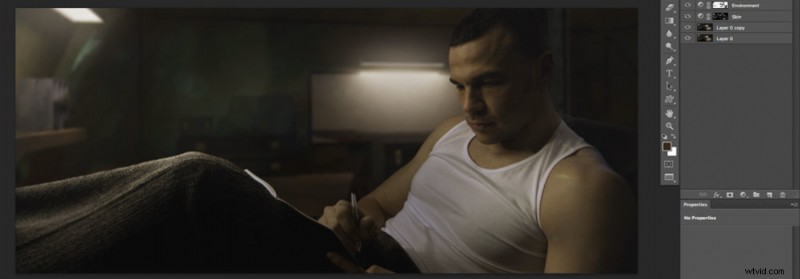 Nyní jsem připraven přejít k zábavné části třídění barev, aniž bych si pokazil odstíny pleti. Ve vrstvě Křivky "Prostředí" jsem přidal více azurových, zelených a modrých odstínů:
Nyní jsem připraven přejít k zábavné části třídění barev, aniž bych si pokazil odstíny pleti. Ve vrstvě Křivky "Prostředí" jsem přidal více azurových, zelených a modrých odstínů:
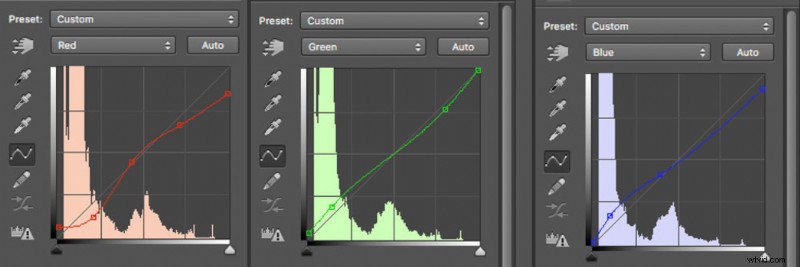
Ve vrstvě Křivky "Skin" jsem přidal další červené a žluté:
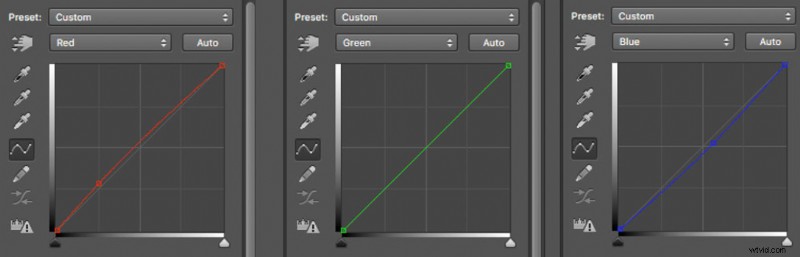
Výsledek selektivní aplikace těchto dvou vrstev úprav Curves je následující:


LUT nejsou k zahození
Pokud chcete změnit obrázek jako celek, LUT jsou skvělý způsob, jak vám ušetřit čas. LUT se běžně používají při prohlížení záběrů na profesionálních video monitorech, aby si lidé na place mohli udělat představu, jak bude konečný výsledek vypadat. Pokud jste již svou kompozici rozdělili do maskovaných oblastí, můžete jistě použít snadno dostupné vyhledávací tabulky.
Závěr
Barvení nabízí mnohem více, než co jste se aktuálně naučili, ale následováním těchto kroků s nástroji ve vámi zvoleném softwaru získáte 95 % vzhledu, který jste vždy chtěli. Stejnou techniku můžete použít pro další oblasti obrázku, abyste doladili jejich barvy a kontrast.
