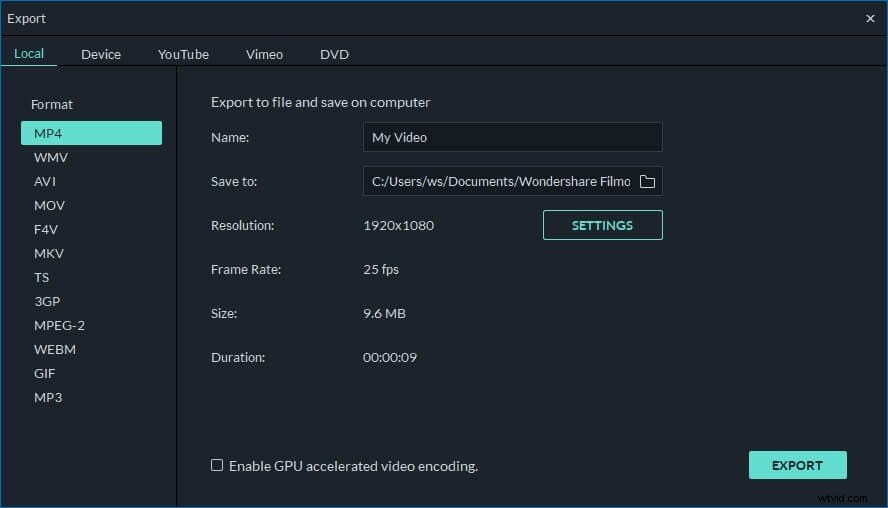Pokud máte řadu souborů VOB, které mohou být součástí stejného filmu, možná je budete chtít sloučit do jednoduchého souboru pro další použití v iDVD nebo jiných aplikacích. Zde je připravena pomoci all-in-one aplikace Wondershare Filmora (pro Win a Mac). Umožňuje vám rychle a snadno sloučit soubory VOB. Kromě vytvoření kompletního video souboru můžete také přímo vypálit nový, kompletní soubor na disk DVD, pokud potřebujete. Takže zejména pro ty, kteří slučují soubory VOB dohromady na hratelné DVD, je tato aplikace absolutně nejlepší volbou.
Snadno použitelná fúze VOB:Wondershare Filmora
- Snadno slučujte videa VOB bez ztráty kvality.
- Různé efekty přechodu videa, které vám umožní obohatit vaše videa.
- Snadno vytvářejte video typu Picture-in-Picture (další způsob, jak spojit soubory VOB).
- Jedním kliknutím můžete vypálit sbírku DVD nebo sdílet na YouTube a Facebooku.
- Podporované OS:Windows (včetně Windows 10) a Mac OS X (vyšší než 10.6).
Jak sloučit/kombinovat/připojit soubory VOB
1. Načtěte soubory VOB do tohoto sloučení VOB
Kliknutím na možnost "Importovat" načtete všechny soubory VOB, které chcete sloučit, z počítače do alba uživatele. Případně přetáhněte tyto cílové soubory VOB přímo z pevného disku do alba. Poté si všimnete, že přidaná videa se zobrazí v podokně tohoto programu.
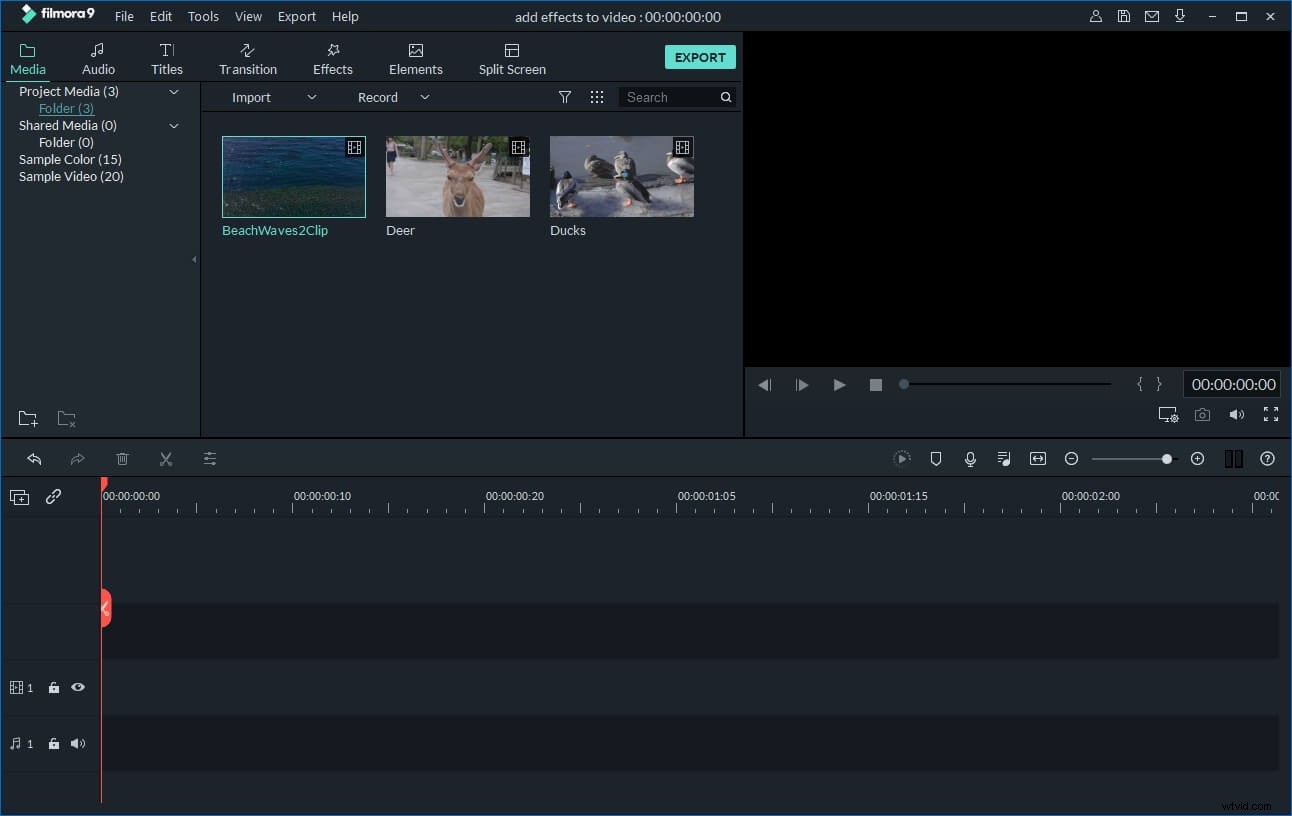
2. Sloučit soubory VOB
Přetáhněte tyto importované soubory VOB z alba na časovou osu dole v pořadí. Ujistěte se, že jsou uspořádány ve správném pořadí a nepřekrývají se. V případě potřeby můžete posunout posuvník, abyste mohli lépe rozmístit soubory VOB přiblížením a oddálením. Pokud potřebujete odstranit některé videoklipy, můžete je zvýraznit jednoduchým kliknutím a poté kliknutím na ikonu Nůžky.
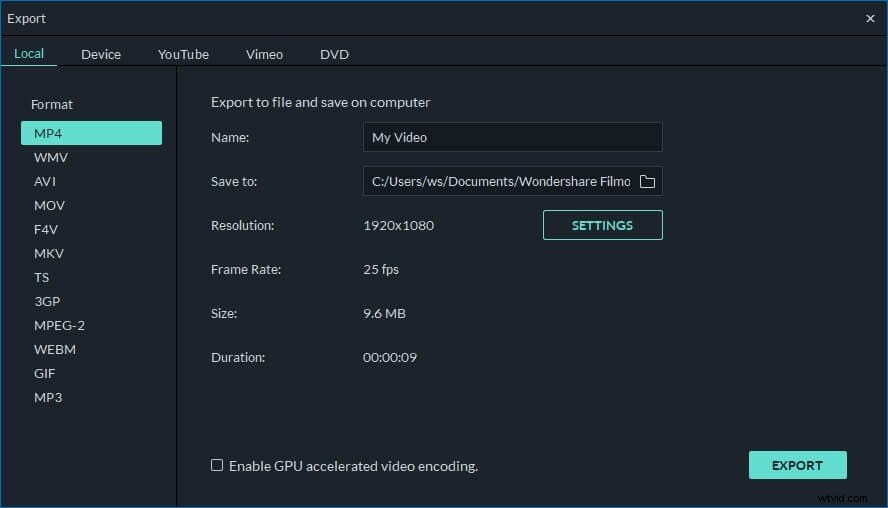
3. Přidat přechody (volitelné)
Ve výchozím nastavení nebude na připojená videa VOB aplikován žádný přechod. Pokud chcete přidat přechod mezi klipy, klikněte na záložku "Přechod" na panelu nástrojů a přetáhněte požadovaný efekt do cílové pozice na časové ose. Chcete-li přidat stejný přechod do všech svých klipů, můžete kliknout pravým tlačítkem na požadovaný přechod a zvolit "Použít na vše". Můžete také zvolit „Náhodně všem“ a přechody přidat automaticky během několika sekund.
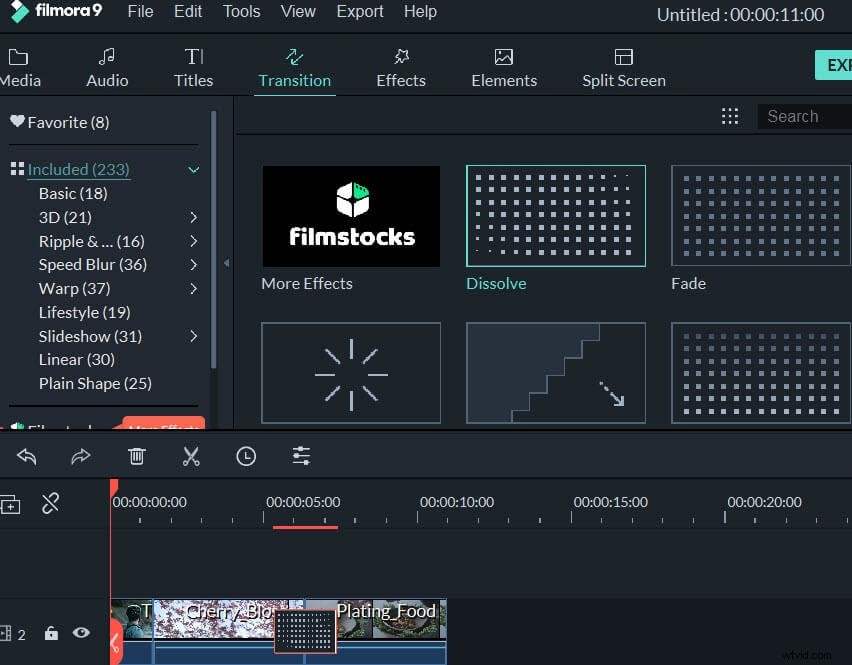
4. Exportujte kompletní video VOB nebo vypalte na DVD
Stisknutím tlačítka "Vytvořit" otevřete výstupní okno. V tuto chvíli si můžete vybrat, zda chcete pokračovat v ukládání nového videa ve formátu VOB nebo vypálit vytvořené video na DVD. Chcete-li exportovat nový, velký soubor VOB, stačí vybrat "Formátovat". Pokud chcete vypálit na DVD, klikněte na kartu „DVD“, vložte prázdný disk DVD a nechte průvodce této aplikace, aby vás provedl posledním procesem.