Proč používat aplikaci pro shodu barev ?
Vytvoření projektu vyžaduje použití různých kamer. Rozmanitost fotoaparátů se může lišit nejen značkami, ale také svými specifikacemi. Stejná scéna natočená různými kamerami má za následek barevný rozdíl, který diváky odrazuje. Ale naštěstí pro nás jsou nyní k dispozici aplikace pro přizpůsobení barev, které umožňují snadnou opravu. Pomocí těchto aplikací pro shodu barev můžete synchronizovat barvu dvou snímků. Nástroje pro shodu barev mohou také zajistit, aby záběry pořízené na různých místech nebo v různých časech vypadaly velmi podobně a vytvořily konzistentní vzhled.
Někdy si navíc přejete sladit barvu svého videa s referenčním záběrem ze slavného filmu, jako je „Joker“. Mimořádné vizuální prvky v tomto filmu vás musely přimět, abyste totéž zkopírovali do svého videa. A k uspokojení této potřeby byly vytvořeny aplikace pro přizpůsobení barev; věř tomu nebo ne; jejich použití je neuvěřitelně snadné.
Jak funguje aplikace pro shodu barev?
Určitě vás zajímá, jak tato magie vstupuje do hry. Pokroky v technologii přinesly techniku přizpůsobení barev i těm úplně začínajícím tvůrcům videa. Různé aplikace pro přizpůsobení barev jsou nyní k dispozici k bezplatnému použití a nabízejí nástroj pro přizpůsobení barev, který je dostupný jediným kliknutím. Ano, stačí jediné kliknutí. Aplikace pro přizpůsobení barev si vezme na sebe, aby provedla potřebné úpravy. Jediné, co musíte udělat, je vybrat referenční a cílový klip a kliknout na barevnou shodu.
Možná budete muset před synchronizací barev provést několik barevných korekcí, ale to je volitelné.
Nejlepší aplikace pro přizpůsobení barev a videa pro přizpůsobení barev pro Windows a Mac
Zde je seznam některých nejpokročilejších, ale snadno dostupných aplikací, které odpovídají barvě. Ať už jste uživatelem Windows nebo milovníkem Macu, jedna z těchto aplikací bude velmi dobře vyhovovat vašim požadavkům a zálibám.
- 1. Wondershare Filmora
- 2. Adobe Premiere Pro
- 3. PowerDirector
- 4. Final Cut Pro X
- 5. Adobe Photoshop
- 6. Sony Vegas Pro
1. Wondershare Filmora
Wondershare Filmora se ujímá vedení jako jeden z nejvýraznějších video editorů. Je známý svým uživatelsky přívětivým intuitivním rozhraním. Nejnovější verze, Filmora X, je speciálně navržena pro rychlé, ale profesionální úpravy v měřítku. Přednastavené animace a šablony neuvěřitelně usnadňují začínajícím editorům vytvářet ve videích efekty v hollywoodském stylu. Ztlumení zvuku, pohyblivá grafika a klíčové snímky jsou některé ze skvělých funkcí Filmora X.
Filmora X se díky své jednoduchosti často používá jako aplikace pro přizpůsobení barev. Pokud chcete sladit barvy z jedné scény se všemi ostatními, Filmora X vám pomůže. Stačí stisknout Shoda barev a sledujte kouzlo, jak jsou videa přesně barevně sladěna.
Chcete-li zkopírovat barvy z jednoho videa do druhého, postupujte takto.
1. Nainstalujte a spusťte Filmora. Stiskněte Soubory a klepněte na Importovat mediální soubory .
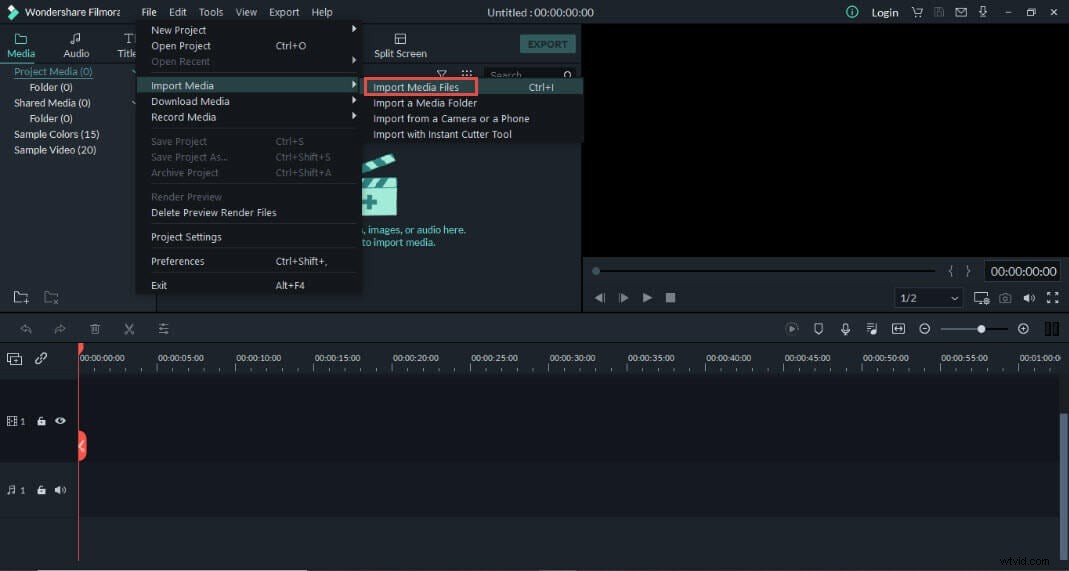
2. Přetáhněte videa na časovou osu. Přesuňte přehrávací hlavu na video, které chcete použít jako cíl.
3. Vyberte videa na časové ose a klikněte pravým tlačítkem – klepněte na Shoda barev . Nebo stiskněte Shoda barev ikonu nad časovou osou.
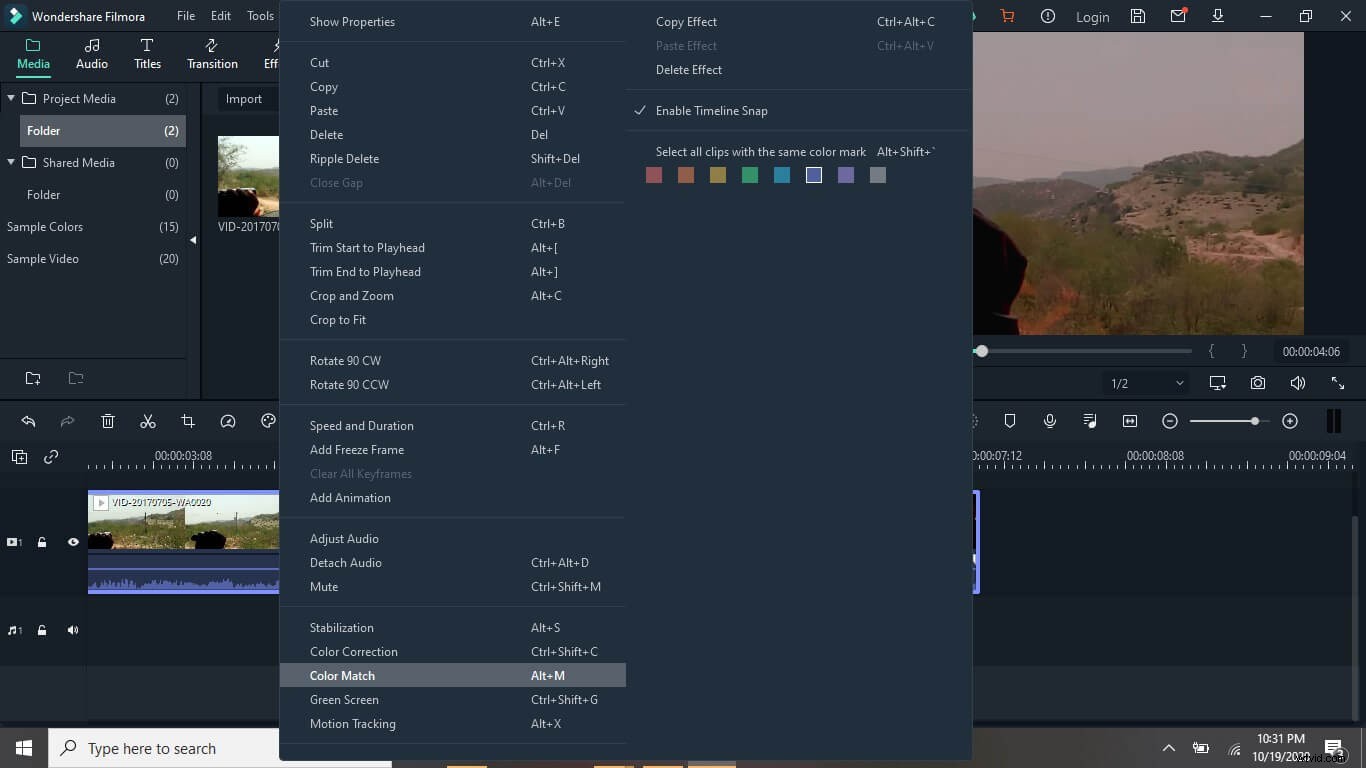
4. Vyberte přesný bod ve videu, který chcete použít jako referenci, a stiskněte Match .
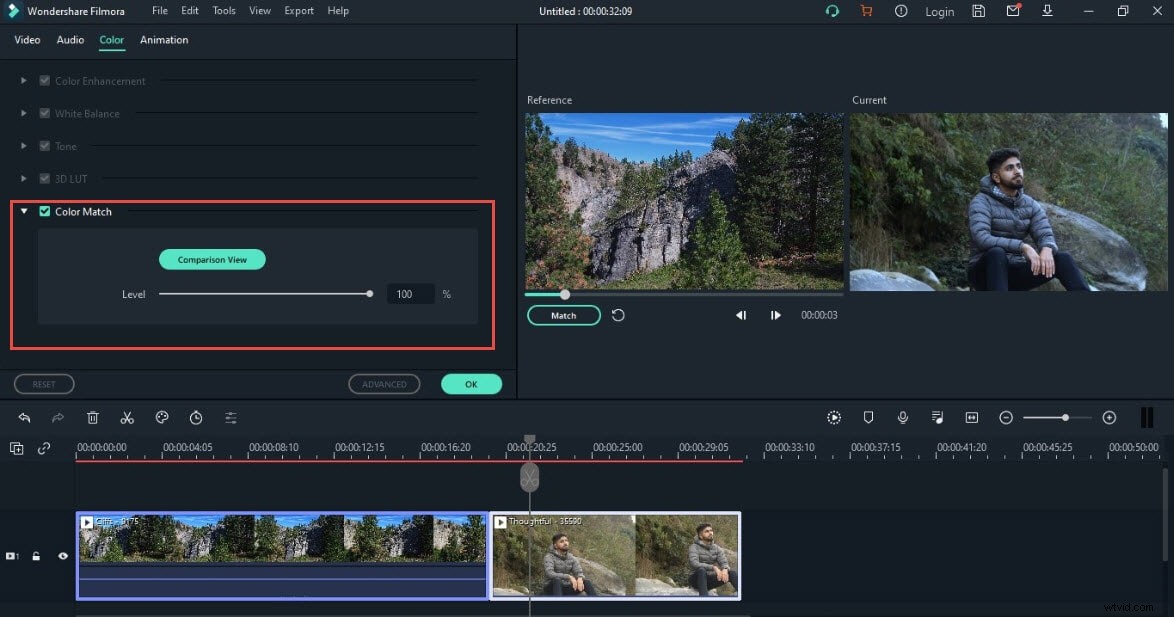
2. Adobe Premiere Pro
All-in-one video editor, Adobe Premiere Pro, patří mezi nejlepší aplikace pro přizpůsobení barev. Nehraje oblíbené, ale Adobe se ujímá vedení se svými pokročilými funkcemi, jako je automatické přeformátování na požadovaný snímek, barevné nástroje Lumetri a další speciální efekty.
Kroky, jak sladit barvu dvou záběrů, jsou v Adobe docela jednoduché.
1. Nejprve musíte přetáhnout cílový záznam na časovou osu a poté referenční záznam.
2. Dále klepněte na kartu Okno v horní části. Zaškrtněte LumetriColor nebo vyberte barvu na kartě Pracovní prostory.
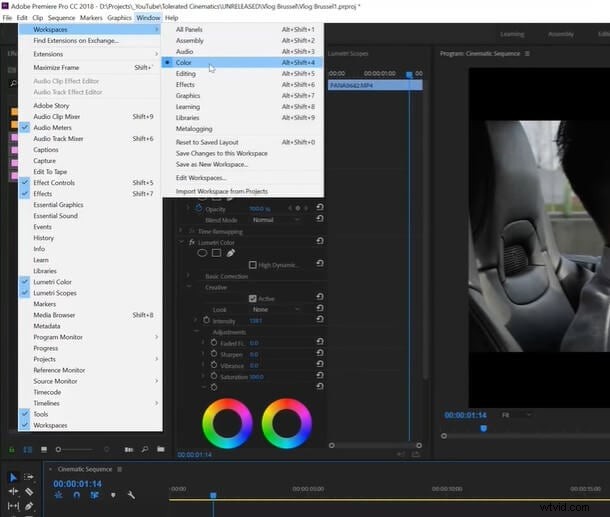
3. Nyní se na pravém panelu objeví možnosti barev Lumetri. Na kartě ColorWheelsandMatch vyberte zobrazení Porovnání, aby se cílová a referenční stopáž zobrazila vedle sebe.
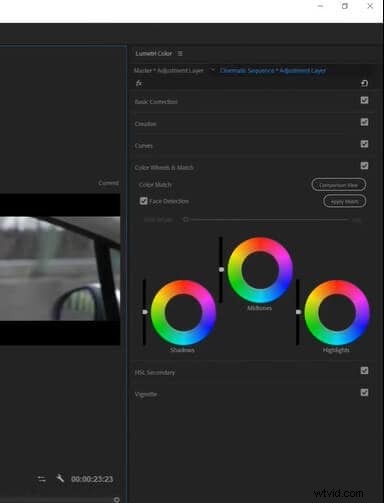
4. Přidejte novou vrstvu úprav na časovou osu a klikněte na ApplyMatch. Váš cílový snímek se okamžitě změní a bude vypadat jako scéna z vašeho oblíbeného referenčního filmu.
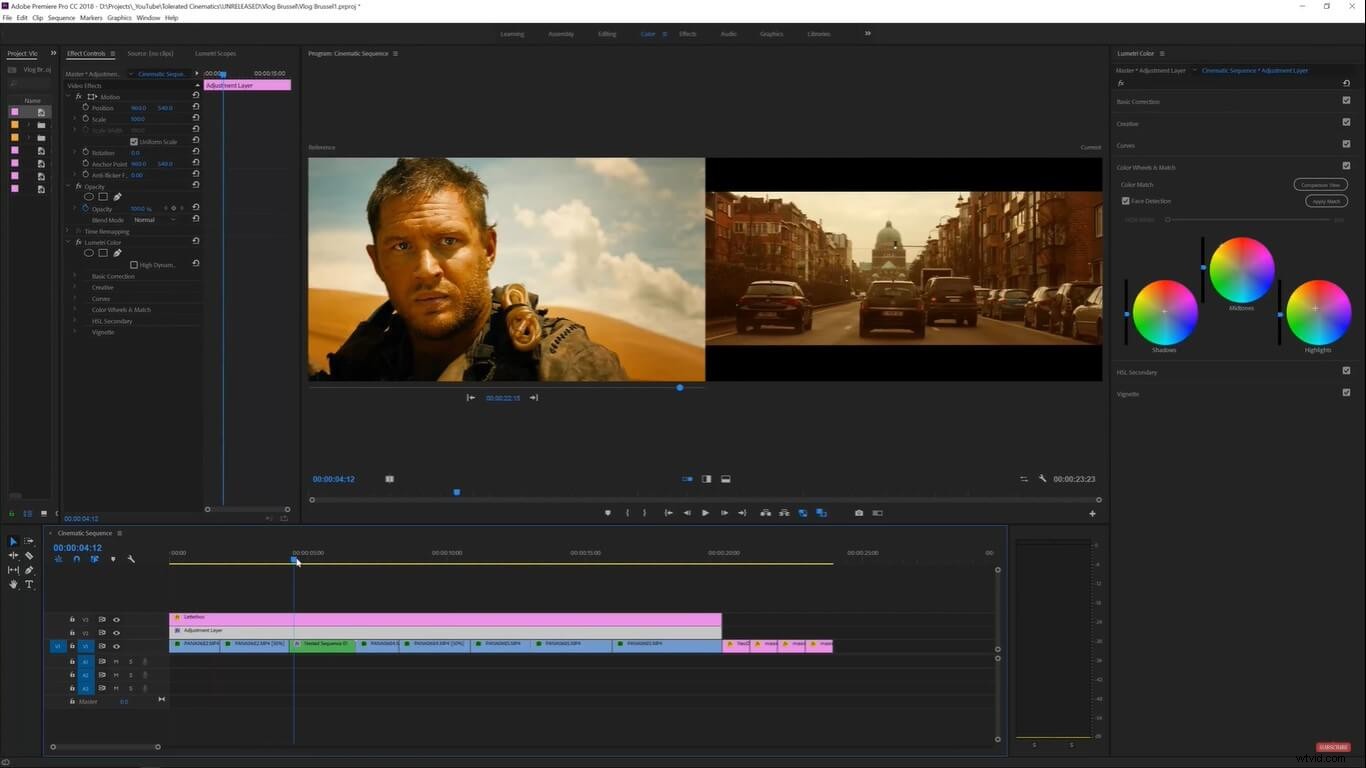
3. PowerDirector
Často jsem používal Cyberlink's PowerDirector jako aplikaci pro shodu barev. Kromě nástroje pro shodu barev nabízí PowerDirector řadu dalších pokročilých nástrojů pro úpravy. Chroma klíč, přizpůsobitelné animované texty, přednastavení LUT, zpomalené přehrávání nebo zmrazení snímků jsou jen některé skvělé funkce. Chcete-li využívat více nástrojů, měli byste si stáhnout bezplatnou verzi. Ale jeho nejlepší funkcí je nástroj pro shodu barev.
1. Nainstalujte a spusťte PowerDirector v režimu časové osy. Po importu cílových a referenčních videí do knihovny je přetáhněte na časovou osu.
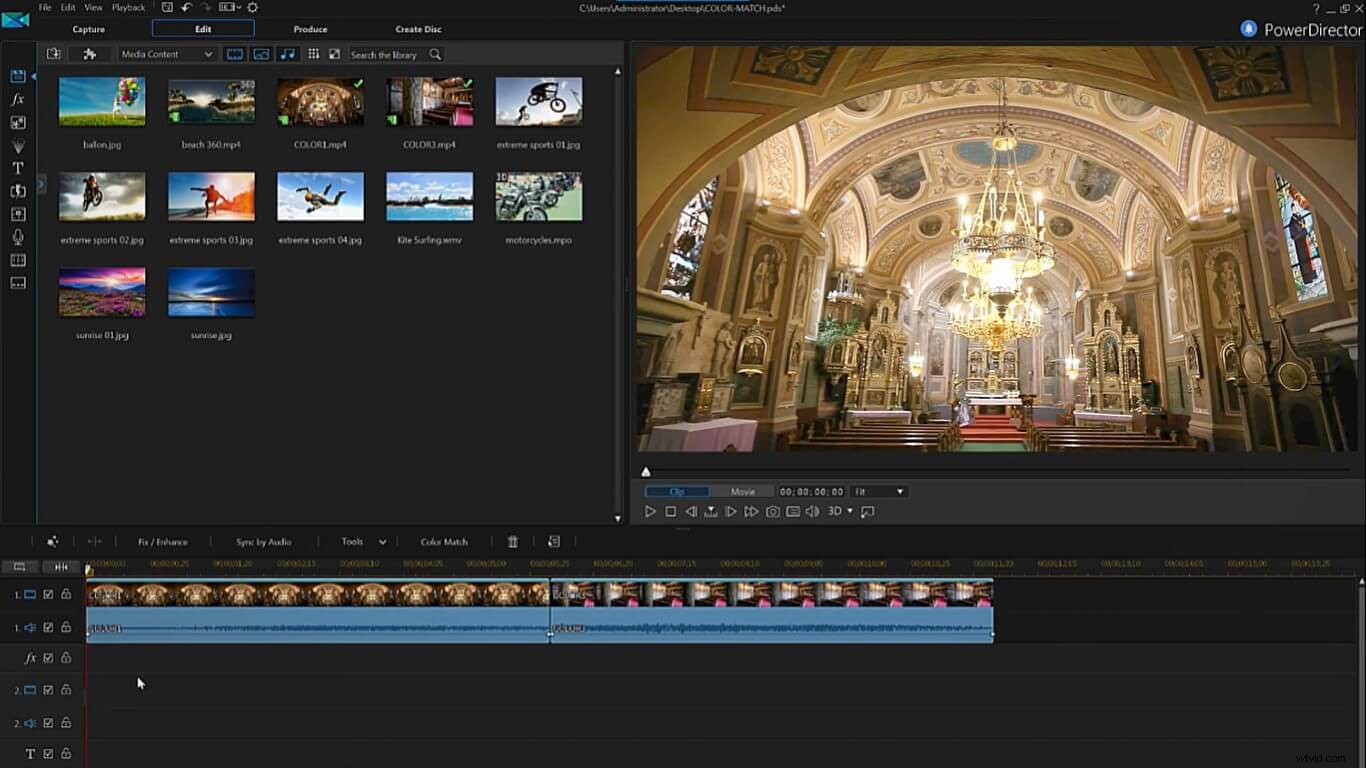
2. Klikněte na první video, klepněte na Opravit/Vylepšit , zaškrtněte ColorMatch zaškrtněte políčko a stiskněte ColorMatch.
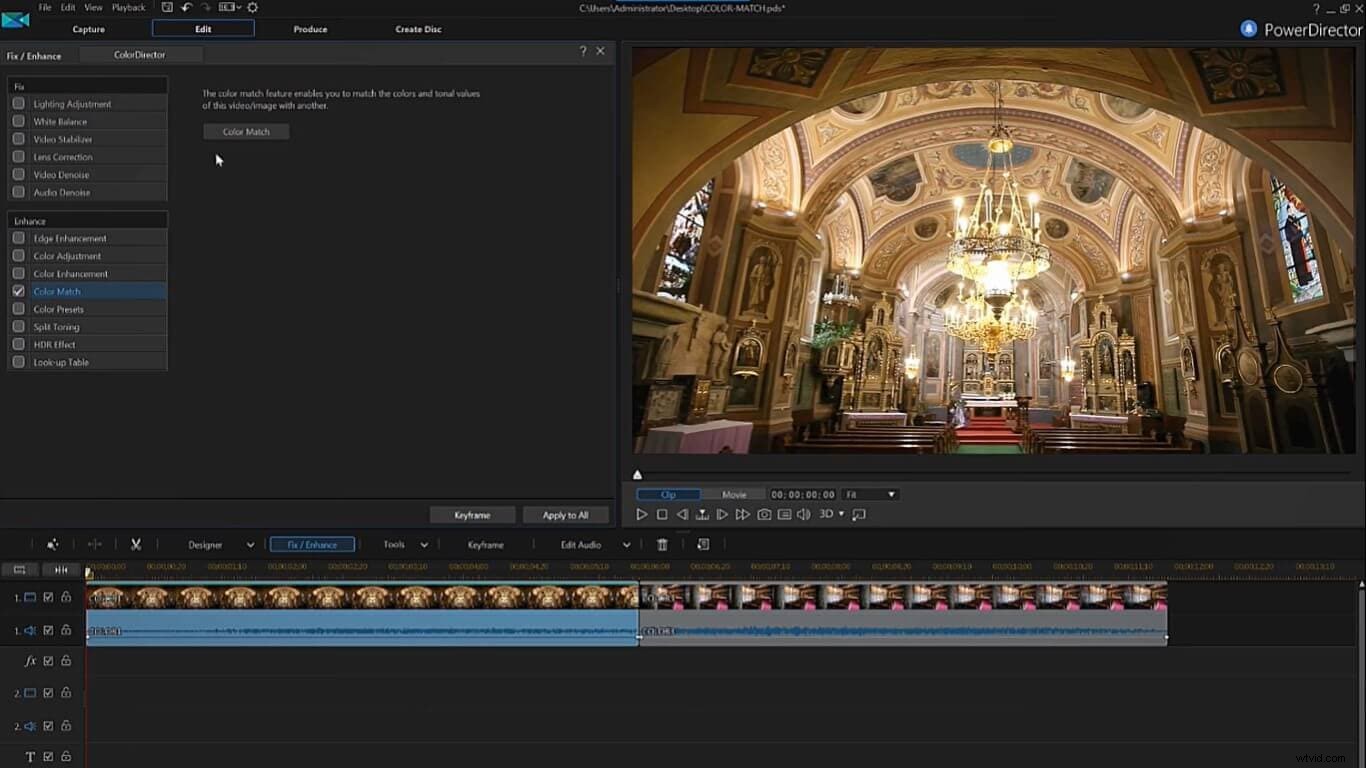
3. První video se zobrazí vpravo jako cílové video. Poté klikněte na druhé video na časové ose, takže se objeví v levé referenční sekci. Pokud objednávku zkazíte, můžete kdykoli změnit pozici videa kliknutím na zaměnit tlačítko uprostřed horního panelu prohlížeče. Nyní klikněte na MatchColor který okamžitě synchronizuje barvu cílového videa s referencí. Nakonec klikněte na Použít pro dokončení a náhled upraveného videa.
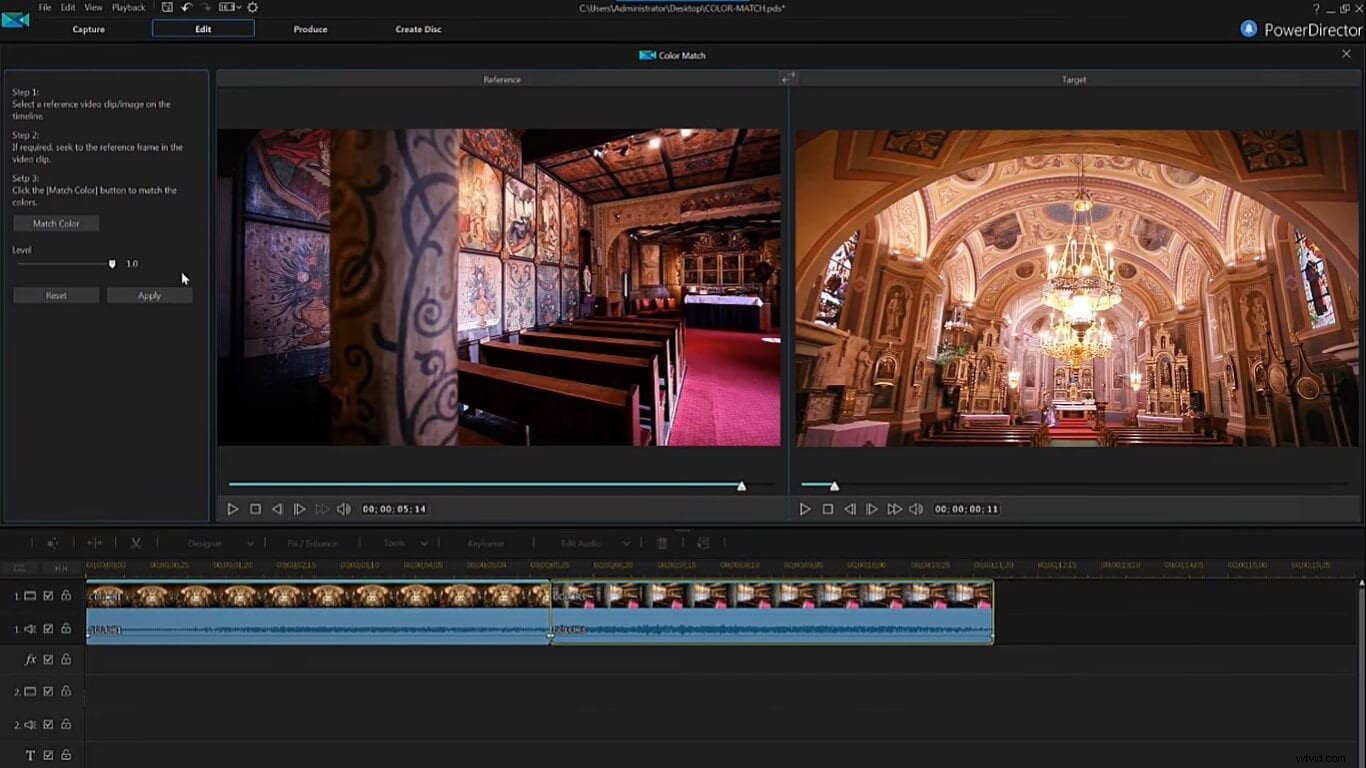
4. Final Cut Pro X
Dalším video editorem, který můžete použít jako aplikaci pro přizpůsobení barev, je Final Cut Pro X. Tato aplikace je však omezena na Mac pouze zařízení. Díky intuitivnímu rozhraní můžete snadno upravit korekci barev a stupňování. A co je ještě lepší, můžete své nezpracované záběry přeměnit na vylepšená, vizuálně přitažlivá videa pro větší obrazovku. Final Cut Pro X také automaticky upravuje velikosti rámečků podle standardů sociálních médií (skoro jako by vám četl myšlenky, že?)
1. Otevřete Final Cut Pro X na vašem Macu. Přidejte dvě videa na svou časovou osu. Nyní klikněte na cílové video na časové ose a klepněte na ikonu kouzelné hůlky nad časovou osou. Vyberte MatchColor .
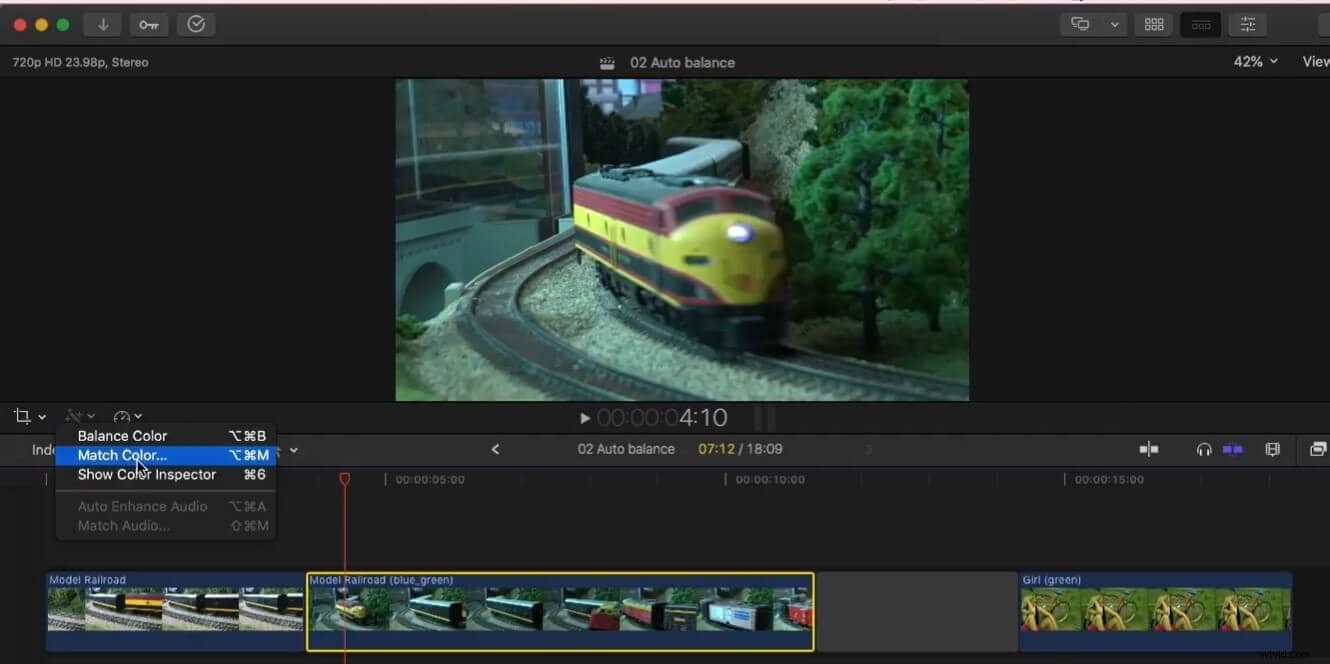
2. V referenčním videu vyberte snímek, jehož barvu chcete shodovat, a klikněte na něj. Na panelu prohlížeče uvidíte, jak se aktivuje nástroj pro přizpůsobení barev. Až budete spokojeni, klikněte na ApplyMatch a je hotovo.
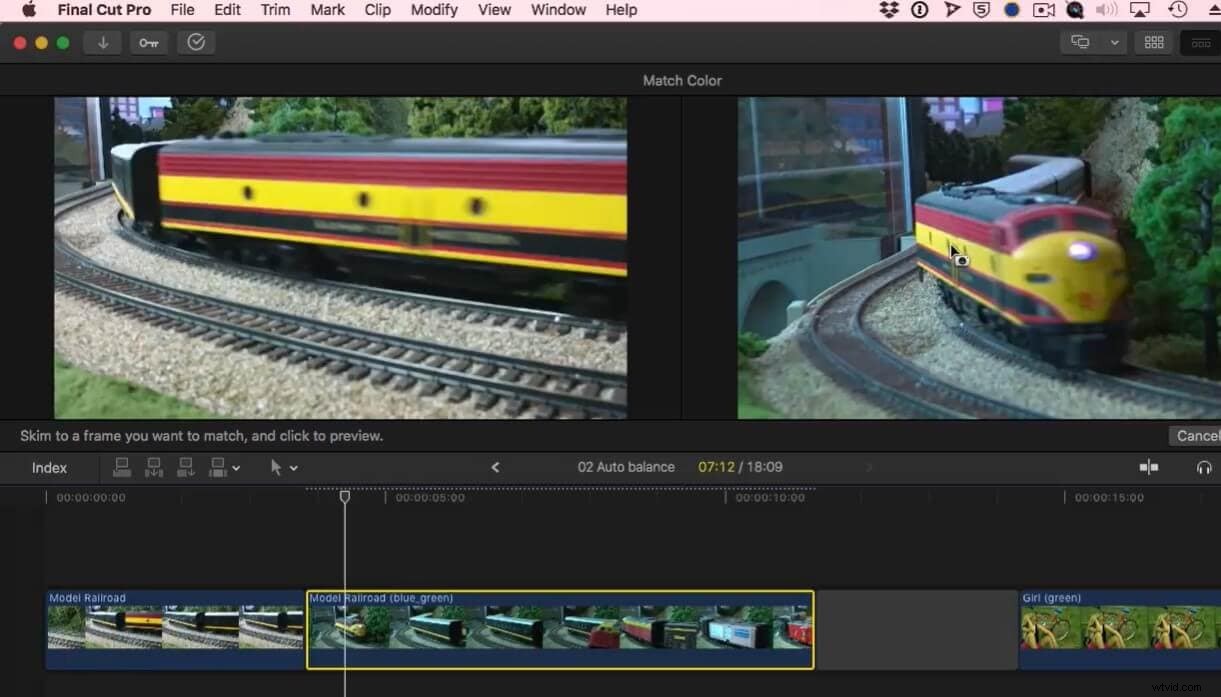
5. Adobe Photoshop
Adobe Photoshop je dalším editorem nabízejícím nástroj pro shodu barev. Používejte Photoshop na ploše i na iPadu. Oživte svou představivost úpravou a vylepšením zvuku a videa vašich záběrů. K úpravě orientace vzoru lze použít více překryvů a vrstev vzorové výplně. Přidejte kompozit, maskujte nebo změňte barvy, abyste dosáhli úžasného filmového vzhledu.
Dovolte mi, abych vám ukázal, jak můžete ve Photoshopu použít techniku přizpůsobení barev.
1. Otevřete Photoshop a kliknutím na Soubor otevřete obrázek nebo obrázky, které chcete barevně sladit.
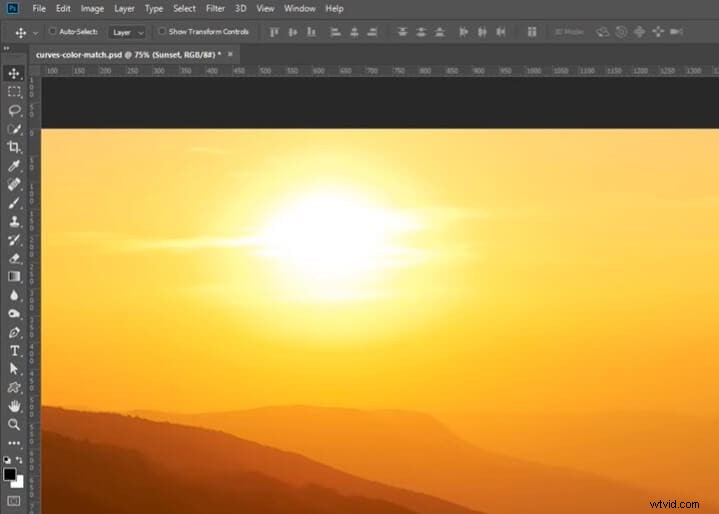
2. V pravém dolním rohu klikněte na ikonu Míč a klepněte na Křivky pro vytvoření úrovně úpravy.
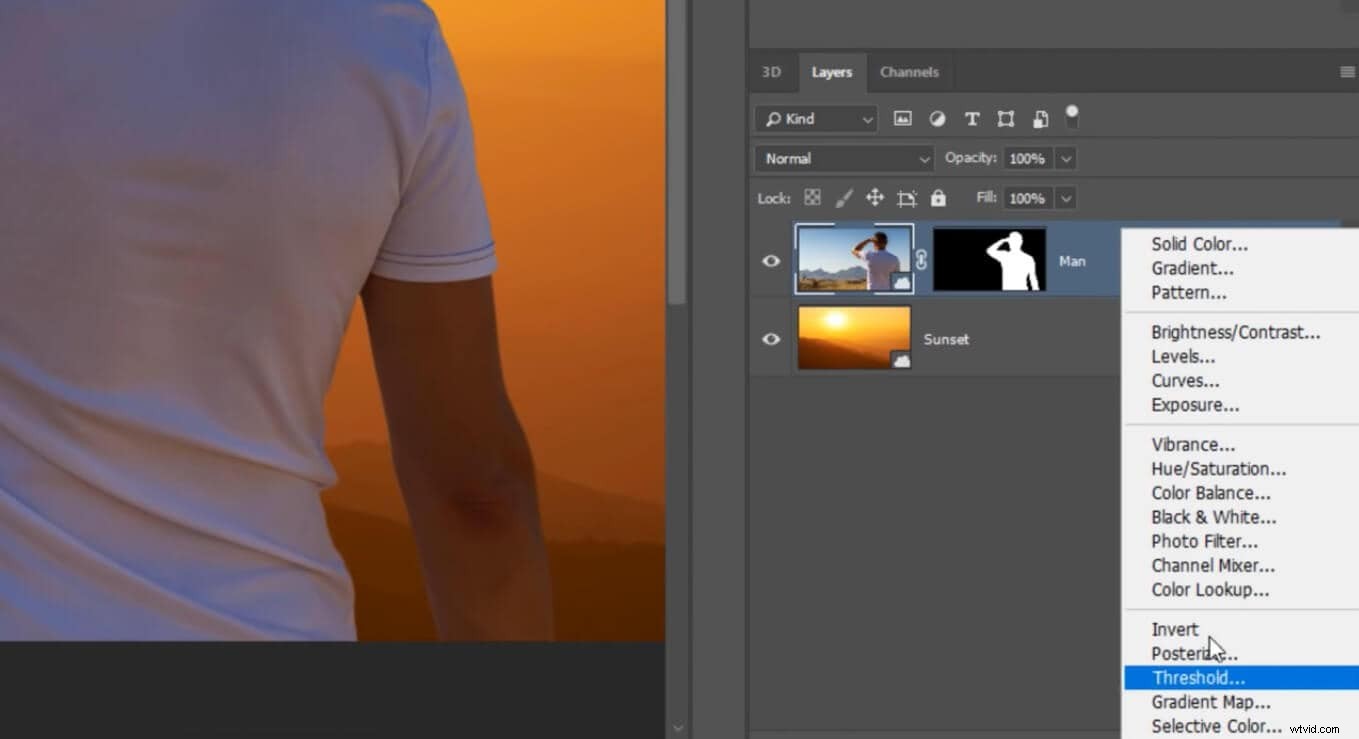
3. Poté stisknutím Ctrl-Alt-G vytvořte ořezovou masku.
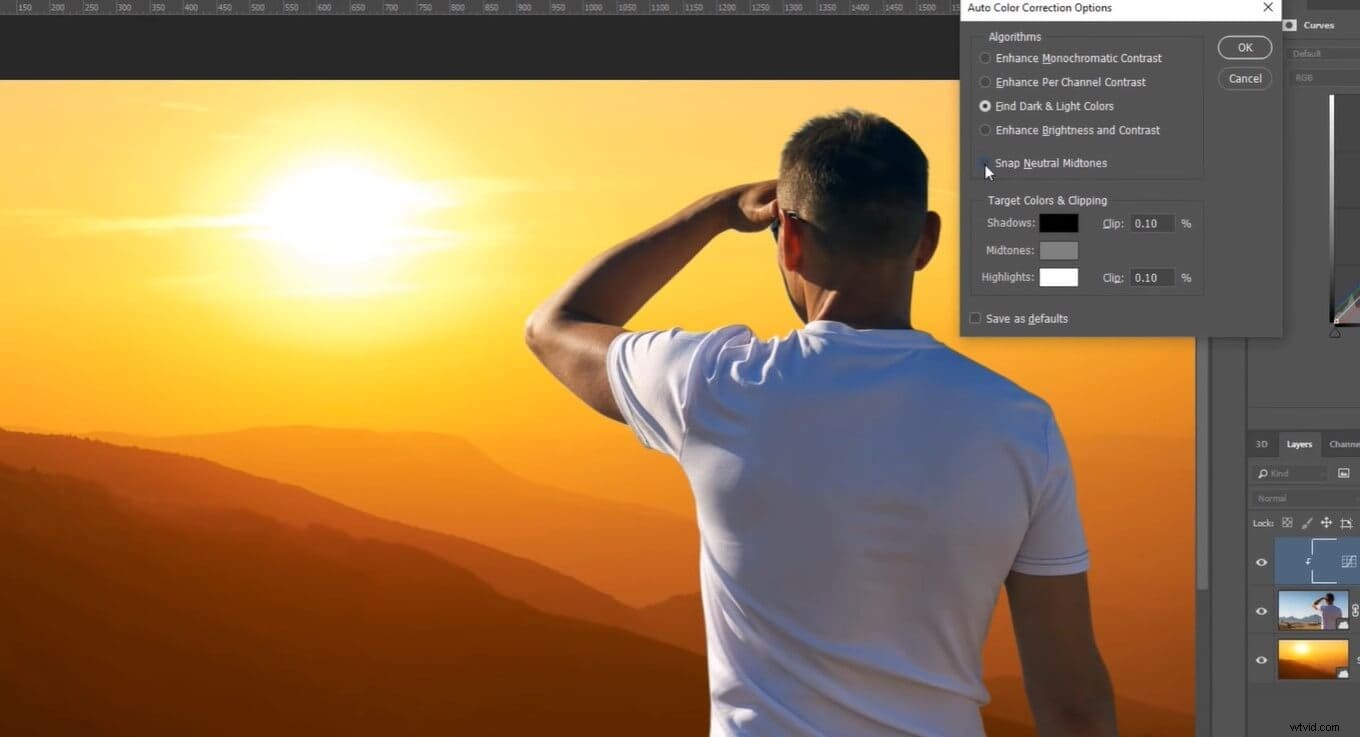
4. Stiskněte Alt a klikněte na Automaticky .
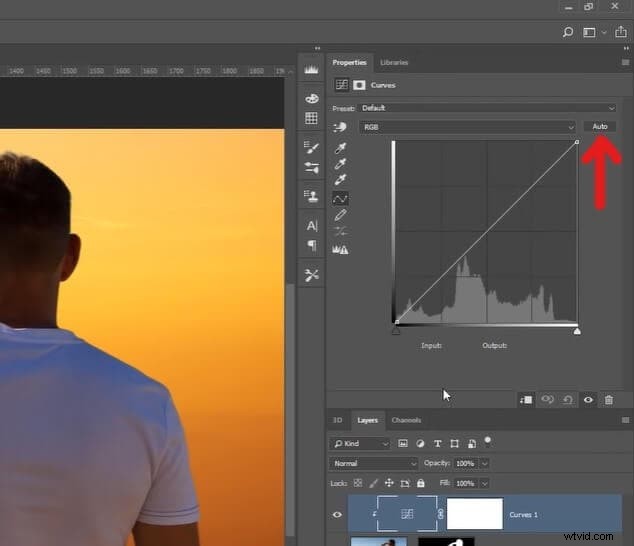
5. Vyberte Najít světlé a tmavé barvy zrušte výběr Přichytit neutrální střední tóny .
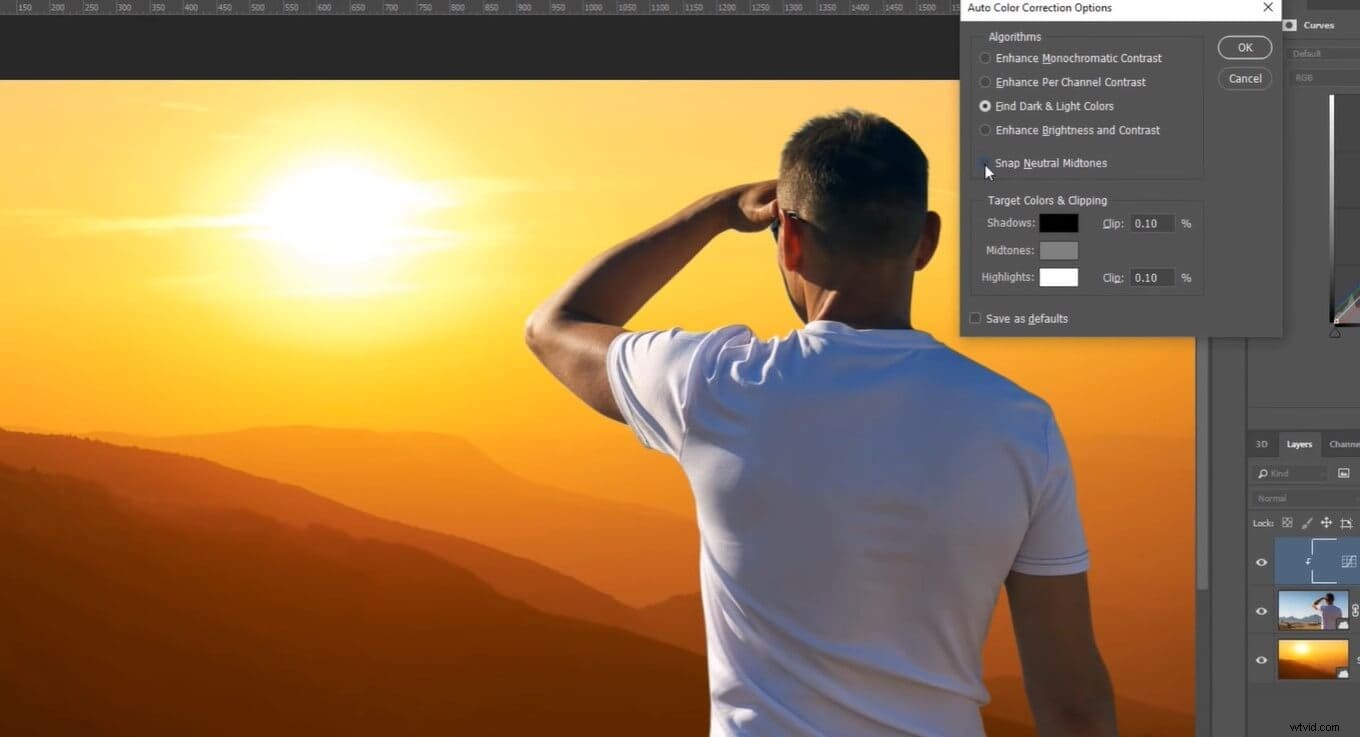
6. Nyní klikněte na Stíny , klikněte na nejtmavší barvu v cílovém obrázku nebo pozadí, klikněte na Zvýraznění , vyberte nejsvětlejší odstín a stiskněte Ok . Ta-da! Bylo dosaženo shody barev.
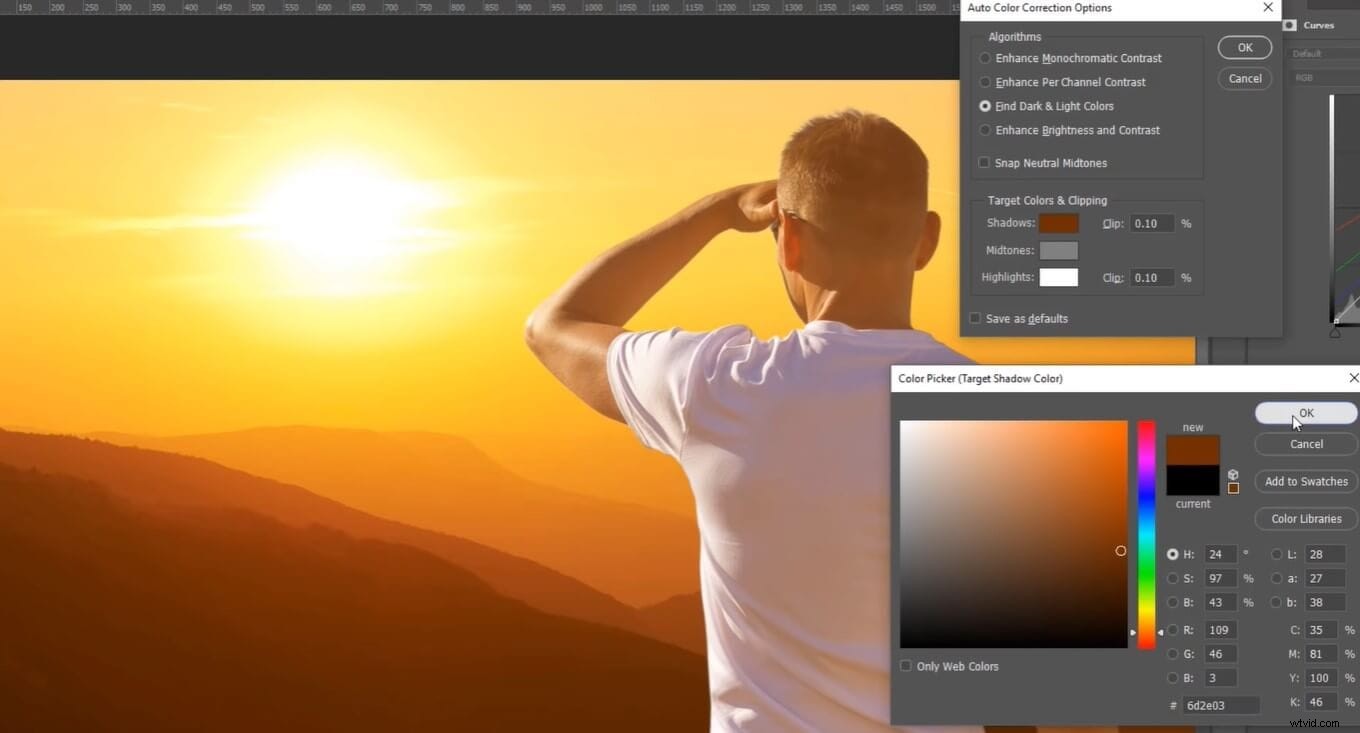
6. Sony Vegas Pro
Nyní můžete posunout hranice své kreativity pomocí této aplikace pro přizpůsobení barev. Vegas Pro je video editor s moderním rozhraním. Vegas posouvá třídění barev na zcela novou úroveň pomocí nástrojů pro třídění HDR. K dispozici jsou také barevná kola a křivky. Nabízí také manuální nebo automatickou korekci barev pro vytvoření úžasných vizuálů.
1. Otevřete Vegas Pro. Přetáhněte zdrojové i referenční video z knihovny na časovou osu – klikněte pravým tlačítkem na referenční video na časové ose a klepněte na Otevřít v Trimmeru .
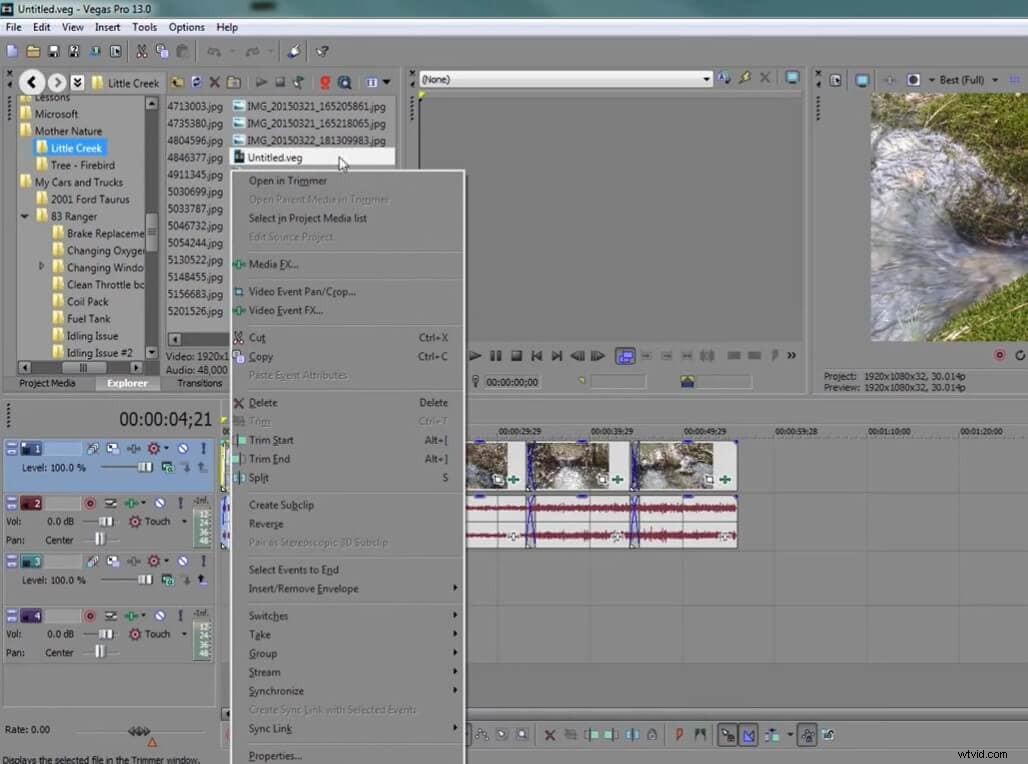
2. Klikněte na zdrojové video, aby se zobrazilo na panelu náhledu.
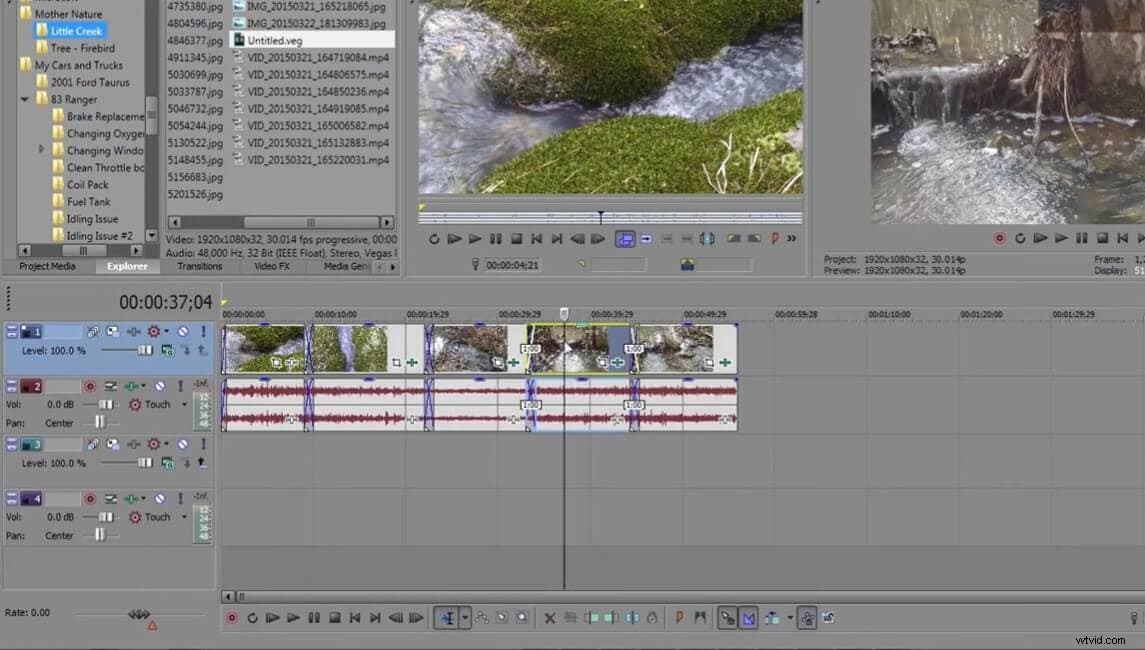
3. Klikněte na Event FX na časové ose.
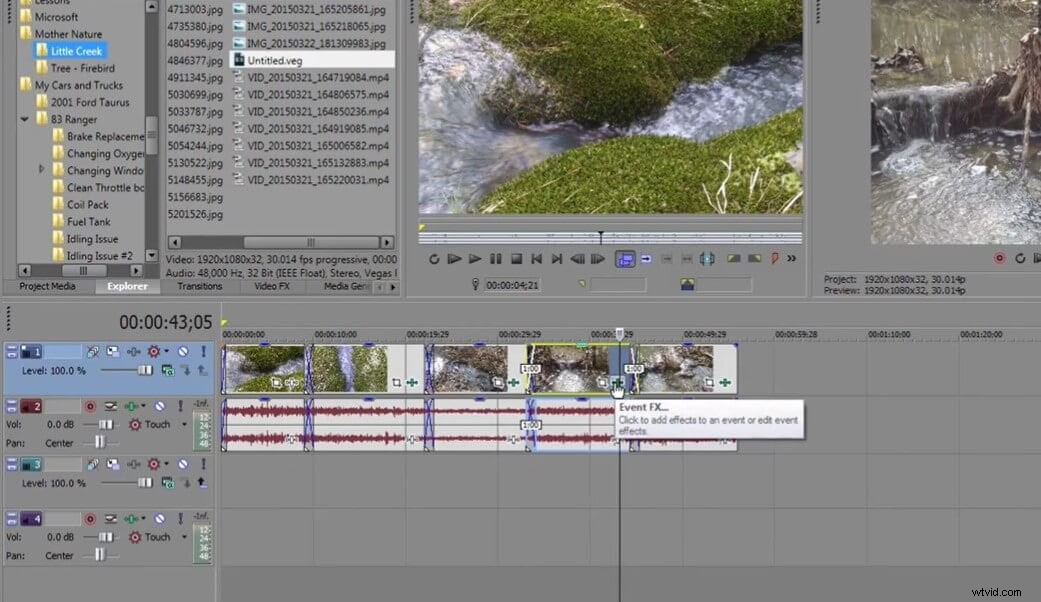
4. Klepněte Sony a vyberte Sony Color Match .
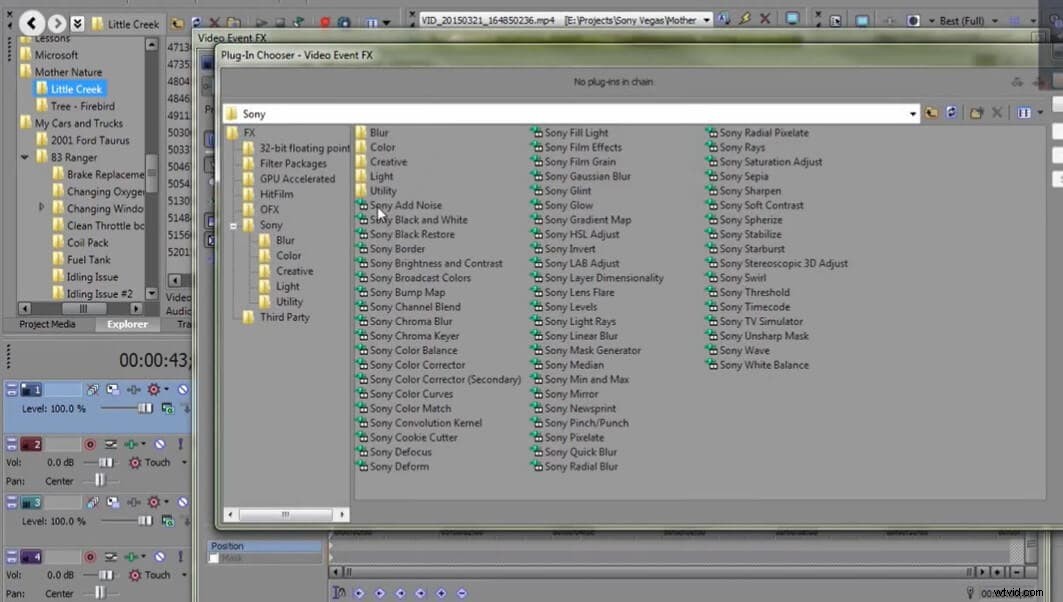
5. Objeví se nové okno. Vzhledem k tomu, že naše referenční video je v zobrazení trimru, vybereme Trimmer v Zdroj . A pro Target , vybereme Náhled . Výložník! Barevná shoda je dokončena.
Bonusový tip: Pomocí pálky Síla upravte intenzitu shody barev.
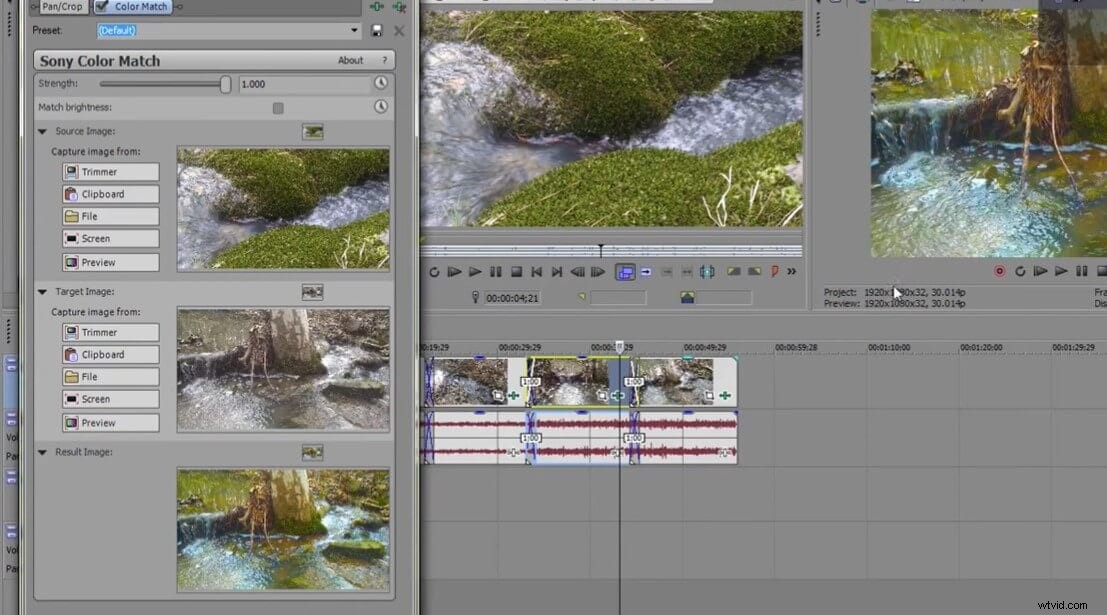
Jste připraveni barevně sladit svá videa?
Shoda barev je nepochybně jednou z nejsofistikovanějších součástí každého videa a musíte mít dobrou znalost technik úprav, abyste to dokázali. Ale díky těmto aplikacím pro přizpůsobení barev to bylo jednodušší než kdy předtím. A nástroje pro shodu barev ve výše zmíněných aplikacích dokonce nevyžadují žádné odborné znalosti v oblasti navrhování nebo úprav. Jaká úleva!
Technika přizpůsobení barev posunula úpravy videa na další úroveň. Nyní můžete synchronizovat barvy, aby vaše snímky vypadaly jako z hollywoodského filmu.
Použijte color matcher a zářit jasněji! Hodně štěstí.
