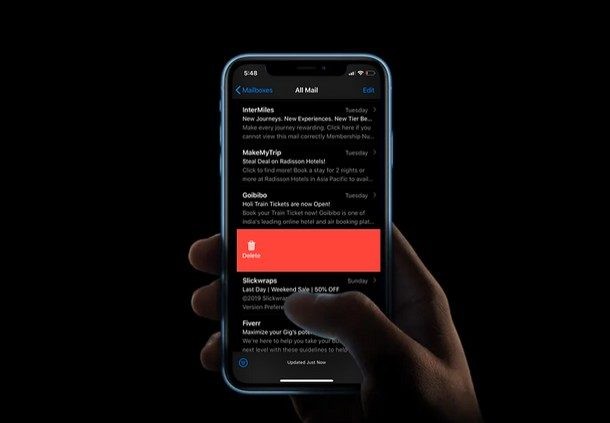
Už se vám někdy stalo, že jste omylem smazali e-mail v aplikaci stock mail na vašem iPhonu nebo iPadu? Většina z nás tam někdy byla. Je dokonce velká šance, že pokud toto čtete, zpanikaříte, protože jste nemohli okamžitě zjistit, jak obnovit e-mail, který jste omylem nebo úmyslně smazali, ale nyní chcete zpět.
No, nebojte se, protože tento tutoriál vám s tím pomůže. Jak už možná většina z vás ví, dnes si můžete vybrat z mnoha poskytovatelů e-mailových služeb, jako je Gmail, Yahoo, iCloud, Outlook a další. Výchozí aplikace iOS Mail, která je předinstalována s vaším iPhonem a iPadem, umožňuje uživatelům připojit se téměř k jakémukoli e-mailovému účtu, který mají, bez ohledu na službu, kterou používají. Aplikace Mail je dost dobrá tam, kde se většina uživatelů iPhonů a iPadů ani neobtěžuje instalovat další e-mailové aplikace svých příslušných poskytovatelů z App Store a místo toho se drží aplikace Mail, která je předinstalovaná na domovské obrazovce jejich zařízení.
V tomto článku vám poskytneme podrobné pokyny, jak obnovit e-maily, které jste možná neúmyslně smazali na iPhonu nebo iPadu, a také vám poskytneme další tipy a triky, jak se podobné situaci vyhnout. v blízké budoucnosti. To může být užitečné zejména pro uživatele, kteří nedávno omylem smazali e-maily na iPhone.
Skladová aplikace Mail, stejně jako jakákoli jiná poštovní aplikace, umožňuje uživatelům mazat a archivovat své e-maily. Ještě důležitější je, že aplikace jsou navrženy tak, že je obvykle mnohem snazší archivovat poštu, než ji rovnou smazat. Proto jsme se rozhodli pokrýt kroky, jak obnovit smazané i archivované e-maily.
Jak obnovit smazané e-maily na iPhone a iPad
Kroky, které zde probereme, budou dosti podobné bez ohledu na poskytovatele e-mailových služeb, kterého v aplikaci Mail používáte. V závislosti na službě však smazané e-maily mohou nebo nemusí být uloženy pod jiným názvem složky. Zde jsme se rozhodli používat Gmail, protože je to dnes nejpopulárnější e-mailová služba s uživatelskou základnou téměř 2 miliard.
- Na domovské obrazovce iPhonu nebo iPadu otevřete aplikaci „Mail“ a klepněte na „Poštovní schránky“.
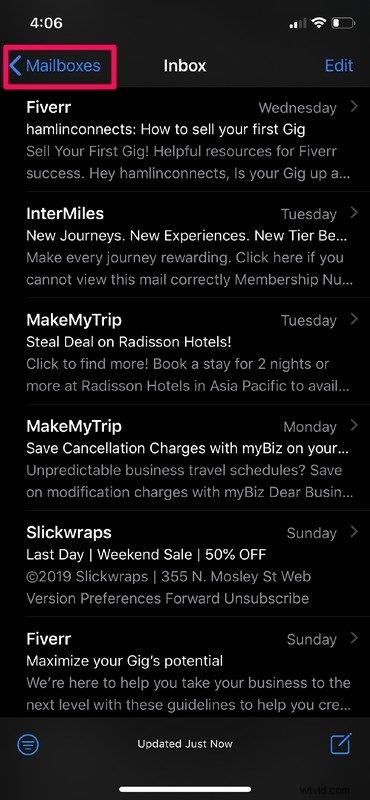
- Nyní klepněte na „Koš“ (nebo „Bin“ v závislosti na nastavení vaší oblasti). Pokud používáte jiného poskytovatele e-mailových služeb, jako je Hotmail, nemusíte nutně najít Bin, ale spíše jiný název, řekněme Koš nebo Nevyžádaná pošta. Nezapomeňte tedy zkontrolovat i tyto dvě složky.
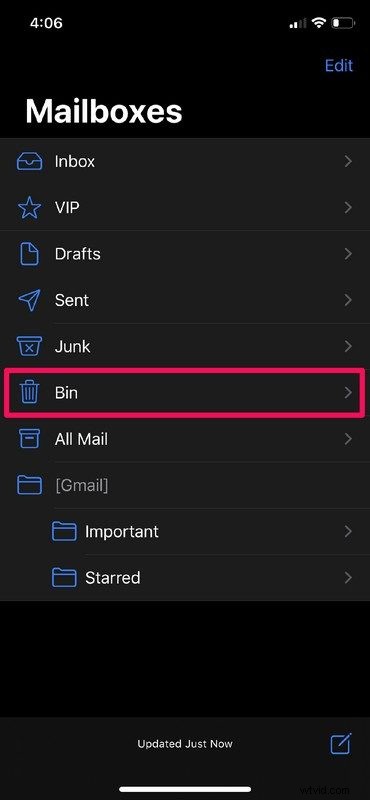
- Jak jste možná uhodli, vaše smazané e-maily jsou uloženy zde ve složce Koš. Zdůraznění toho je smazané e-maily , protože se zcela liší od archivovaných e-mailů a ty jsou uloženy jinde. Jakmile jste ve složce Koš / Koš, klepněte na „Upravit“.
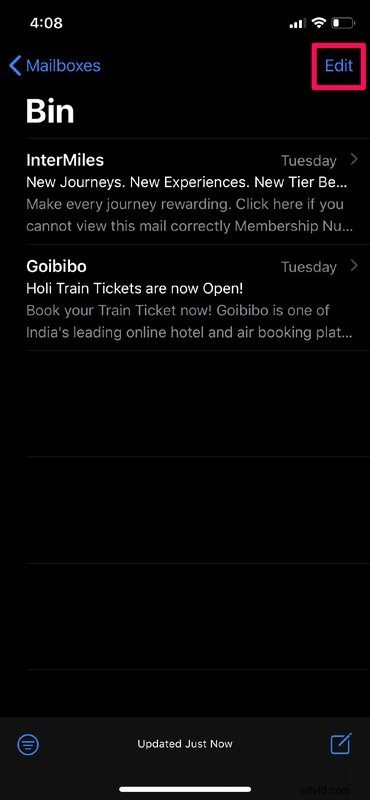
- Zde budete moci vybrat všechny e-maily, které chcete obnovit. Jakmile je vyberete, klepněte na „Přesunout“.
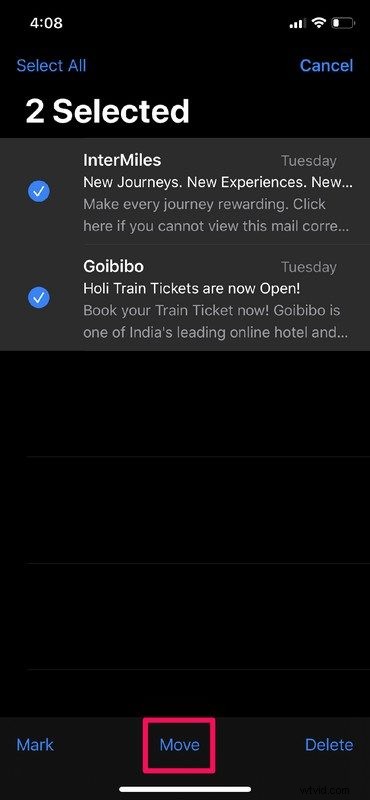
- V další nabídce si budete moci vybrat, kam chcete přesunout obnovené e-maily. Pokud jste omylem smazali e-maily ze své doručené pošty, stačí klepnout na „Doručená pošta“. Pokud ne, vyberte „Koncepty“ nebo „Odesláno“ podle vašich preferencí.
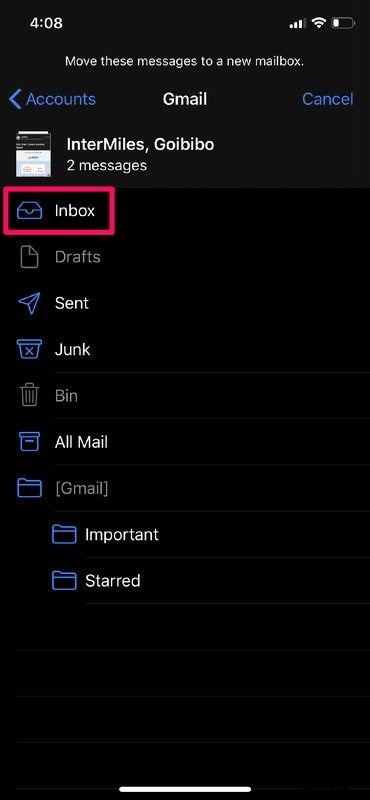
To je vše, co musíte udělat, abyste se vrátili a obnovili své ztracené nebo smazané e-maily. Jakmile je obnovíte, najdete je přesně tam, kde kdysi byly.
Všimněte si, že pokud budete čekat příliš dlouho na pokus o obnovení smazaného e-mailu, mohou být navždy pryč. Tato doba se může lišit podle poskytovatele e-mailu, takže pokud víte, že jste smazali e-mail a chcete jej obnovit, měli byste se pokusit jej obnovit dříve než později.
Jak obnovit archivované e-maily na iPhone a iPad
Archivace e-mailů v aplikaci Mail je mnohem snazší než mazání, takže bychom se nedivili, kdybyste omylem archivovali některé své e-maily, když jste se je snažili procházet. Tyto e-maily jsou však uloženy na úplně jiném místě, takže se ujistěte, že dodržujete tyto podrobné pokyny.
- Jak můžete vidět na níže uvedeném snímku obrazovky, stačí náhodné přejet prstem doleva a e-mail se okamžitě archivuje, aniž by vyžadoval další potvrzení. Chcete-li je najít, jednoduše klepněte na „Poštovní schránky“ v levém horním rohu obrazovky.
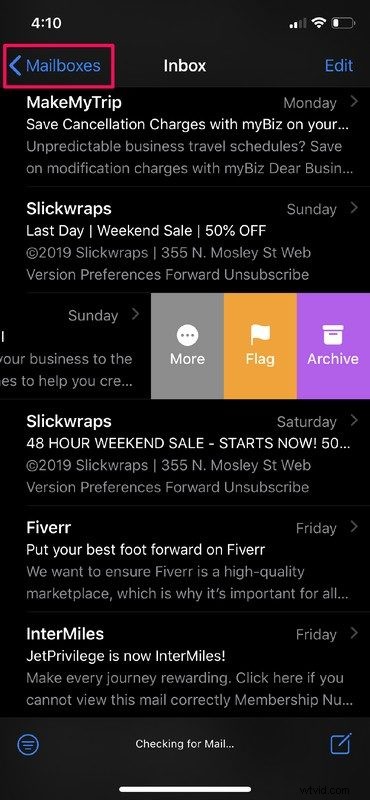
- Pokud používáte Gmail jako já, klepněte na „Všechny zprávy“, jak je znázorněno na snímku obrazovky níže. V závislosti na poskytovateli e-mailových služeb, kterého používáte, však můžete mít vyhrazenou sekci „Archivováno“. Klepněte na tuto sekci, pokud ji vidíte.
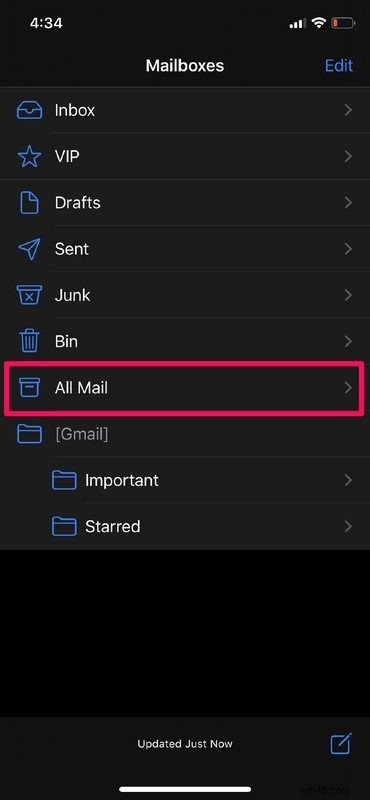
- Zde najdete všechny své archivované e-maily smíchané s ostatními e-maily, zejména pokud používáte Gmail. U některých poskytovatelů e-mailu to může být trochu matoucí, ale v závislosti na různých poskytovatelích e-mailu vám může poskytnout vyhrazenou sekci Archivované e-maily, kde je snadno najdete. Jakmile najdete jednu z archivovaných zpráv, kterou chcete obnovit, přejeďte na ní doleva a klepněte na „Více“. Nyní klepněte na „Jiná schránka“, jak je zobrazeno na snímku obrazovky níže.
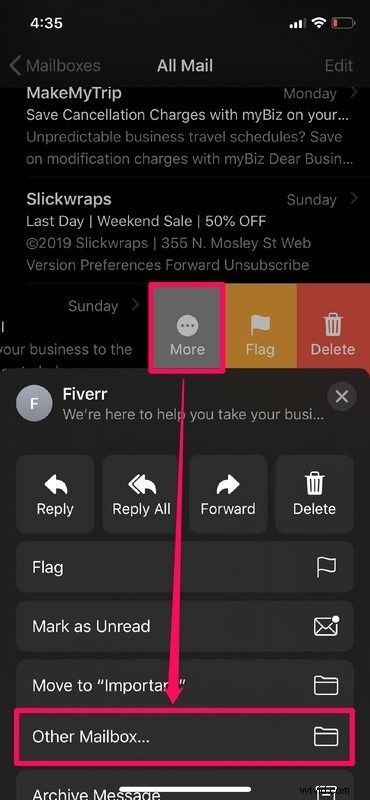
- V této nabídce si budete moci vybrat, kam chcete archivované e-maily obnovit. Řekněme, že jej chcete přesunout zpět do doručené pošty. Stačí klepnout na „Doručená pošta“ a najdete ji přesně tam, kam dříve patřila.
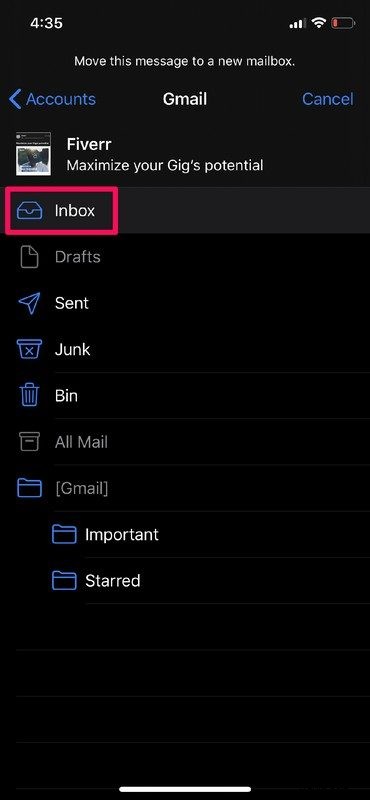
To jsou všechny kroky, které jste museli provést, abyste obnovili a obnovili své archivované e-maily přesně tam, kde byly. S článkem jsme však ještě neskončili, protože se chceme ujistit, že se nedostanete do podobné situace a znovu se nedostanete do potíží, takže na řadě je rychlý trik, jak vrátit zpět náhodný pohyb v poště aplikace na iPhone a iPad.
Okamžitě vrátit zpět a obnovit smazané e-maily
Až příště neúmyslně přejedete a smažete/archivujete e-mail, nemusíte všechny tyto kroky znovu procházet. Díky tomuto chytrému gestu pro iOS, o kterém jste možná slyšeli, nebo ne, budete moci okamžitě obnovit smazanou poštu během sekundy nebo dvou. Když omylem smažete nebo archivujete jakoukoli poštu, jednoduše zatřeste iPhonem nebo iPadem, aby se na obrazovce objevila možnost „Zrušit smazání“. Klepnutím na „Zpět“ potvrďte a obnovte smazaný e-mail a můžete začít.
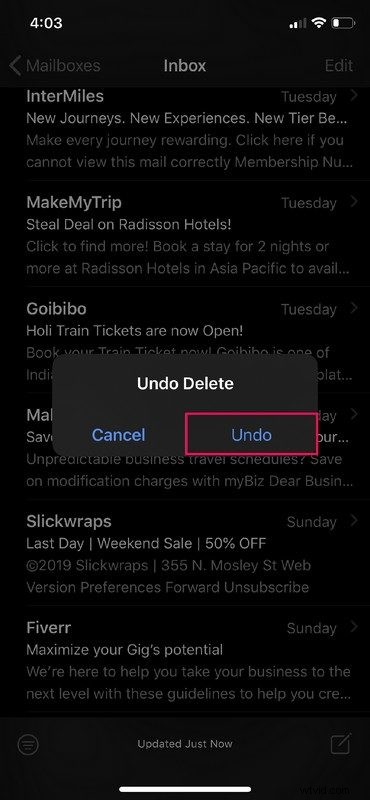
Stojí za zmínku, že toto gesto můžete použít pouze k obnovení smazané pošty, pokud jste nezavřeli aplikaci Mail. Ujistěte se tedy, že nepřijdete příliš pozdě, jinak budete muset projít všemi výše uvedenými kroky znovu, což je problém, který byste nechtěli řešit. Jak již bylo řečeno, doufáme, že vám tento tutoriál pomohl dnes obnovit spoustu e-mailů.
Podařilo se vám pomocí těchto tipů obnovit ztracené nebo smazané e-maily na iPhonu nebo iPadu? Dejte nám vědět, jak vám postup dopadl, a řekněte nám, co si o těchto tipech a tricích myslíte, v sekci komentářů níže.
