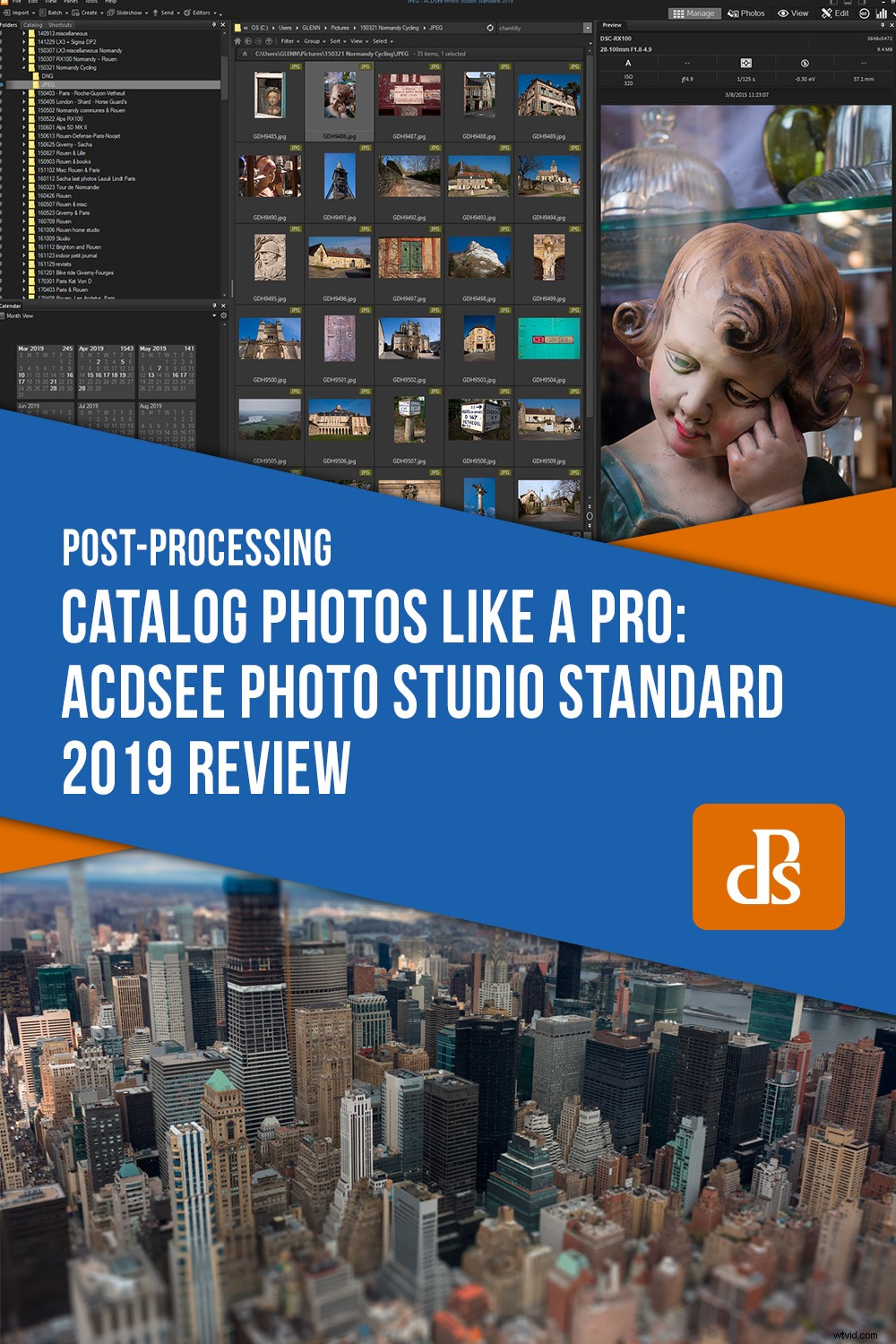Software ACDSee existuje již od prvních dnů digitální fotografie. Již 20 let konkuruje Adobe Photoshopu. Dnes, kdy společnost Adobe nabízí své nejlepší programy pro úpravu obrázků pouze na základě předplatného, existuje více prostoru než kdy jindy pro alternativy. ACDSee nabízí přesvědčivý vlastní model předplatného, ale také udržuje celou sadu samostatných produktů. Mezi ně patří Photo Studio Standard 2019 a zkontroluji jej zde.
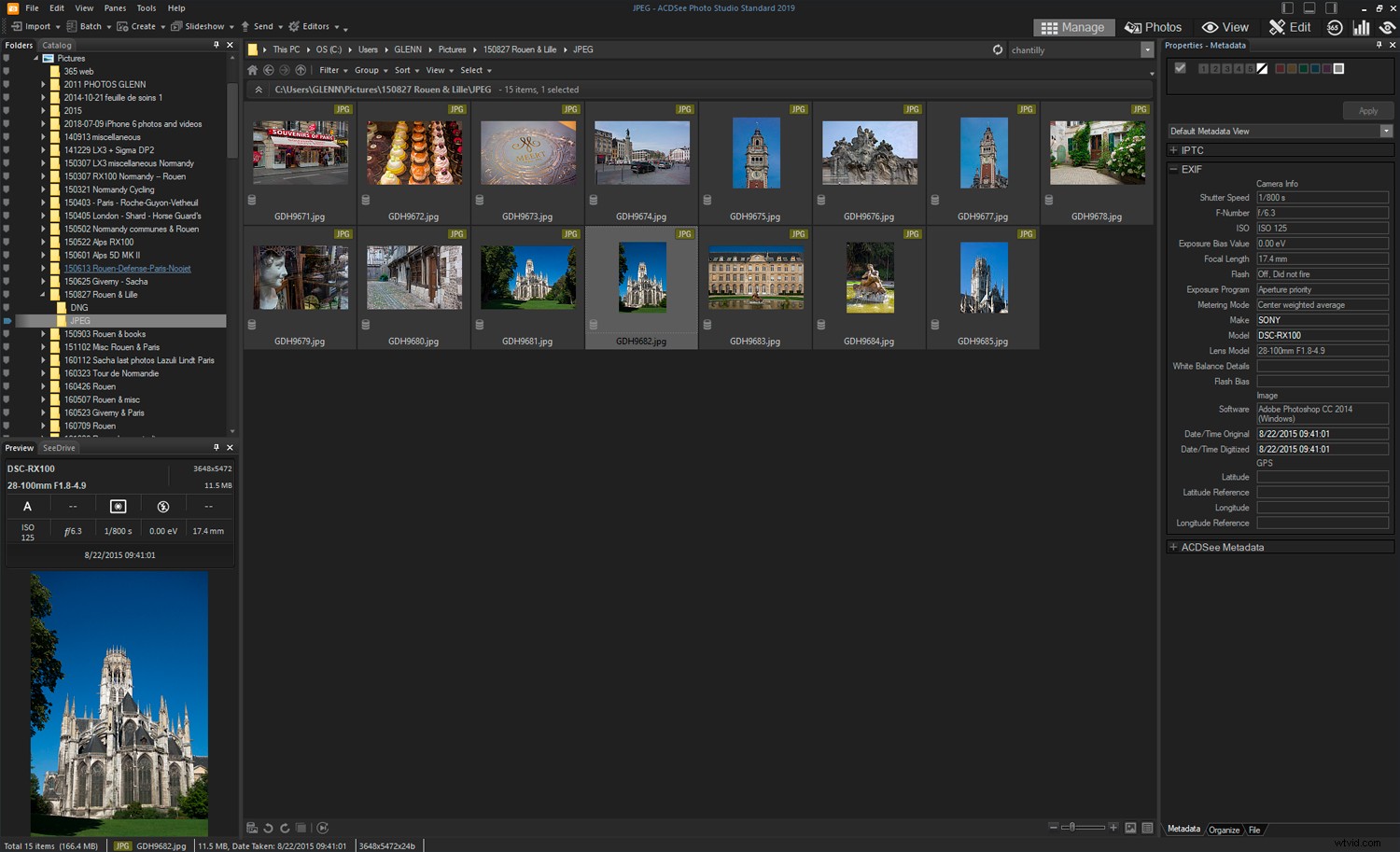
Výchozí rozvržení v režimu správy ACDSee Photo Studio Standard 2019. Věci můžete libovolně přesouvat a zavírat všechny panely, které nepotřebujete.
ACDSee Photo Studio Standard 2019 zaměřené na nadšené fotografy s rostoucí sbírkou fotografií je ideální pro třídění, vyhledávání a prohlížení fotografií. Má také sadu nástrojů pro úpravy, díky kterým budou vaše obrázky rychle vypadat dobře pro web nebo tisk. Na to všechno se podíváme podrobně. Aby se předešlo plýtvání časem, tento program rozpozná a otevře nezpracované soubory, ale nejedná se o nezpracovaný editor nebo editor metadat – je to pixelový editor. Nemáte žádnou kontrolu nad tím, jak jsou nezpracované soubory zpracovávány, a můžete ukládat pouze 8bitové soubory.
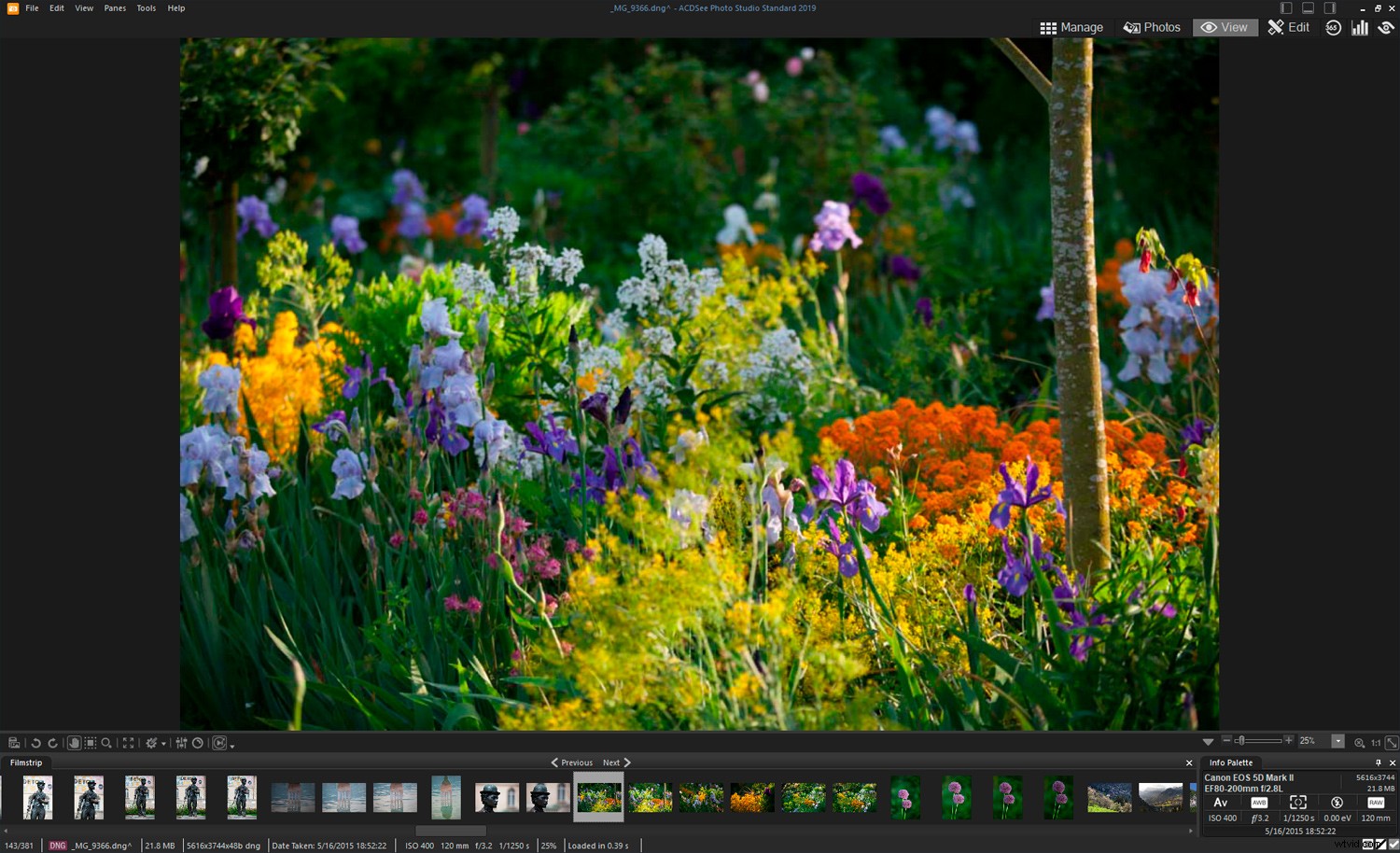
Náhled souboru DNG. Metadata ACDSee můžete vložit do souborů DNG, na rozdíl od jiných formátů raw.
Tato recenze ACDSee Photo Studio Standard 2019 bude obsahovat následující:
- Spouštění
- Režim správy
- Režim fotografií
- Režim zobrazení
- Režim úprav
- Další funkce
- Závěr
Spouštění
Jedna věc, která mě na softwaru ACDSee okamžitě zarazila, bylo, jak rychle se otevřel. Někdy čekám 2-3 minuty, než se Photoshop CC spustí. Existují pro to technické důvody, jako jsou zásuvné moduly, které jsem do něj nahrál, a jeho samotný obvod. Možná se také připojí k mému účtu Adobe. To je jedno. Photo Studio Standard 2019 se pokaždé otevře přibližně za 15–20 sekund.
Režim správy
Digital Asset Management (DAM) je velkou předností ACDSee Photo Studio Standard 2019. V režimu Manage nabízí software vše, co potřebujete pro třídění a lokalizaci vašich snímků. Jako mnoho lidí i vy už můžete mít své složky uspořádané chronologicky. To je užitečné pro jejich procházení pomocí podokna složek ACDSee, ale software vám nabízí mnoho dalších způsobů, jak obrázky najít.
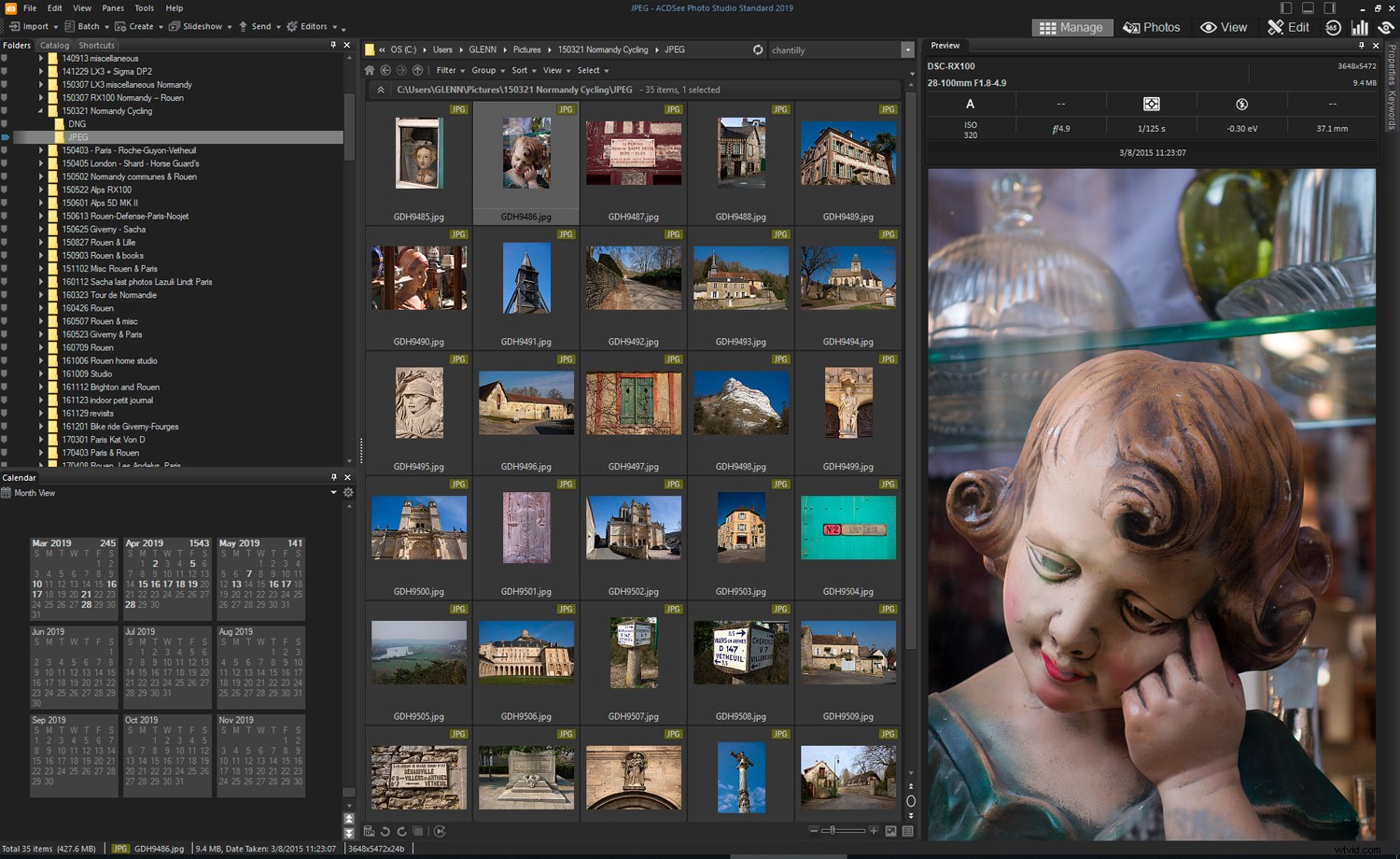
Zde používám panel složek v režimu Spravovat k procházení fotografií. Nejsem nejlepší organizátor, ale většinu složek mám označenou chronologicky.
Podokno kalendáře
Během několika minut po otevření ACDSee jsem se zachytil na podokně Kalendář. I když máte složky uspořádané podle data, je tak rychlé procházet fotografie měsíc po měsíci pomocí kalendáře. Vyhledávání můžete rozšířit výběrem několika měsíců nebo použít jednotlivé dny k zúžení. Okamžitě jsem tuto funkci použil k vykopání několika souborů, které jsem možná přehlédl jako potenciální fotografie.
Podokno katalogu
Panel katalogu ACDSee vám nabízí několik způsobů, jak najít to, co hledáte:barevné štítky, klíčová slova, hodnocení, uložená vyhledávání, kategorie a automatické kategorie. Většinu těchto informací musíte samozřejmě do obrázků přidat sami, ale pomocí softwaru je to snadné. Automatické kategorie pocházejí z dat EXIF, takže výsledky můžete filtrovat například podle použitého objektivu nebo clony.
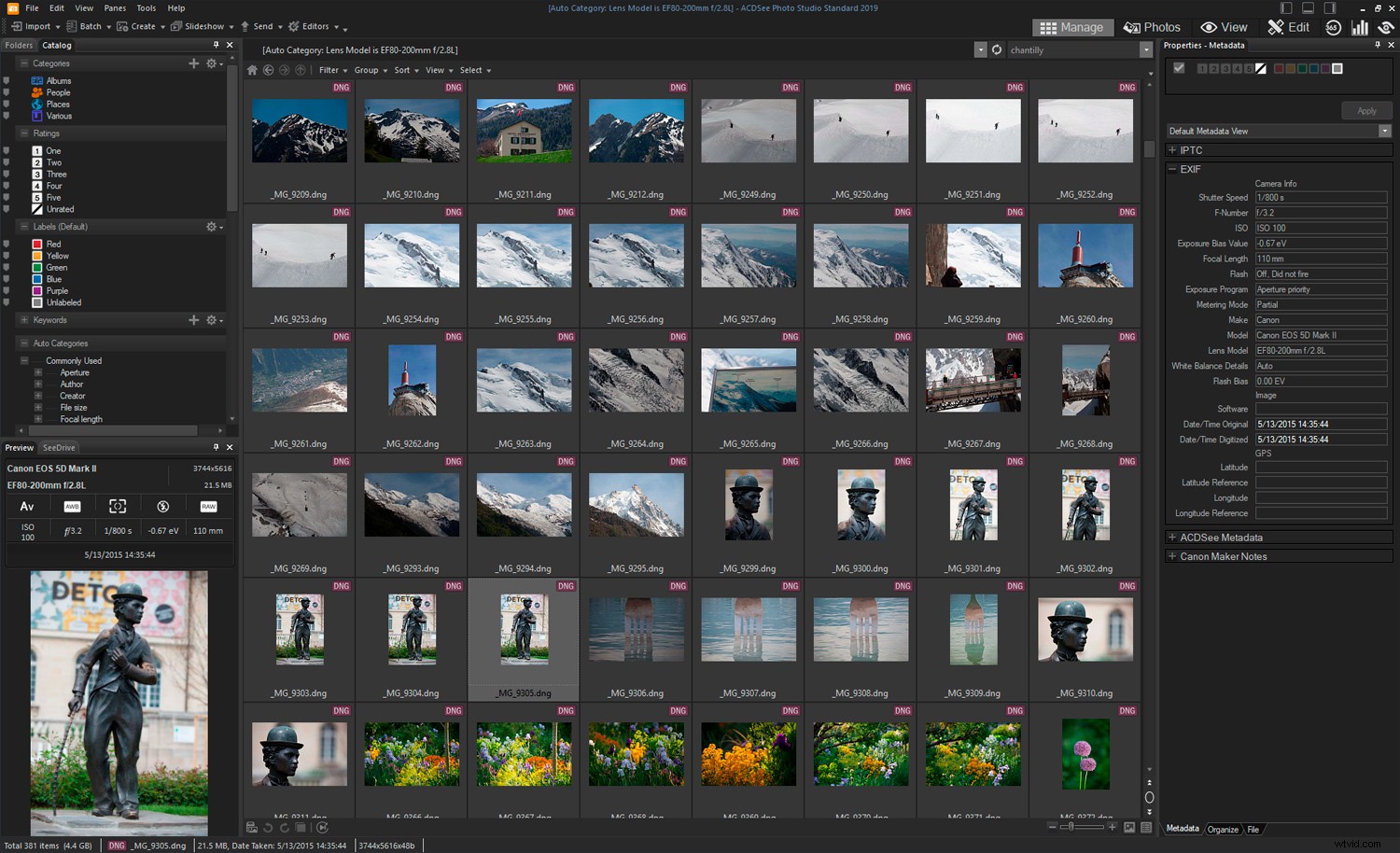
Existují různé způsoby, jak filtrovat fotografie v podokně Katalog, z nichž některé spoléhají na to, že jste své fotografie již ohodnotili, označili klíčovými slovy, označili, označili nebo kategorizovali. Na tomto snímku obrazovky se dívám na fotografie pořízené konkrétním objektivem.[/
Panel mapy
ACDSee obsahuje panel mapy. Přetáhněte své fotografie na místo, kde byly pořízeny, stiskněte Uložit a GPS souřadnice se automaticky vloží do EXIF dat. Chladný! To nebyla funkce, kterou jsem v této cenové hladině očekával (Lightroom ji má), ale ukazuje to, jak důkladný je tento software v tom, co dělá.
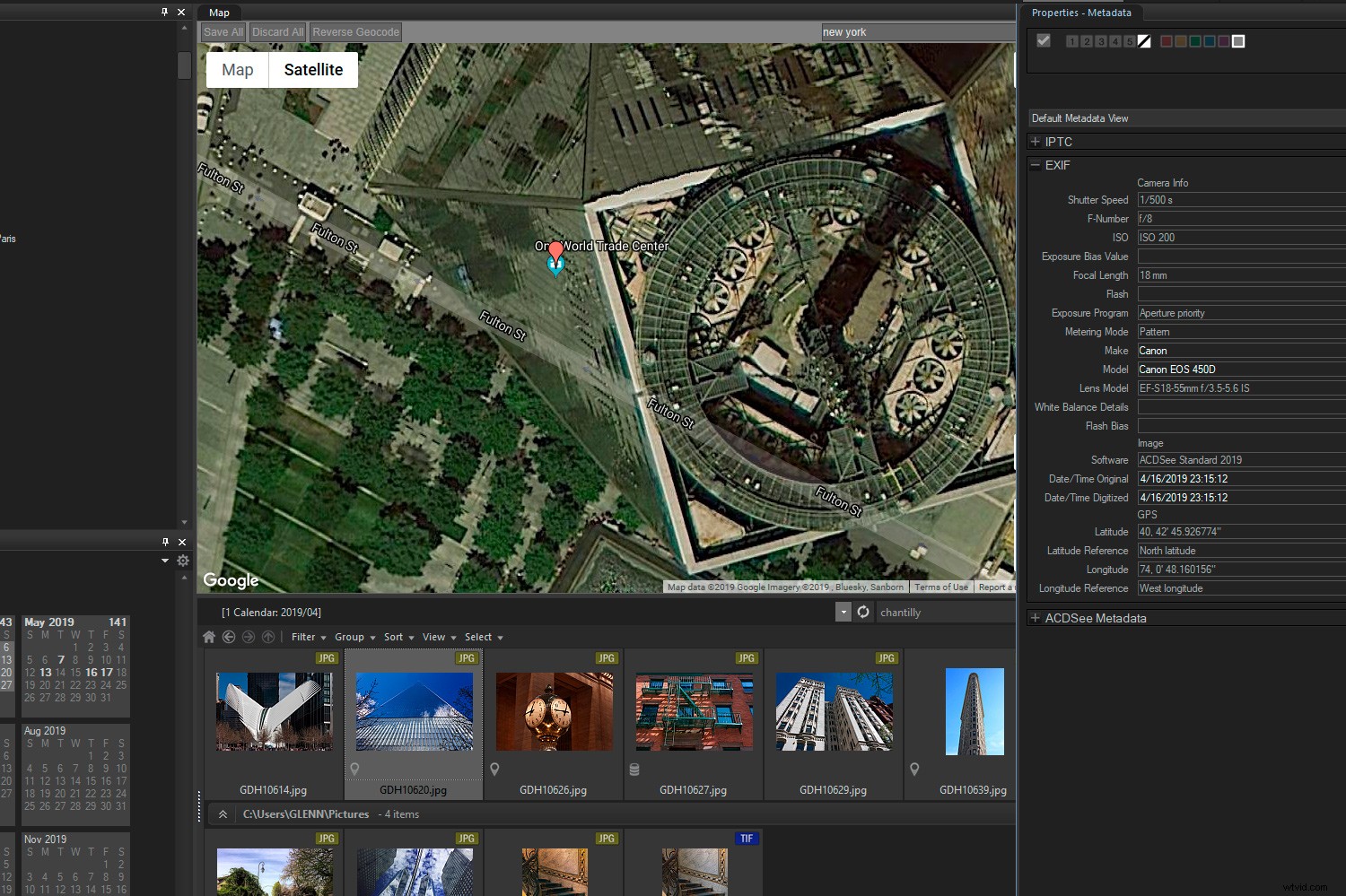
Přetažením fotografie nebo několika fotografií na místo na mapě a stisknutím tlačítka „Uložit“ vložíte souřadnice GPS do metadat.
Panel zástupců
Panel Zástupci nabízí způsob ukládání souborů do záložek, o kterých víte, že je budete často potřebovat. Díky tomu je hledání jakýchkoli speciálních fotografií o něco rychlejší – možná sbírka vašich vůbec nejlepších snímků.
Košík obrázků
Další vychytávkou Photo Studio Standard 2019 je Image Basket. Normálně, když připravuji galerii pro web, vytvořím si na ploše novou složku, ze které budu pracovat. Košík obrázků je způsob, jak shromáždit originální soubory, aniž byste je museli kopírovat jinam.
Klíčová slova v ACDSee
Klíčová slova jsou neocenitelným způsobem, jak rychle najít to, co hledáte, ale jejich přidávání může být časově náročné. ACDSee je v tomto ohledu před Adobe. Importuje všechna klíčová slova, která jste přidali jinam do dat IPTC, ale má svou vlastní vynikající schopnost klíčových slov.
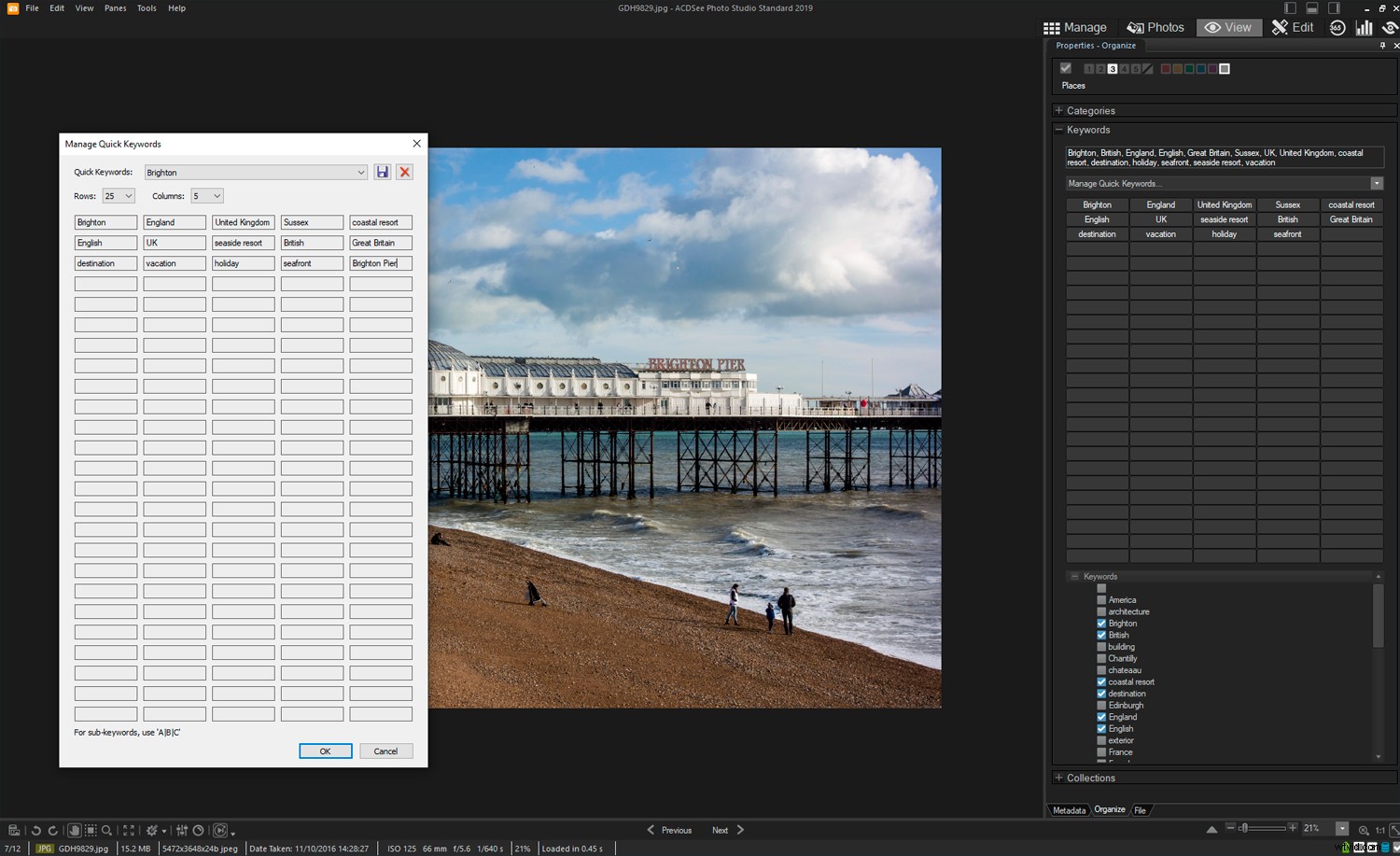
Schopnost vytvářet velké sady klíčových slov až 250 uspokojí každého lexikologa. Normálně bych jich tolik nepotřeboval, ale 40 nebo 50 není neobvyklé. Software Adobe je v tomto ohledu omezující.
Vítanou funkcí nového nástroje ACDSee ‚Quick Keyword‘ je možnost používat 25 řádků na 10 sloupců slov (tj. až 250 klíčových slov). V Lightroom můžete mít maximálně 9 klíčových slov na sadu – což je pro mnoho uživatelů zdrojem frustrace. ACDSee má své vlastní pole metadat, které je uloženo v databázi, nikoli vložené do souboru, ale můžete je vložit do vhodných formátů souborů.
Režim fotografií
V režimu Fotky ACDSee katalogizuje všechny obrázky z vámi vybraného místa a umístí je na displej, abyste je mohli procházet. Stejně jako podokno Kalendář je to pro vás snadný způsob vizuálního vyhledávání a hledání obrázků. Umístěním kurzoru na miniaturu se zobrazí větší náhled s důležitými informacemi, jako jsou rozměry obrázku, velikost souboru a umístění složky.
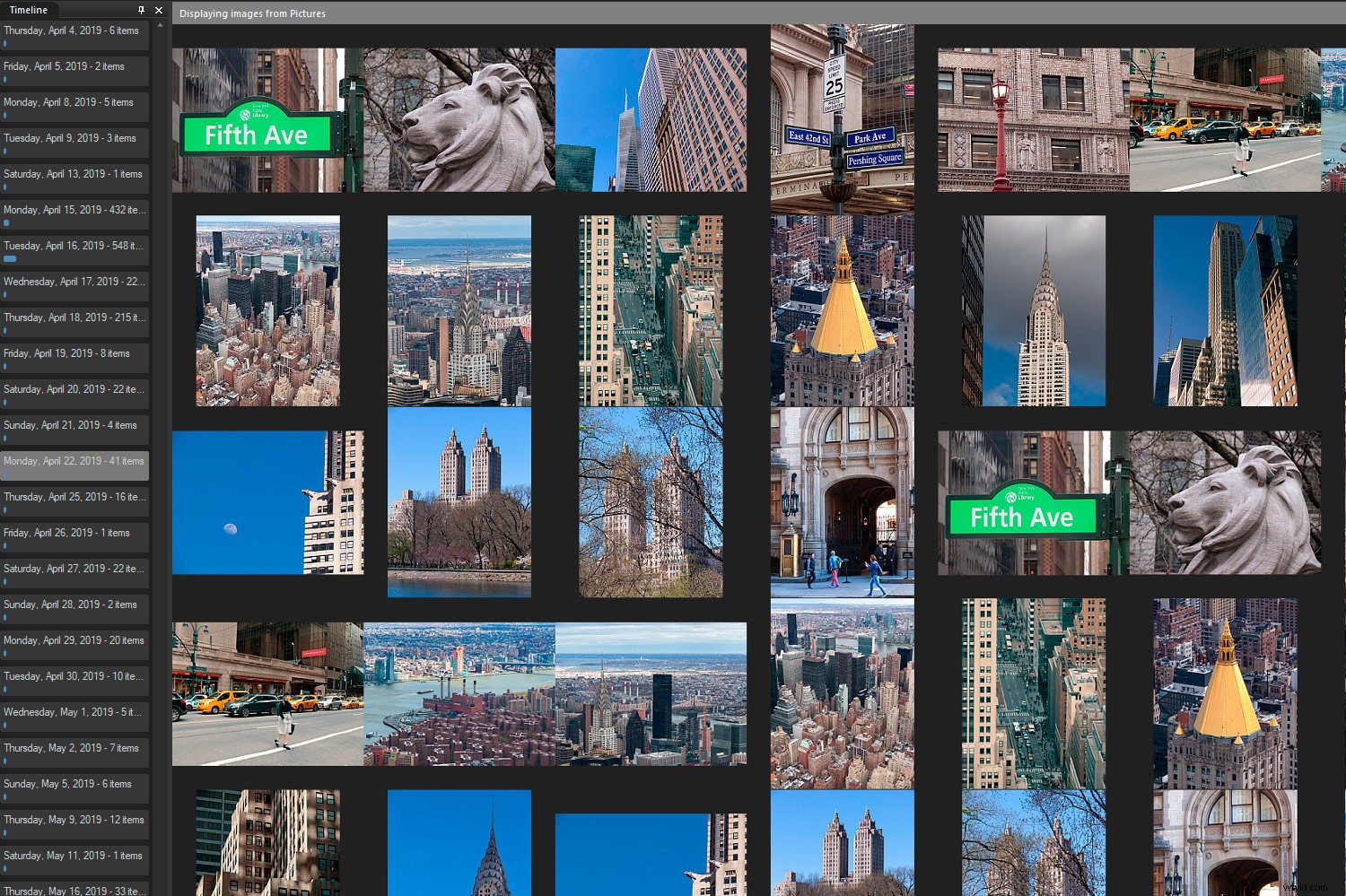
Režim fotografií na denní nastavení. Můžete procházet celou svou databází, ale stále je rozdělena podle denních, měsíčních nebo ročních nadpisů.
Režim zobrazení
Dvakrát klikněte na fotografii v režimu Spravovat nebo Fotky a vyvoláte velké zobrazení obrázku v režimu zobrazení ACDSee. K dispozici jsou různé možnosti zobrazení a také užitečné nástroje pro úpravy, jako je Auto Light EQ™ a Auto Lens. V tomto režimu můžete rychle procházet soubory a označovat obrázky nebo přidávat hodnocení, štítky, klíčová slova a kategorie. Pokud chcete, je to rozšíření režimu správy. Kliknutím na režim úprav odtud přepnete otevřený obrázek do úprav.
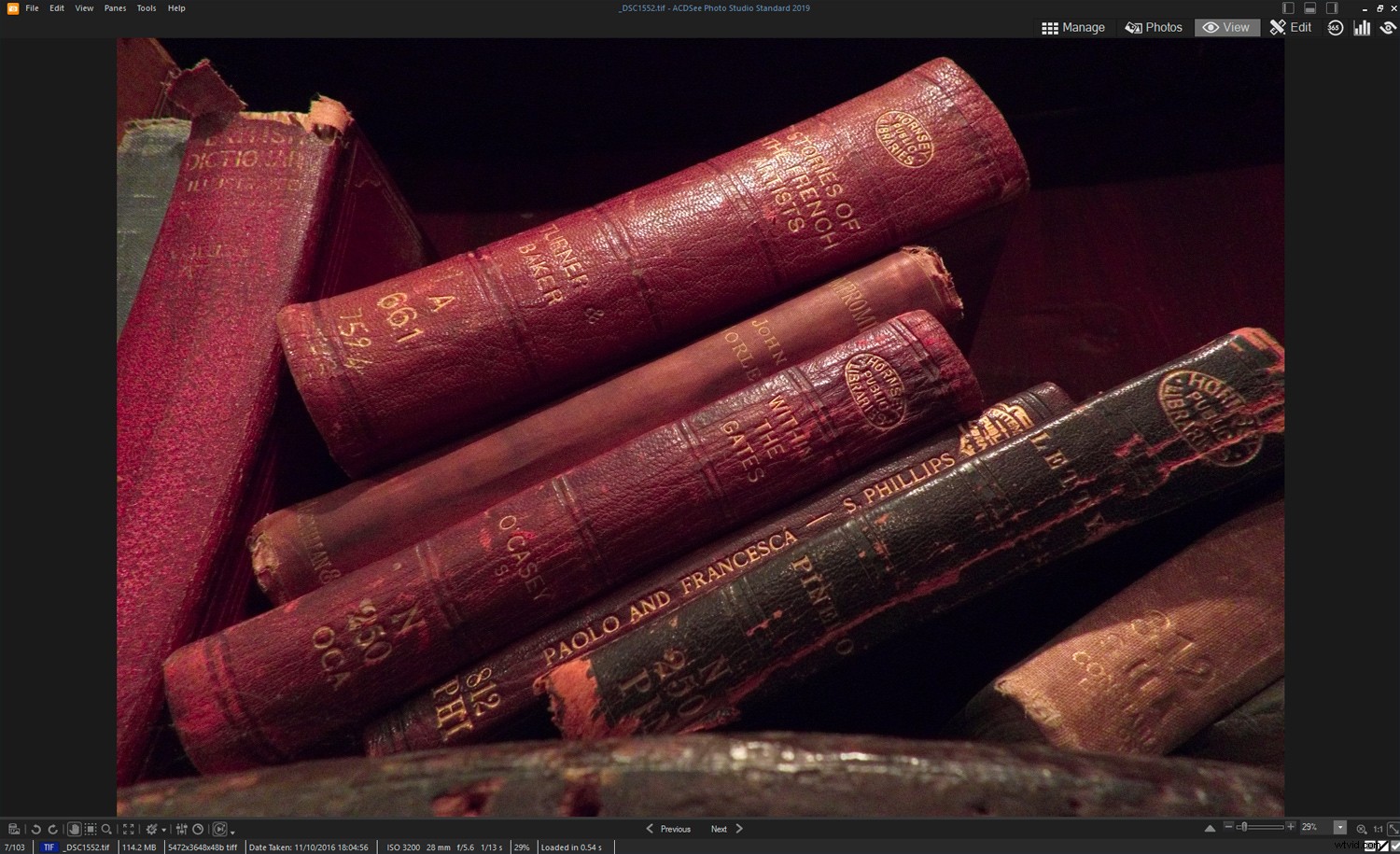
Režim zobrazení je tím správným místem, pokud chcete procházet velké náhledy svých obrázků. Poklepáním na libovolný obrázek v režimu Spravovat nebo Fotografie se dostanete také sem. V tomto prostoru můžete také provést několik základních úprav nebo kategorizovat fotografie.
Režim úprav
ACDSee Photo Studio Standard 2019 má co nabídnout, pokud jde o úpravy, ale v této cenové hladině je třeba něco obětovat, a to jsou parametrické (nedestruktivní) úpravy. Photo Studio Standard je pouze editor pixelů, takže můžete provádět fyzické změny vykreslených obrázků. Původní soubor můžete stále ponechat nedotčený, ale jakmile dokončíte úpravy a uložíte soubor, není cesty zpět a úpravy úprav. To je důležitější, pokud máte ve zvyku obrázky přepracovávat nebo pokud je rozsáhle upravujete a chcete, aby vaše práce byla vratná.
Oprava
Pod nadpisem „Oprava“ je několik nástrojů. Nástroj pro redukci červených očí je něco, co bych pravděpodobně nikdy nepotřeboval, ale testoval jsem to s obrázkem ve veřejné doméně. Funguje dobře – snadno se používá.

Při tomto detailním pohledu jsem si přál, aby velikost úpravy byla o něco větší, protože sotva zakrývala rozšířenou zornici. Ale stejně červené oči zmizely. Většina portrétů nebude tak blízko objektu. Foto:Wikimedia Commons.
Jednou z mála závad, se kterými jsem se setkal v ACDSee Photo Studio Standard 2019, byla porucha mezi opravnými nástroji. Dokážu zprovoznit nástroj Heal, který dělá dobrou práci při míchání navzorkovaných pixelů do nové oblasti. Ale klonovací nástroj mi nefungoval ani po přeinstalaci. Mám jen začerněný obrázek. Zdá se, že jde o chybu v programu, protože v jiném softwaru ACDSee, který mám na svém PC, funguje bezchybně.
Přidat
Pod nadpisem „Přidat“ můžete do fotografií vložit text nebo vodoznak (funkce Vodoznak je v roce 2019 novinkou). Výchozí vodoznak je logo fotoaparátu ACDSee, ale pokud chcete, můžete použít vlastní grafiku. Jsou zde také okraje, vinětace, speciální efekty a možnosti tilt-shift.

Díky nástroji Tilt-Shift vypadá Manhattan miniaturizovaný.
Osobně bych s největší pravděpodobností použil vinětaci, protože pomáhá nasměrovat oko diváka a je užitečným fotografickým nástrojem. Může být zábavné přidat k fotkám také okraje, které si v tomto případě můžete upravit pomocí široké nabídky textur nebo libovolné barvy.
Ve sbírce ACDSee jsem napočítal 54 speciálních efektů a každý je nějakým způsobem modifikovatelný. Dokonce i ty, které se okamžitě nezalíbí, vám mohou po určité úpravě vyhovovat, takže je na čem jít. Mezi mé oblíbené patří Collage, Lomo a Orton. Ten je skvělý pro vytvoření zasněného vzhledu.

Toto je Ortonův speciální efekt, díky kterému je pokojná scéna ještě snovější.
Geometrie
V části „Geometrie“ poskytuje ACDSee nástroje pro otáčení, převracení, oříznutí a změnu velikosti. Mezi těmito nástroji je několik promyšlených prvků, jako je schopnost ovládat temnotu mimo oblast oříznutí. Nástroj Otočit má také funkci oříznutí, takže v případě potřeby můžete obrázek vyrovnat a opravit roztřesené horizonty.
Při změně velikosti je výchozím algoritmem Lanczos, ale stojí za to experimentovat v závislosti na tom, co s fotografiemi děláte. Lanczos poskytuje ostrý výsledek například při zmenšování, ale pokud to chcete trochu ustoupit a dosáhnout hladších hran, zkuste Bicubic.
Expozice/Osvětlení
ACDSee nabízí některé výkonné nástroje pod „Exposure/Lighting“, v neposlední řadě svou vynikající technologii Light EQ™ spolu s tradičními nástroji, jako jsou úrovně a křivky. Light EQ™ je podobný křivkám, jen je v některých ohledech lepší, protože zachází se světly, středními tóny a stíny odděleně. To je možné pouze do určité míry pomocí křivek bez vrstev.
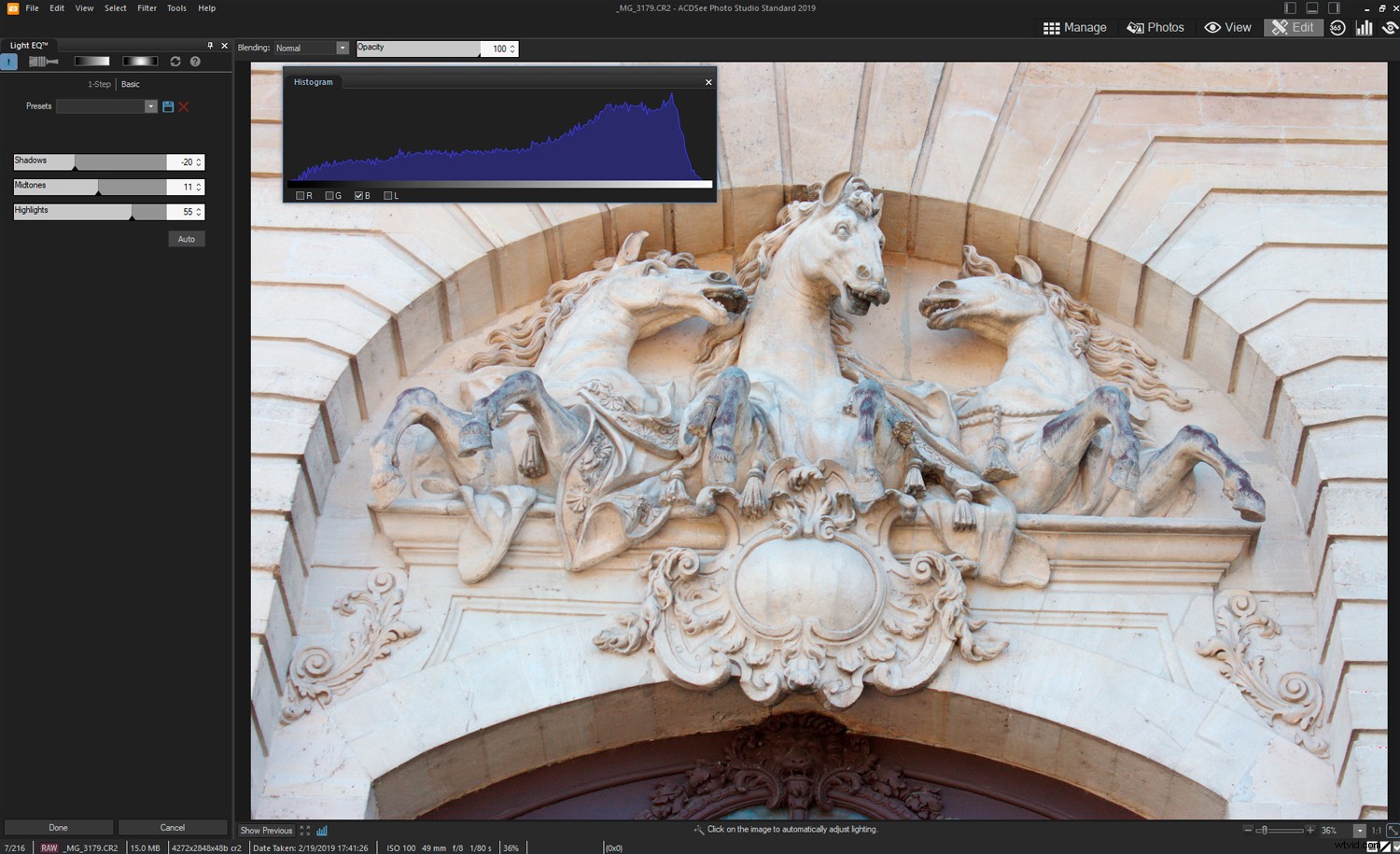
Zde používám ACDSee Light EQ™ k úpravě tónu obrazu. Když mám zapnutou výstrahu expozice, mohu zajistit dobrý tónový rozsah bez ztráty detailů ve stínech nebo světlech. Jakmile se pixely objeví v červené nebo zelené barvě, mírně ustoupím z úpravy. Mám histogram zobrazující modrý kanál, protože ten je na obou koncích nejblíže oříznutí.
Automatická tlačítka v těchto ovládacích prvcích expozice/světla také stojí za to čas od času zasáhnout. Osobně si myslím, že automatické nastavení v Light EQ™ má tendenci dělat věci příliš světlé, ale mohlo by to poskytnout lepší výchozí bod.
Černobílé body můžete nastavit pomocí kapátek v úrovních a také definovat limity oříznutí v části „tolerance“. (Nedělejte si starosti, pokud to pro vás nic neznamená – je to jen jedna z několika možností.
Měl bych také zmínit, že ACDSee poskytuje štětec pro úpravy a přechody s mnoha z těchto ovládacích prvků, takže můžete použít úpravy na vybrané části obrázku.
Barva
V části „Barva“ najdete Vyvážení bílé, Vyvážení barev, Převést na černobílou a Barevné LUT. Nástroj pro vyvážení bílé je vynikající, i když, stejně jako všechny nástroje pro vyvážení bílé, spoléhá na neutrální tóny v obrázku, které lze použít jako referenční body.
Barvu můžete také opravit pomocí nástroje Color Balance, zejména ve spojení s plovoucím histogramem. Dobrá věc na histogramu ACDSee je, že jej můžete roztáhnout, jak daleko chcete, abyste se mohli podrobně podívat na tonální rozložení. Vedle vyvážení barev je k dispozici nástroj odstín/sytost.
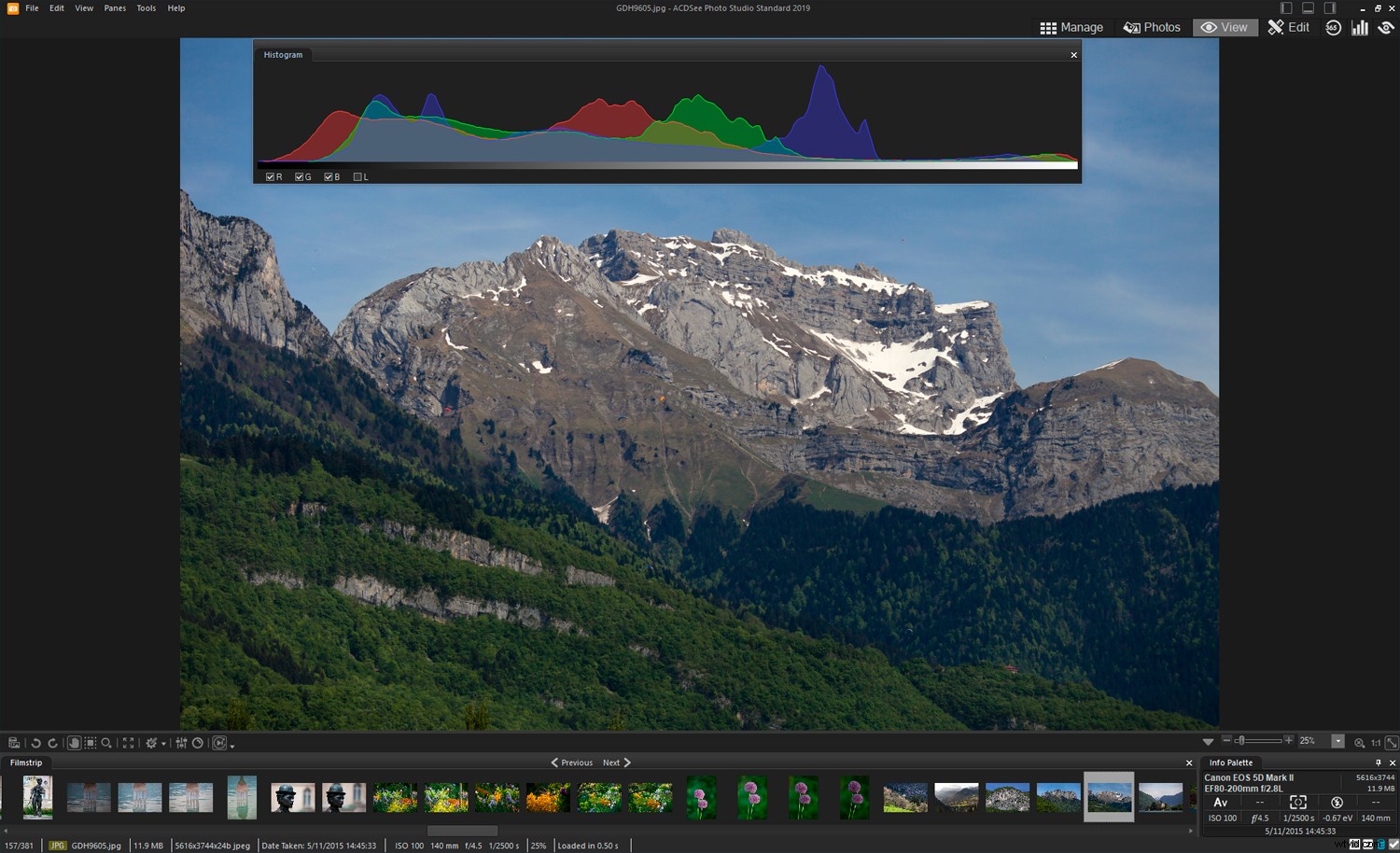
Plovoucí histogram můžete vytvořit tak kompaktní nebo prodloužený, jak si přejete.
„Převést na černou a bílou“ je novinkou ve standardu ACDSee Photo Studio 2019. Na základě barev, které znáte na obrázku (např. modrá obloha), můžete upravit jejich jas, abyste změnili kontrast konečného výsledku. To vám také umožní zdůraznit různé oblasti fotografie. Dobré věci! Kontrast je také ovlivněn procenty RGB, které musí být vždy 100. Vysoký podíl červené obvykle vytváří větší kontrast například při zatažené modré obloze. V části Převést na černobílé jsou možné i barevné černobílé obrázky.
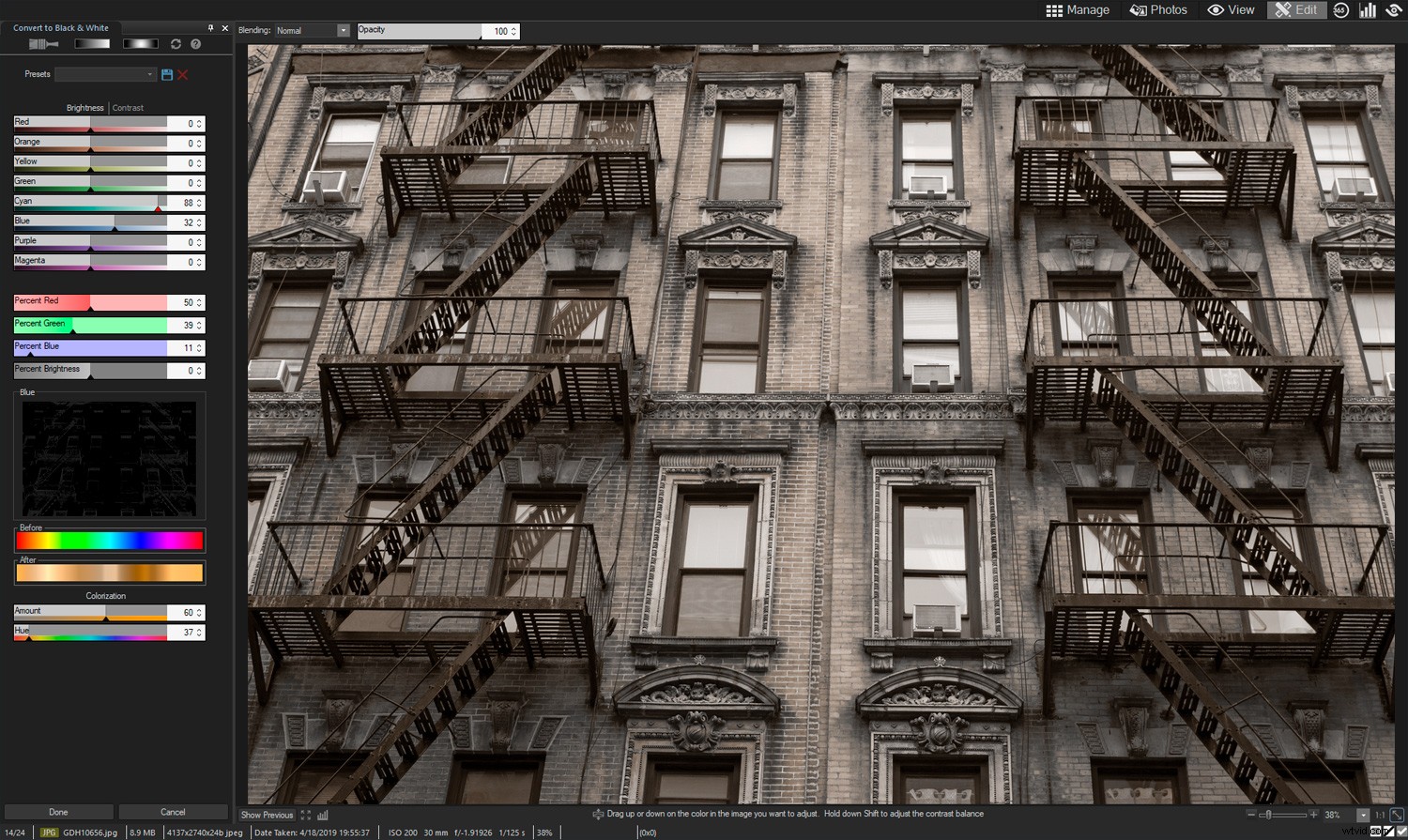
Pomocí nové funkce „Převést na černou a bílou“ jsem o dost zvýšil jas azurové, aby lépe vynikly únikové kroky. Potom jsem obrázek obarvil sépiovými hnědými tóny.
Jednou z nejlepších věcí v režimu úprav ACDSee Photo Studio Standard 2019 musí být barevné LUT. Ty vám umožňují změnit vzhled vašich fotografií (často drasticky) pomocí číselných barevných posunů. Jsou jako fotografické filtry na steroidech. LUT ACDSee jsou dobré, ale můžete si také stáhnout LUT z webu a nahrát je do programu.

Na spodní polovině tohoto obrázku je aplikována barevná LUT ACDSee „Turin“. Podívejte se pozorně a uvidíte, že je tmavší s hlubšími modrými okny a přesto má azurovou oblohu. U mnoha úprav můžete použít štětec úprav nebo přechody.
Podrobnosti
Ostření, rozostření, šum a čistota – to vše se nachází pod nadpisem „Detail“. To vše jsou docela standardní. Nástroj pro ostření je jako neostrá maska s nastavením množství, poloměru a prahu. Obvykle používáte nízký poloměr pro vysokofrekvenční fotografie se spoustou jemných detailů nebo vyšší poloměr pro zvýraznění hrubých detailů v široké oblasti. Posuvník ostřící masky by zde byl příjemným bonusem, pokud bych sestavoval seznam přání. To by bylo rychlejší než selektivní ostření štětcem.
Další funkce
V případě, že vše výše uvedené nestačí, je toho více. Například funkce externího editoru v režimu Správa vám umožňuje rychle otevřít obrázky v jiných programech. Možná to bude Photoshop nebo by to mohl být ACDSee Photo Editor 10 , který by dobře doplňoval Photo Studio Standard.
ACDSee má také řídicí panel, který vám poskytuje statistiky o použitém vybavení, velikosti databáze a počtu fotografií, které vám ukazují, jak jste byli v různých dobách plodní.
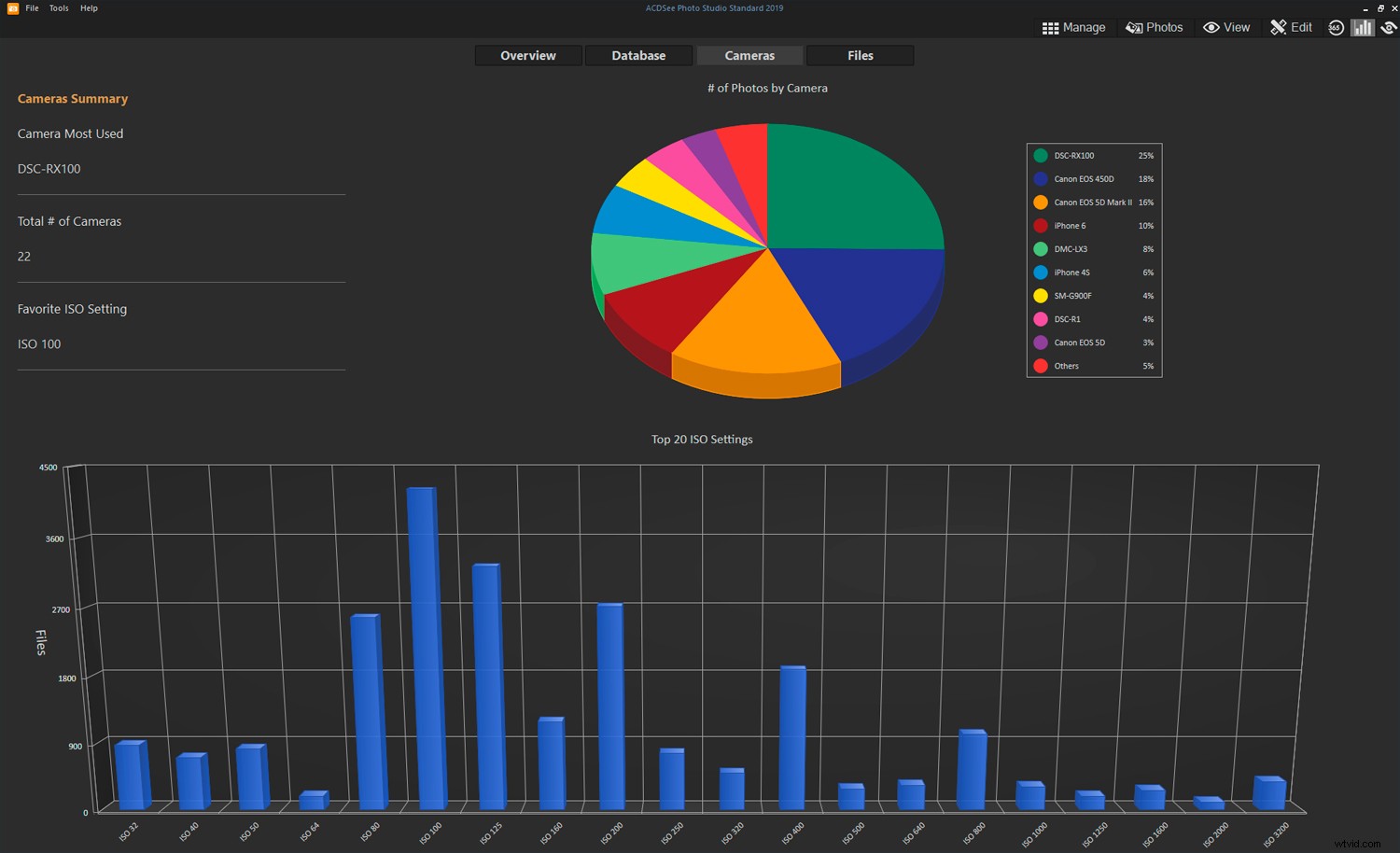
ACDSee Dashboard, což naznačuje hojné použití Sony RX100 v mém případě. K dispozici je mnoho dalších statistik.
Přímo z ACDSee Photo Studio Standard 2019 můžete vytvářet soubory PDF, soubory PowerPoint, soubory prezentací, archivy zip, listy kontaktů a alba HTML. Opravdu není mnoho, co byste nemohli udělat.
Další nové věci
ACDSee také v roce 2019 zavedl funkce AutoSave a Auto Advance. AutoSave se zbavuje otázky „chcete uložit změny?“ při přechodu na jiný obrázek. Auto Advance je dobré pro hodnocení, označování nebo kategorizaci fotografií, protože se po kliknutí automaticky přesune na další obrázek.
Novinkou roku 2019 jsou také přizpůsobitelné klávesové zkratky, podpora souborů HEIF (používané na novějších iPhonech) a vylepšení tisku, která vám umožní přizpůsobit se rozdílům mezi tím, co vidíte na obrazovce, a tím, co produkuje vaše tiskárna.
Závěr
Pokud rozumím výhodám SaaS a předplatitelských softwarových modelů, myslím si, že vždy bude existovat trh pro samostatné produkty, které si spotřebitelé budou moci aktualizovat, když budou chtít.
ACDSee Photo Studio Standard 2019 je v první řadě skvělý organizátor fotografií. lepší jsem ještě neviděl. Je rychlý jako prohlížeč – nezdržuje vás – a poskytuje vám možnosti pracovního postupu. Existuje mnoho příjemných doteků, které usnadňují úkoly. Není nijak zvlášť pokročilý jako editor fotografií, ale můžete toho dosáhnout hodně bez vrstev, pluginů třetích stran a dokonce i nenapadnutelných opravářských nástrojů Adobe.
Pokud jako já dáváte přednost focení před jejich organizováním, ACDSee Photo Studio Standard 2019 je ideální způsob, jak dostat svou sbírku pod kontrolu. Vrtá do vaší databáze z několika směrů a pomáhá vám najít jakýkoli obrázek. Mnoho lidí bude chtít doplnit možnosti úprav o další programy, ale pro správu fotografií nenajdete o moc lepší než tento.
Odmítnutí odpovědnosti:ACDSee je placeným partnerem dPS