
V tomto třetím pokračování článků o ACDSee Photo Studio Ultimate 2018 se podíváme na některé skvělé nástroje – buď nové funkce, nebo ty, které jsou obzvláště užitečné. Přečtěte si mé první dva články zde:
- Příručka ACDSee Photo Studio Ultimate 2018 pro začátečníky
- Jak provádět kreativní úpravy pomocí vrstev v ACDSee Ultimate Photo Studio 2018
Nové funkce
1. AKCE
Akce, nově implementované v nejnovější verzi softwaru, představují řadu předdefinovaných úprav, které můžete aplikovat na obrázek, abyste dosáhli specifického vzhledu nebo efektu. Abychom vám s tím pomohli, je zde prohlížeč akcí, který vám umožní předem vidět aplikovaný efekt, což je nesmírně užitečné.
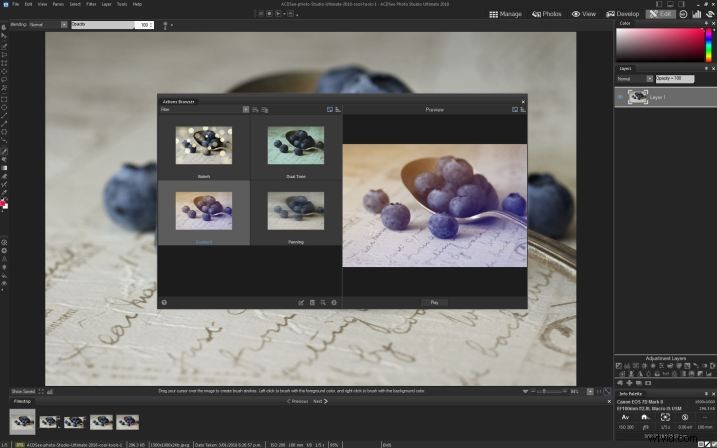
Obrázek s otevřeným prohlížečem akcí.
Existuje 16 různých kategorií zahrnujících barvy, černobílé, pracovní postup, úpravy, speciální efekty, možnosti na výšku a na šířku a další. Jakmile se rozhodnete pro požadovanou akci, klikněte na HRÁT a je použito.

Příklad akce s rozděleným tónem.

Byla použita černobílá převodní akce.
Chcete-li použít akci, musíte obrázek otevřít v režimu úprav. Na horní liště nabídky vyhledejte Nástroje> Akce procházení.
2. ZKAPALNĚNÍ
Liquify se často používá v módě a úpravách portrétů ke změně tvaru lidí nebo částí jejich těl. Je to nová funkce v této verzi ACDSee Photo Studio Ultimate 2018. Tento nástroj je třeba nanášet velkým měkkým štětcem a jemným dotykem, jinak může vypadat příliš jasně.
Zjistil jsem, že nástroj Liquify se používá velmi snadno. Fungovalo to rychle (tj. nedocházelo ke zpoždění při zpracování změny) a mělo jemnější účinek, než jsem očekával.

Toto je předchozí obrázek pro srovnání.
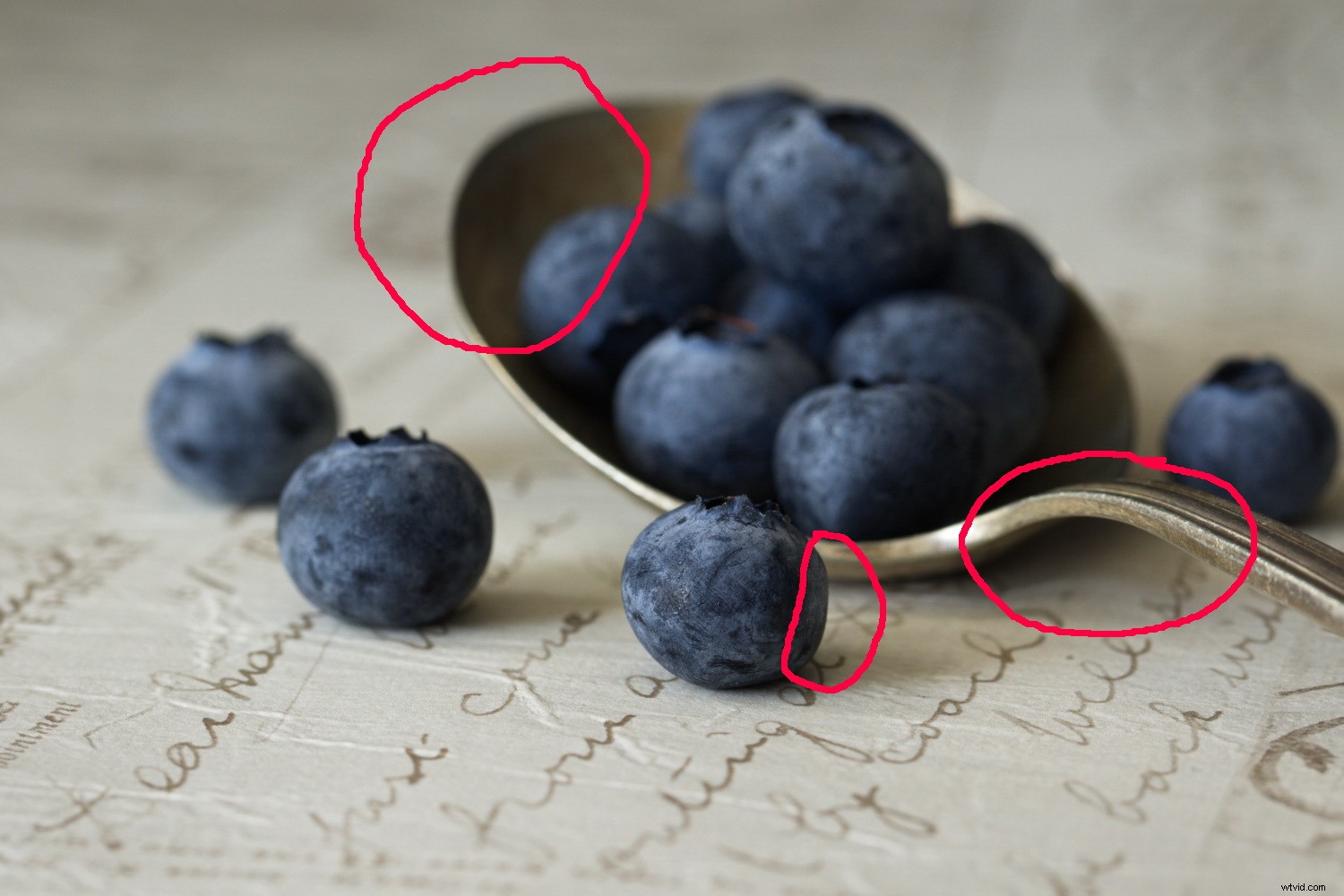
Ukazuje, kde byl efekt aplikován.

Obrázek po zkapalnění aplikovaný na oblouk a misku lžíce a tmavou stranu hlavní borůvky.
Použití nástroje zkapalnění
Zkapalnění je funkce v režimu úprav, takže musíte obrázek otevřít tam. Na horní liště nabídek vyberte Filtr> Geometrie> Zkapalnit.
Existují čtyři různé režimy zkapalnění:
- Shift – Tím se pixely přesunou z jedné oblasti do druhé ve směru, kterým pohybujete štětcem.
- Stažení – Tím se pixely posunou směrem ke středu štětce (což se zmenšuje).
- Štětec – Tím se pixely posunou od středu štětce (což se zvětší).
- Obnovit – Vrátit zpět režim pro kteroukoli ze tří výše uvedených možností.
Jakmile je režim zkapalnění aktivní, zkontrolujte, zda má váš štětec správnou velikost a měkkost (doporučuje se větší a měkčí štětec) a velmi jemně klepněte a šťouchněte do oblasti, kterou chcete upravit. Je mnohem snazší provést mnoho malých úprav, protože jednu můžete vrátit zpět, pokud zajdete příliš daleko.
Mějte také na paměti, že když použijete Liquify, přesune všechny pixely ve štětci, takže pokud máte nějaké čáry nebo jiné prvky, mohou být ovlivněny také. Z toho může být zřejmé, že jste použili Liquify, takže buďte opatrní na pozadí a okolní prvky v oblasti, kde ji používáte.
3. FREKVENČNÍ ODDĚLENÍ
Tato funkce se hojně využívá při portrétní a módní fotografii – všude tam, kde je vidět hodně kůže, zejména obličeje a detailní záběry. Separace frekvencí vám umožňuje vyhladit skvrny a nedokonalosti, vyrovnat tóny pleti a zajistit vyleštěný výsledek na obrázku.
I když to lze provést ručně, nastavení je časově náročné. Nyní pomocí několika kliknutí software provede všechny vrstvy za vás, takže je snadné aplikovat efekt v případě potřeby. Nefotím lidi ani portréty zblízka, takže jsem nikdy neměl potřebu tuto funkci používat, ale pro ty, kteří chtějí tuto pokročilou techniku používat, ACDSee ji zahrnul.
Použití nástroje
Otevřete obrázek v režimu úprav a v podokně Vrstvy duplikujte vrstvu. Frekvenční separace je destruktivní úprava, proto se doporučuje pracovat na duplikované vrstvě, aby byla zachována integrita obrazu.
Vyberte horní vrstvu (duplikát), klepněte pravým tlačítkem myši a z rozevíracího seznamu vyberte možnost Oddělení frekvence. Poté vytvoří dvě vrstvy – jedna bude šedá a v popisu vrstvy bude mít (HF). Druhá bude barevná, ale bude celá rozmazaná a bude mít (LF) v popisu vrstvy.
Na vrstvě LF zapracujte štětcem případné nedokonalosti pleti. Na HF vrstvě použijte nástroj Repair ke klonování čisté kůže na horní části skvrn.
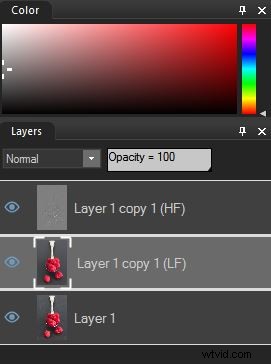
4. CÍLENÍ NA PIXEL
Nástroj Pixel Targeting umožňuje vybrat konkrétní oblasti na obrázku na základě kombinace výběru tónu a barvy. Funguje ve spojení s vrstvou úprav.
V režimu úprav otevřete obrázek a vyberte vrstvu úprav (kterákoli z nich se zdá být v pořádku). Zde používám záběr několika jasně červených malin a vrstvu pro úpravu Vibrance.
Klikněte pravým tlačítkem na horní vrstvu a vyberte Pixel Targeting a otevře se panel. Horní posuvníky umožňují výběr tónů a spodní posuvníky umožňují výběr barev.
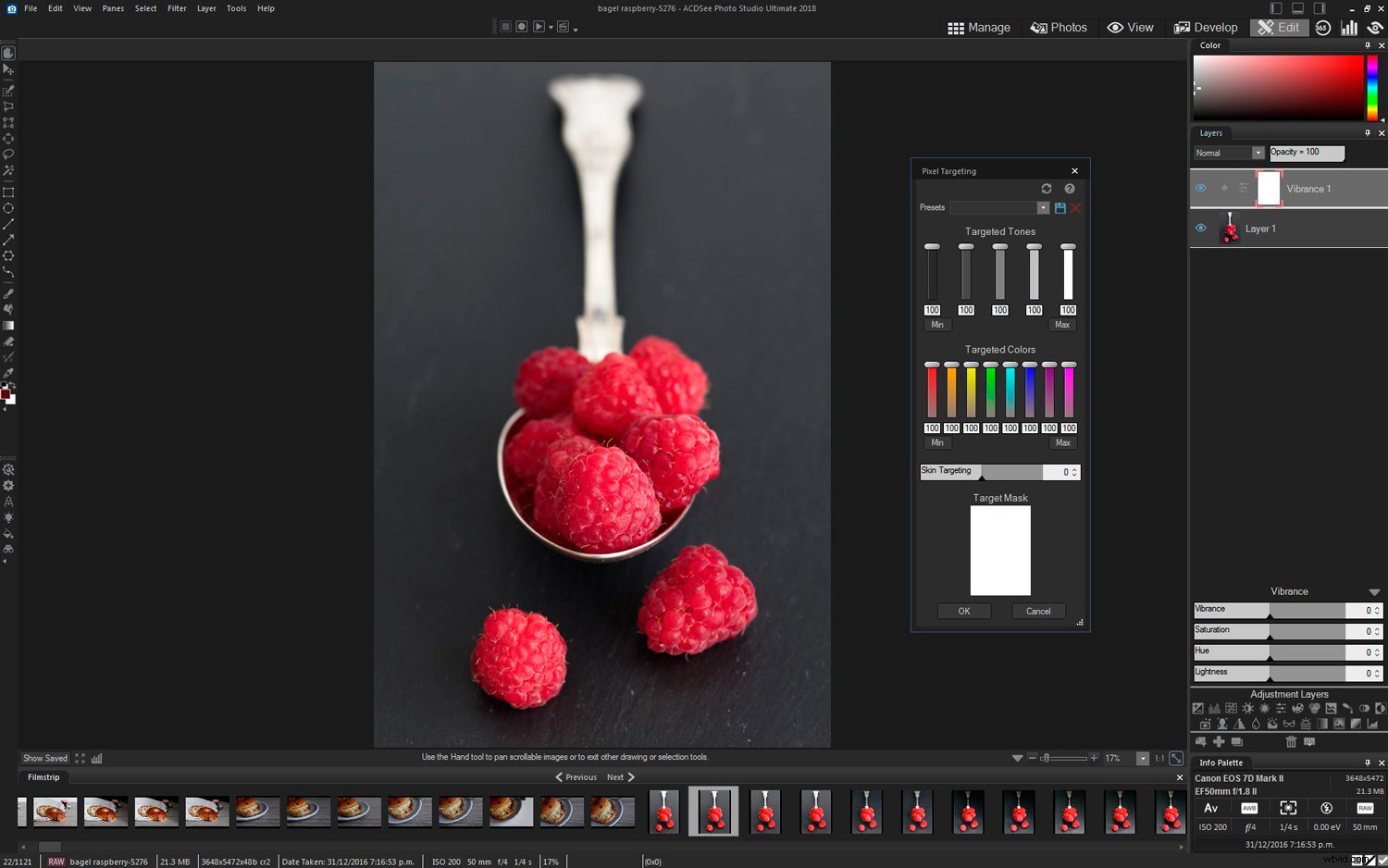
Upravte tón a posuvníky barev tak, aby vyhovovaly. Vytvoří masku objektu, který chcete upravit.
Uložte předvolbu pro budoucí použití (použijte možnost Uložit v horní části obrazovky) a klikněte na OK. Maska, kterou jste právě vytvořili v okně Pixel Targeting, je nyní aplikována na vaši vrstvu úprav a úprava se použije pouze na světlé oblasti masky.
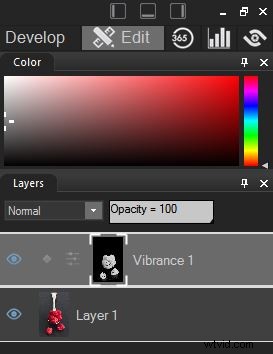
Zde jsem změnil maliny na modrou jednoduše úpravou posuvníků Hue ve vrstvě Vibrance.

Užitečné funkce
Když jsem se učil používat ACDSee Photo Studio Ultimate 2018, bylo na něm několik věcí, které jsem považoval za zvláště užitečné. Jsou to buď malé věci, které se moc nezvyknou, ale fungují opravdu dobře, když je potřebujete použít, nebo něco, co výrazně usnadňuje provádění skutečně běžného úkolu.
To jsou věci, které oceňuji, zvláště když je něco, co často děláte, jednodušší nebo nabízí chytrou alternativu.
1 – Přidat soubor jako vrstvu
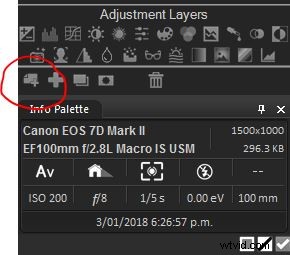
Ve spodní části panelu Vrstvy je spousta ikon rychlého přístupu pro různé funkce vrstev. Ta zakroužkovaná zde je možnost „Přidat soubor jako vrstvu“.
Dělám několik specifických úkolů, které vyžadují přidání vnějších obrázků jako dalších vrstev, jako je přidávání překrytí textur a kompozice.
Existuje mnoho dalších případů, kdy by to mohlo být užitečné – vrstvení zaostření, prolínání panoramatických nebo astrofotografických snímků, skládání časosběrných snímků a tak dále.
Toto je obzvláště běžná funkce a způsob, jakým to Photoshop dělá, opravdu NENÍ uživatelsky přívětivý. Vždy jsem se tomu vyhýbal tak, že jsem použil druhý monitor a přetahoval obraz tímto způsobem.
Pokud ale pracujete na notebooku nebo máte pouze jednu vrstvu, není to možné, takže o této funkci stojí za to vědět.
Je to opravdu jednoduché. Klikněte na Přidat soubor jako vrstvu a otevře se dialogové okno s výzvou k výběru umístění obrázku, který chcete přidat. Ještě lepší je, že můžete přepnout zobrazení na miniaturu a zobrazit příklady obrázků, abyste si mohli vybrat ten správný.
Klikněte na požadovaný soubor a vyberte Otevřít. Soubor se poté otevře jako nová vrstva. Pravděpodobně bude nutné změnit velikost a program má tento režim již aktivovaný i pro vás. Přetáhněte žluté úchyty na správnou velikost, vyberte Potvrdit a máte hotovo!
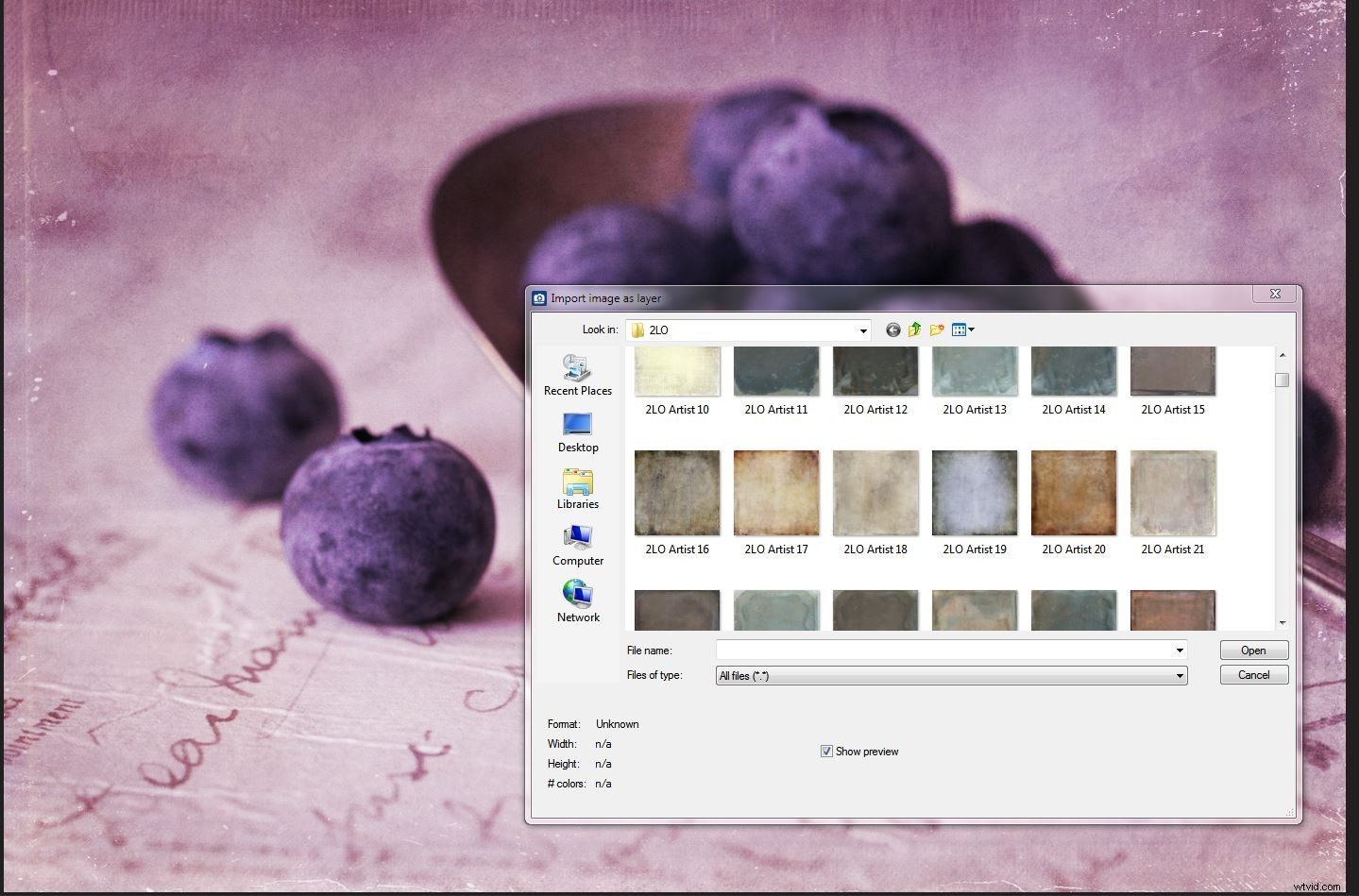
2. Nástroj léčení
Někdy se vám může stát, že na záběru překáží znaménko, skvrna nebo zbloudilý vlas či větvička, a nevšimnete si toho, dokud to neuvidíte na velké obrazovce při úpravách. Technologie se v dnešní době natolik zlepšila, že se o tyto problémy často dokáže postarat software za vás, ale stále to může být nedokonalý výsledek.
Když jsem upravoval své záběry s borůvkami, byl jsem zděšen, když jsem zjistil, že jsem si nevšiml, že moje hlavní bobule má na přední straně škrábanec. Skvělá příležitost vyzkoušet nástroj Heal v ACDSee Photo Studio Ultimate.
Byl jsem docela ohromen tím, jak dobře to funguje. Stačí kliknout pravým tlačítkem myši na dobrou oblast a poté natřete oblast vady. Zjistil jsem, že spousta malých výběrů obvykle poskytuje přirozenější efekt, ale ACDSee odvedl opravdu dobrou práci.
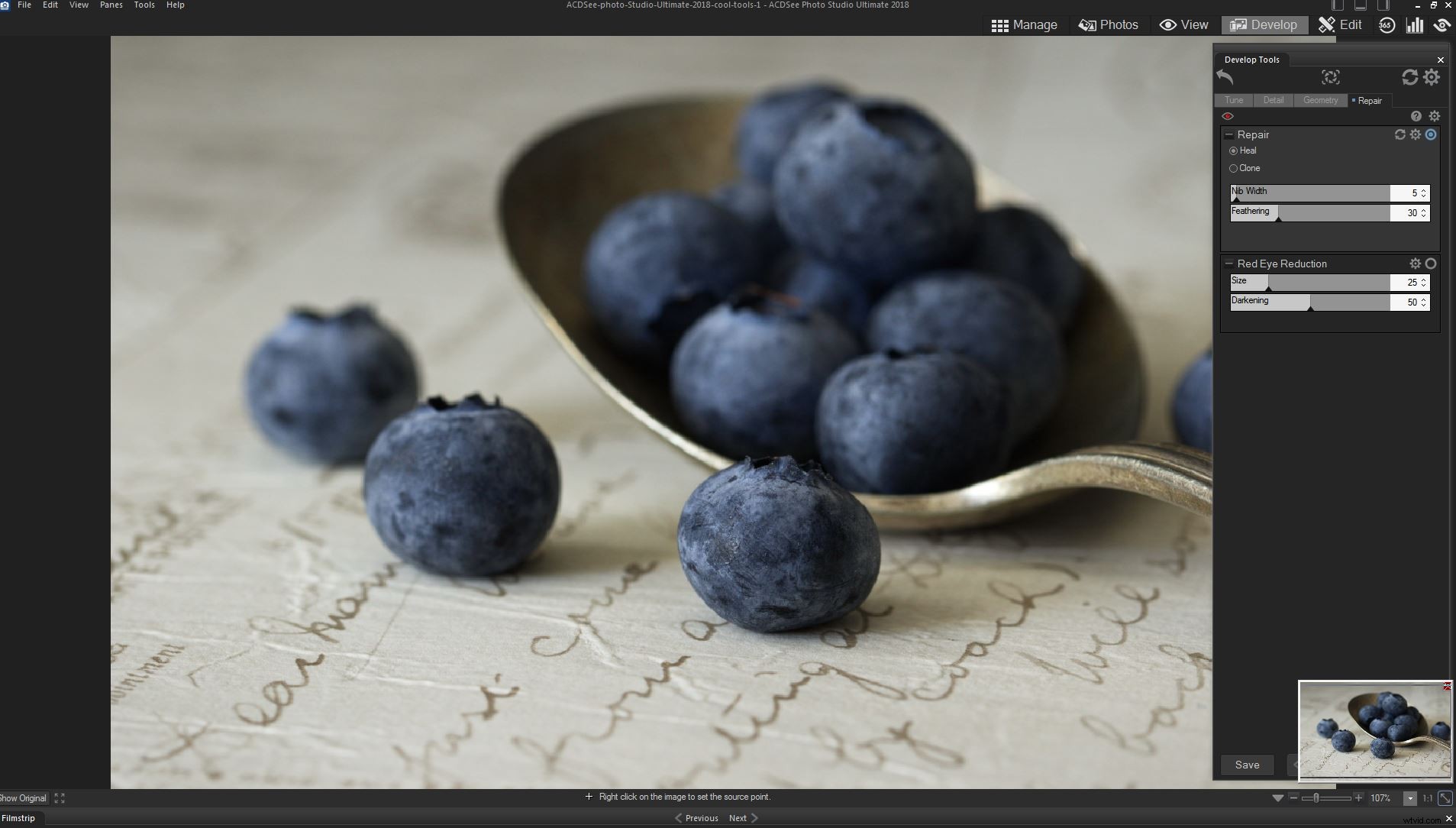
Po použití nástroje Heal.

Před použitím nástroje Heal – můžete jasně vidět velký škrábanec na přední straně bobule.
Závěr
Před psaním těchto článků jsem software ACDSee vůbec nepoužíval. Moje zkušenosti byly s PaintShop Pro, Photoshop a Lightroom. Bylo zajímavé dozvědět se o celém rozsahu a možnostech tohoto programu ACDSee. Obsahuje několik opravdu vzrušujících nových funkcí a užitečných nástrojů, zejména v režimu úprav.
Celkově jsem byl ohromen hloubkou a schopnostmi ACDSee Photo Studio Ultimate. Pro začátečníky, kteří chtějí program na jednom místě za výhodnou cenu (a žádný model předplatného), má mnoho výhod.
Pro každého, kdo chce začít se správou svých souborů fotografií, zpracováním snímků RAW a podrobnějšími úpravami, je toto dobré místo, kde začít. Pokud hledáte možnost bez předplatného, také to stojí za zvážení.
Odmítnutí odpovědnosti:ACDSee je reklamním partnerem dPS.
