V poslední době jsem si hrál s Luminar od Macphuna. Zjistil jsem, že tento program snižuje počet mých bolestí hlavy při úpravách. Podělím se s vámi o své zkušenosti a uvidíte, zda vám může pomoci vyřešit i některé vaše bolesti hlavy nebo problémy.
Zpracování je fuška
Jsem netrpělivý typ; Nesnáším sezení. Celý život se snažím najít způsoby, jak se udržet v pohybu a být aktivní. Rád tvořím, stavím a zkoumám. Sedět a upravovat fotografie je opravdová fuška. Všichni znáte fotografa, jako jsem já. Tráví čas pečlivým komponováním, nastavováním osvětlení a vytvářením snímku ve fotoaparátu, takže nemusí trávit hodiny úpravou snímků.
Aby bylo jasno, nekritizuji ty, kteří vytvářejí obrázky pomocí několika vrstev a masek. Někteří z mých oblíbených fotografů jsou mistry v úpravách a opravdu oceňuji dovednosti, které používají k vytváření svých děl. To je neuvěřitelné. Ale to nejsem já. Editace je pro mě bolest hlavy. Nesnáším to, ale jsem příliš majetnický ke své práci, než abych kdy uvažoval o outsourcingu svého následného zpracování. Takže cokoli, co zkrátí čas strávený za počítačem, je pro mě bonus.

Ke zpracování tohoto obrázku jsem použil předvolby v Luminar. V poslední době jsem byl abstraktní a modrá barva této malované stěny mě přitahovala vyfotografovat všechny praskliny v nátěru.
Luminar se velmi rychle používá. Program funguje jako samostatná aplikace, nebo jej můžete nainstalovat a používat jako plug-in pro Lightroom a Photoshop. Rozhodl jsem se pro úpravy pomocí Luminar jako samostatné verze. Zde jsou tedy tři mé bolesti hlavy při úpravách, které mi Luminar pomohl snížit.
1) Nalezení výchozího bodu pro zpracování obrázku
My fotografové často fotografujeme s ohledem na hotový vzhled. Víme, že převedeme obrázek na černobílý nebo chceme vytvořit zářivý světelný vzhled, a podle toho natáčíme. Jindy však máme problém představit si hotový obrázek. Nemůžeme zjistit výchozí bod pro zpracování fotografie. Zde přicházejí na řadu předvolby.
Předvolby můžete použít jako banku nápadů, která pomáhá rozproudit kreativní šťávu. Jediným problémem je zobrazení těchto předvoleb a nalezení správného výchozího bodu. V Luminar jsou předvolby velké a každý vzhled můžete snadno procházet pomocí posuvníku. Zobrazení předvoleb je snadno dostupné ve spodní části obrazovky. Můžete se proklikat několika různými vzhledy a vrátit se k tomu, který se vám líbí.
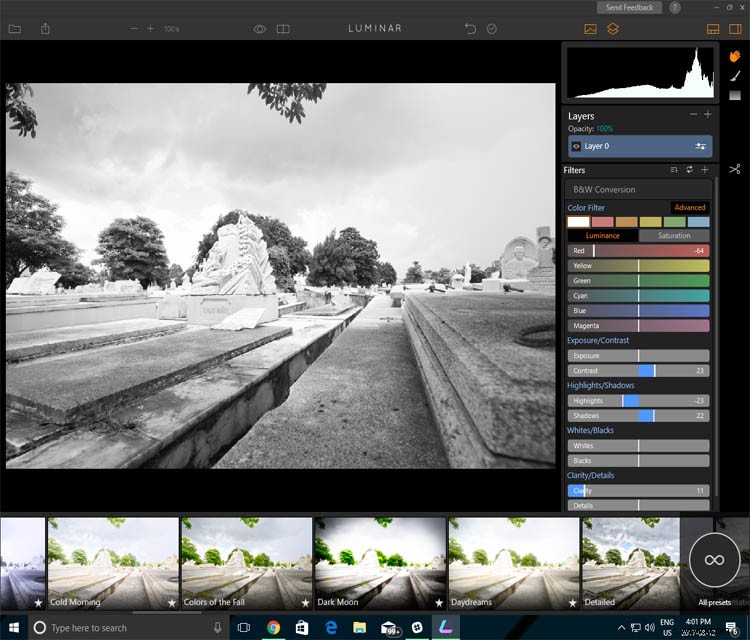
Zde můžete vidět otevřenou obrazovku a ve spodní části jsou zobrazeny všechny předvolby.
Dalším bonusem této metody je posuvník umístěný na každé předvolbě. Pokud je vzhled na váš vkus příliš silný, je snadné jej vytočit zpět. Můžete upravit, jak silně každá předvolba ovlivňuje obraz. Pro někoho, jako jsem já, kdo má tendenci provádět pouze globální úpravy obrázků, jsou tyto typy funkcí opravdu užitečné. Mohu vybrat předvolbu a poté jemně upravit obraz podle svých představ.
Luminar pomáhá s nápady a možnostmi

Toto je obrázek, který jsem vytvořil v Lightroom. Barevná verze je spíše jako obrázek, který jsem měl v hlavě, ale když jsem viděl předvolbu v Luminar, vyvolalo to určitou kreativitu.
Obrázek, který vidíte níže, byl v podstatě rychlý úlovek při mé cestě ze dveří. Byl jsem na Kubě a čekal, až se teta připraví, než stihneme autobus. Neměl jsem pro výstřel jinou vizi, než rychlé spatření něčeho zajímavého. Takže když jsem se vrátil domů, bojoval jsem s tím, co dělat.
Nikdy by mě nenapadlo udělat pro tento obrázek černobílou konverzi, nebýt jedné z předvoleb v Luminar. Bolest hlavy vyřešena, program mi dal nápad. Použil jsem předvolbu jako základ a obrázek jsem mírně upravil. Celkem mi úprava obrázku zabrala asi pět minut.

Nikdy by mě nenapadlo zpracovat obrázek černobíle, nebýt předvoleb, které poskytuje Luminar.
2) Tolik tlačítek ke správě a zapamatování
Pro ty z nás, kteří chtějí upravovat obrázky rychle, je obtížné zapamatovat si všechny ty klávesové zkratky a je časově náročné neustále kontrolovat cheat sheet u našich stolů.
V Luminar je rozhraní velmi jednoduché a rychle se používá pomocí několika jednoduchých tlačítek. Je snadné oříznout, porovnat a použít štětec nebo přechod na vaši práci. Je snadné rychle a efektivně provádět globální i izolovanější úpravy.
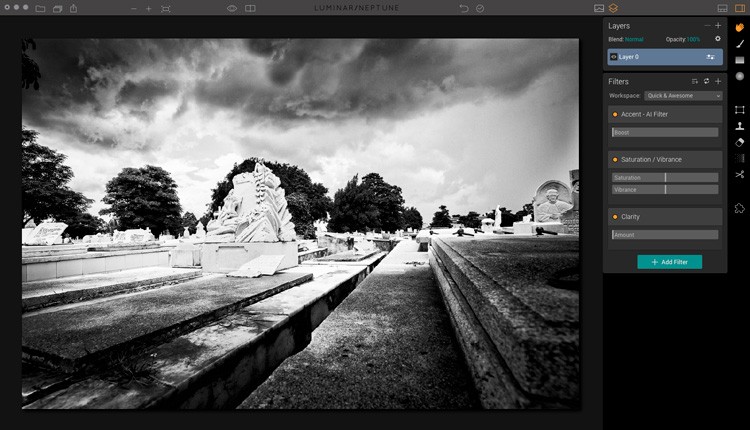
Jak můžete vidět, rychle jsem k tomuto obrázku přidal vrstvu. Chtěl jsem použít štětec k aplikaci některých velmi specifických úprav jen na některé oblasti obrázku. Všimněte si čistého rozhraní.
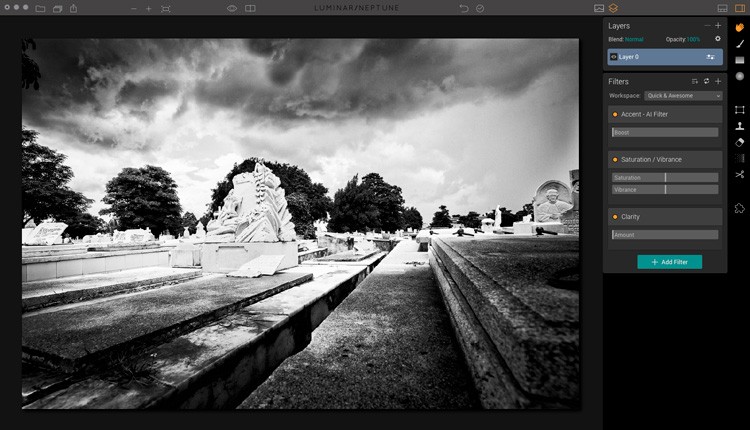
Zde vidíte zjednodušené rozhraní s některými skrytými možnostmi (předvolby a histogram). Je to pracovní prostor s názvem Quick &Awesome, který si můžete vybrat z rozbalovací nabídky.
3) Vrstvy mohou být komplikované a matoucí
Správa vrstev a masek může být ve Photoshopu matoucí a pro některé z nich je to skutečná bolest hlavy. V Luminar jsou vrstvy snadno přístupné a použitelné.
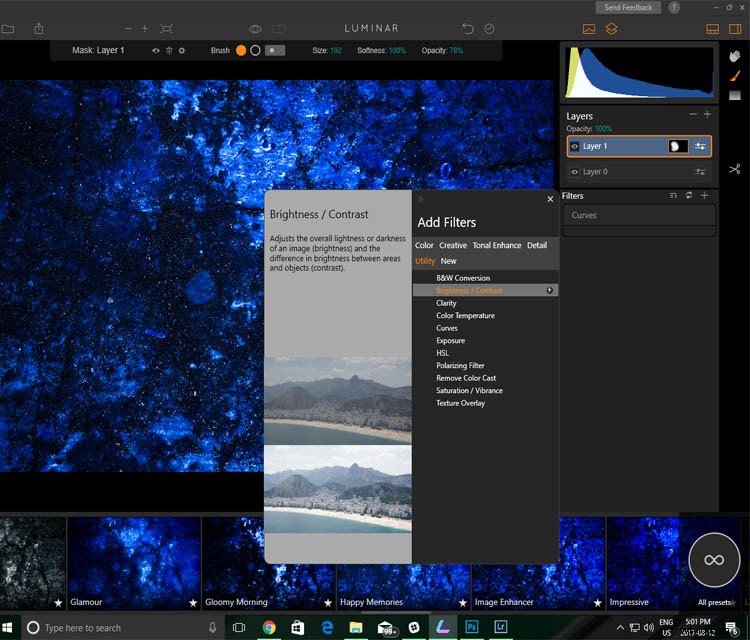
Filtry můžete do obrázku přidat vytvořením další vrstvy nebo je aplikovat přímo na obrázek. Použil jsem filtry a vložil je do obrázku v samostatných vrstvách.
Stisknutím tlačítka plus (+) se v Luminar rychle přidá vrstva. Vrstvy lze použít k překrytí druhého obrázku, jako je textura, nebo k aplikaci filtrů, štětců atd. Přednastavení na obrázek lze snadno aplikovat globálně. Pokud pak chcete použít předvolbu jen na několik oblastí obrázku, můžete také vytvořit další vrstvu a přednastavení štětcem na konkrétní oblasti obrázku.
Pro ilustraci tohoto bodu jsem rychle aplikoval černobílé přednastavení na obrázek pomocí nástroje štětec. Můžete vidět, jak rychlé a snadné je provádět velmi specifické úpravy obrázku tím, že malujete v přednastavení jako masku vrstvy, podobně jako nástroje jako Adobe Photoshop. Luminar však může posunout věci ještě o krok dále. Stejným způsobem lze použít i samotné filtry. Chcete-li to provést, jednoduše klikněte na nástroj štětec a poté klikněte na záhlaví filtru (nikoli vrstvy). Když začnete malovat do masky, v záhlaví se zobrazí malá miniatura náhledu masky. Po vytvoření masky upravte posuvníky filtru podle potřeby, abyste na masku použili efekt. Jakmile si osvojíte masky filtrů, zjistíte, že je to mimořádně efektivní způsob, jak selektivně upravovat své fotografie.
Stejným způsobem lze použít i samotné filtry. Chcete-li to provést, jednoduše klikněte na nástroj štětec a poté klikněte na záhlaví filtru (nikoli vrstvy). Když začnete malovat do masky, v záhlaví se zobrazí malá miniatura náhledu masky. Po vytvoření masky upravte posuvníky filtru podle potřeby, abyste na masku použili efekt. Jakmile si osvojíte masky filtrů, zjistíte, že je to mimořádně efektivní způsob, jak selektivně upravovat své fotografie.
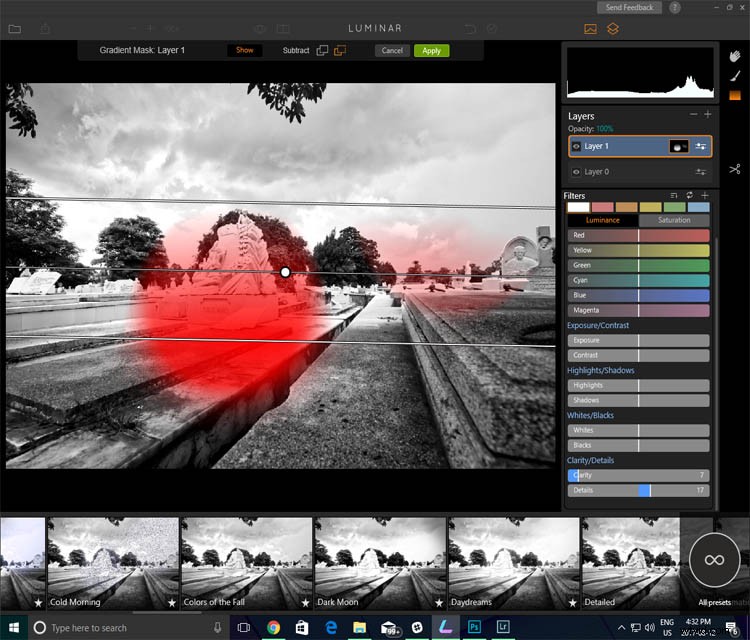
Opravdu se mi líbí, jak program zobrazuje všechny masky a vrstvy, které jsem vytvořil. Zjistil jsem, že je to snadné.
Na závěr
Pro některé z nás je úprava oříškem. Záleží na vaší osobnosti a vašem stylu. Následné zpracování je nezbytnou součástí fotografického procesu, ale nemusí zničit vaši lásku k fotografování.
Mnoho funkcí v Luminar pomáhá zmírnit bolesti hlavy z úprav, kterými mnozí z nás trpí. Program zjednodušuje složité procesy a umožňuje uživatelům vytvářet krásné obrázky v poměrně krátkém čase.

Zde je hotový obrázek, který jsem dokončil pomocí Luminar.
Verze Luminar pro Mac je k dispozici pro bezplatnou zkušební verzi nebo zakoupení zde. Pokud používáte PC, stáhněte si bezplatnou veřejnou beta verzi Luminar pro Windows zde.
Odmítnutí odpovědnosti: Macphun je reklamním partnerem dPS.
