
Šestiobrázkový fotosteh BC Place ve Vancouveru
Mým prvním softwarem pro úpravu obrázků byl Photoshop Elements 6 a funkce sešívání fotografií byla přinejmenším velmi nevyzpytatelná. Fotografoval jsem nemovitosti a architekturu a potřeboval jsem spolehlivý a přesný nástroj, který by dokázal rychle a správně spojit snímky dohromady. Vyzkoušel jsem několik, ale nebyl jsem spokojen se všemi výsledky. Použití softwaru bylo obtížné a výsledky byly nepravidelné.
Pak jsem slyšel o Autopano. Stáhl jsem si zkušební verzi a byl jsem docela ohromen tím, jak rychle a co je důležitější, přesně software spojil scény dohromady, což jiné části softwaru nebyly schopny. Šití bylo bezproblémové a bez námahy. Byl jsem ohromen jednoduchostí použití a rychlostí, s jakou software pracoval. Našel jsem svůj oblíbený nástroj, Autopano Giga. Autopano Giga je nástroj, který vyrábí společnost s názvem Kolor. Vyvíjejí software pro spojování snímků, software pro panoramatické prohlídky a 360° software, jsou specializovanou softwarovou společností pro fotografování.

Pětidílný sešitý obrázek divadla Orpheum, Vancouver BC
Prvním krokem při vytváření efektních panoramatických snímků je vědět, jak je vyfotografovat. To je nad rámec tohoto článku, takže pro účely této recenze budeme předpokládat, že už máte nějaké panoramatické snímky pořízené a chcete je sešít.
Čas sešít
Pokud jde o sešívání obrázků v tomto procesu, budu odkazovat na rozhraní v Autopano Giga. Tento produkt funguje velmi dobře. Byl ohodnocen jako jeden z nejlepších dostupných šicích balíčků. Použil jsem ho k sešití docela šílených panoramatických snímků a dokázal zpracovat téměř vše, co jsem na něj hodil. Udělal jsem normální fotostehy a udělal jsem také několik víceřadých stehů. Autopano Giga to zvládlo snadno a v některých případech mě docela překvapilo, jak dobře to fungovalo.
Podívejme se, jak tento proces funguje v Autopano Giga:
Panoramatické snímky fungují dobře pro architektonické fotografie
- Otevřete Autopano Giga a na první obrazovce, kterou uvidíte, klikněte na druhou ikonu zleva a vyberte obrázky, které chcete sešít.
- Přejděte na obrázky které jste zpracovali a vyberte je.
- Klikněte na Rozpoznat v levé horní části obrazovky.
- Autopano Giga bude nyní skenovat vaše obrázky a proveďte předběžný steh. Tento náhled sešitého obrázku se zobrazí na pravé straně obrazovky, která je otevřená. Tento proces může trvat několik minut.
- Po zobrazení náhledu obrázek se zobrazuje klikněte na tlačítko Upravit (na pravé straně obrazovky), čímž se obrázek otevře na obrazovce úprav Autopano. Zde chcete zkontrolovat, zda je obrázek správně sešitý, a ověřit, že na obrázku nejsou žádné chyby.
- Existuje řada možností zde níže je na vysoké úrovni přehled nejdůležitějších funkcí
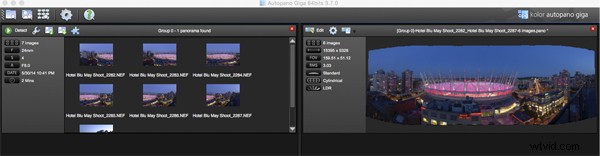
Obrazovka detekce a náhledu v Autopano Giga
Funkce Autopano na obrazovce úprav:
Autopano má řadu možností, které můžete použít k vykreslení panoramatického snímku. Tyto projekce pomáhají se zkreslením a zkosením. Níže je vysvětlení nejběžněji používaných projekcí.
- Sférický – Sférická funkce umožňuje sestavit jakékoli panorama. Je to běžně používaná možnost pro vytváření panoramatických snímků.
- Rovinná nebo přímočará projekce – Toto je dobrá volba, pokud je úhel nízký. Doporučuje se pro architektonické snímky, protože je to jediný režim, který nezakřivuje čáry, které jsou považovány za rovné čáry. Někdy, pokud jsou úhly příliš extrémní, může dojít ke ztrátě ostrosti, takže si to uvědomte.
- Válcová projekce – Tuto projekci lze použít až o 360° (vodorovně).
- Projekce Mercator – Mercator projekci lze také použít až do 360° (horizontálně). V důsledku natahování nahoru a dolů se může obraz zdát zdeformovaný.
- Panniniho projekce – Udržuje svislé čáry svislé a rovné radiální čáry. To může poskytnout silný pocit perspektivy u pohledů, jejichž horizontální zorné pole je široké a má jeden centrální úběžník. Horizontální linie se však mohou zdát zakřivené. To lze opravit pomocí posuvníků, které se objeví při úpravách v této projekci.
- Projekce malé planety – Stereografickou projekci (také nazývanou projekce rybího oka) lze použít k vytvoření malé planety. Panoráma vpravo nahoru vytváří efekt planety a zpětné panorama (otočení o 180°) vytváří tunelový efekt. Umožňuje vytvořit originální pohled na panorama, zejména pomocí ekvidaktulárních panoramat (360°x180°). Použití této projekce s panoramaty, jejichž horizontální zorné pole je menší než 330°, není estetické ani použitelné.
- Projekce s kladívkem – Tato projekce je podobná zploštělé mapě světa, která se používá hlavně v astronomických aplikacích. Používám to také pro městská panoramata, protože to může opravit určité zkreslení perspektivy.
- Ortografická projekce – Toto je zorný bod koule, jejíž panorama je viděno z dálky, mapované zvenčí a nikoli dovnitř jako většina ostatních projekcí.
- Projekce zrcadlové koule – Tato projekce je výsledkem vizualizace celého panoramatu na sférickém zrcadle, jako při pohledu do křišťálové koule.
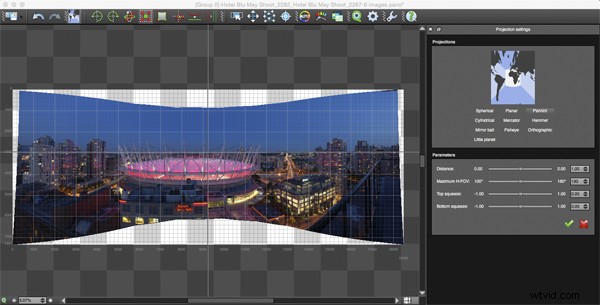
Funkce promítání v Autopano Giga
Některé z těchto projekcí jsou užitečnější než jiné. Možná zjistíte, že nakonec použijete jen dva nebo tři. Dobrý nápad je kliknout na každý z nich, abyste viděli, jak ovlivňují váš obrázek. Klíčovým faktorem při výběru projekce je, jak vizuálně ovlivní váš obraz. Funguje to pro daný předmět? Vypadá obrázek správně? Je zkreslení perspektivy správné? Při experimentování s projekcemi si položte tyto otázky.
Jakmile budete spokojeni se svou projekcí a tím, jak obrázek vypadá, můžete nyní obrázek uložit do složky v počítači.
Vykreslování
Toto je proces uložení vašeho panoramatu. Nazývá se vykreslování, protože software potřebuje provést konečné sešívání a úpravy vašeho obrázku. Na obrazovce vykreslování budete muset vzít na vědomí následující:
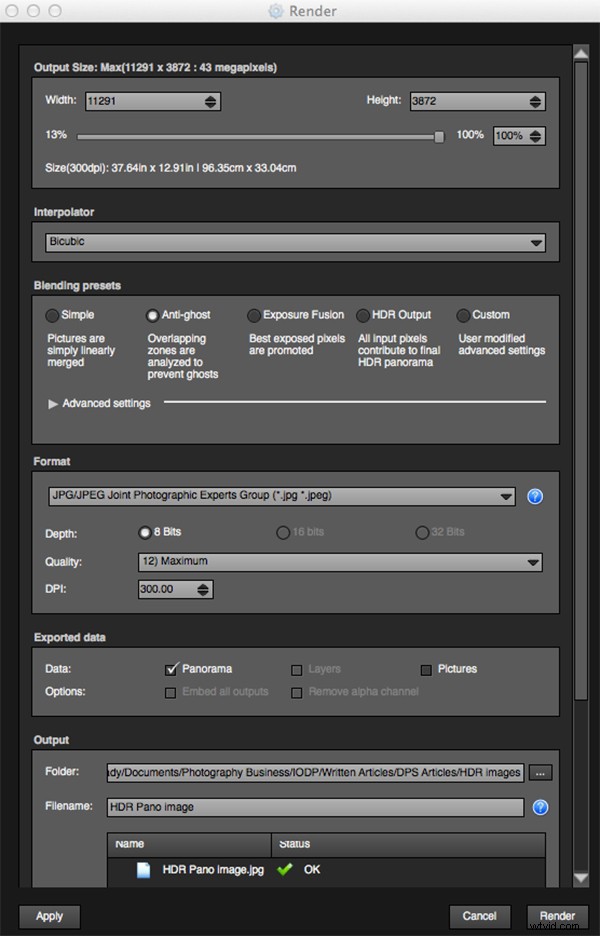
Vykreslit a uložit obrazovku na Autopano Giga
Interpolátor – Interpolátor je metoda používaná k sestavení pixelů vašeho panoramatického snímku a určí kvalitu a ostrost vašeho snímku. Je zde několik různých možností, ale nejčastěji používanou možností je Bicubic. Ostatní jsou užitečné pro pokročilé šití.
Nastavení prolnutí – Účelem nastavení prolnutí je umožnit kombinování překrývajících se částí vašeho panoramatického snímku tak, aby vypadalo hladce a plynule. Všimnete si následujících předvoleb:
- Jednoduché – Je to rychlé, ale je možné, že tam, kde se oblasti překrývají, mohou být vidět vady.
- Anti-ghost – Zachovejte silné charakteristiky obrazu (zarážky, čáry, křivky) při míchání a zároveň automaticky odstraňte objekty, které se pohnuly
- Fůze expozice – Použije se, pokud bylo panorama vytvořeno pomocí sady snímků s odstupňovanou expozicí. Zachovává to nejlepší z různých expozic.
- Výstup HDR – K použití pro uživatele, kteří chtějí vytvořit soubor ve formátu „.hdr“ za účelem vytvoření postprodukce nebo speciálních efektů. Toto u těchto snímků nepoužívejte, pokud již byly zpracovány jako snímky HDR.
- Vlastní – Toto je povoleno, když ručně změníte parametry a ty již neodpovídají profilu.
U pokročilých nastavení to obecně nechávám na výchozí.
Některé z funkcí, které oceňuji na Autopano Giga, jsou následující:
Expozice a míchání barev – Software tvrdě pracuje na třídění barev a expozice v prolnutých obrázcích. V minulosti bylo jedním z nejhorších problémů se spojováním fotografií to, že se někdy barva nebo expozice pohybovaly a ve scéně, kde se měnilo světlo nebo barva, byly pruhy. Toto není problém v Autopano Giga.
Panorámová detekce – Někdy jsem pořídil více než několik panoramatických snímků. Když se vrátím k počítači, nemohu vždy vidět nebo si vzpomenout, které obrázky byly které. Žádný problém, Autopano Giga můžete jednoduše nasměrovat na složku a detekuje všechna panoramata v této složce.
Můžete střílet z ruky - Software má vestavěné některé opravdu dobré funkce, které mohou pracovat z více úhlů pohledu. Pokud tedy natočíte panoramatický snímek bez použití stativu nebo panoramatické hlavy, software bude schopen detekovat scénu a v rozumné míře ji upravit. Ale je hezké, že jsem nafotil mnoho panoramatických snímků z ruky a pak je pustil do Autopano a sešívaly se celkem snadno.
Formát
Tato část vám umožňuje určit formát, ve kterém chcete obrázek uložit. Nejčastěji používám dva formáty TIFF a JPEG. TIFF je nekomprimovaný soubor (což znamená, že všechny informace jsou stále v souboru, což je skvělé, pokud plánujete tisknout velký obrázek) Nevýhodou TIFF je, že soubory jsou velké. JPEG je komprimovaný formát, to znamená, že některé obrazové informace byly vyřazeny, kvalita bude pouhým okem vypadat stále stejně, ale pokud vytisknete obrázek JPEG opravdu velký, můžete zaznamenat určitou degradaci obrazu. V závislosti na vašem konečném výstupu a vašich prostorových omezeních si můžete vybrat formát, který vám nejlépe vyhovuje. Zvyšte kvalitu na 12 a nastavte DPI na 300. Tím zajistíte, že budete mít uložený obrázek v nejlepší kvalitě.
Výstup
Na této obrazovce musí software vědět, kam uložit panoramatický snímek a jak jej chcete nazvat. Vyberte cílovou složku a pojmenujte soubor. Jakmile to uděláte (zní to komplikovaněji, než to je), klikněte na tlačítko render a software začne vykreslovat váš obrázek. V závislosti na velikosti sešívaných souborů může tento proces vykreslení trvat několik minut. Po dokončení se zobrazí vyskakovací okno, které vás informuje, že obrázek je nyní vykreslen.
Upravte konečný obrázek v Lightroom nebo Photoshop
Váš obrázek je nyní sešitý, ale posledním krokem v procesu je úprava obrázku ve zvoleném editoru. Možná budete chtít opravit jakékoli zkreslení perspektivy ve Photoshopu pomocí transformačních nástrojů. Pokud je váš panoramatický snímek panoráma města, budete se chtít ujistit, že linie vašeho horizontu je rovná a že budovy jsou svislé vzhledem k horizontu. Odtud můžete pokračovat v běžném pracovním postupu úpravy obrázků. Jakmile budete hotovi, budete mít fantastický panoramatický snímek s vysokým rozlišením.

Finální upravený panoramatický snímek Medicine Lake v kanadských Skalistých horách
Moje komentáře k Autopano Giga
Autopano giga mi značně urychlila a zjednodušila čas na úpravy a zpracování. Fotografuji poměrně velké množství panoramatických fotografií a úspora času při používání tohoto softwaru je značná. Použil jsem jej k fotografování krajin, hotelových pokojů, exteriérů budov a fotografování architektury. Ve všech těchto oblastech funguje výjimečně dobře. Pokud se ujistíte, že obrázky dostatečně překrýváte, snadno se spojí.
Proces úprav v Autopano Giga se také velmi snadno používá. Jednoduše klikněte na projekce, abyste viděli, jak váš obrázek vypadá, vyberte si a máte hotovo. V oblasti úprav můžete provést určité technické úpravy, ale doporučuji to provést pouze v případě, že je to naprosto nezbytné.
Perspektivní ovládání Autopano Giga je fantastické. Z velké části vypadají finální sešívané obrázky správně a téměř nikdy nezaznamenám chybu na stehu. Vždy je dobré si obrázek přiblížit, abyste se ujistili, že neexistují žádné problémy, jako jsou duplicitní oblasti nebo špatné stehy. To obvykle není problém, pokud je překrytí dobré.
Autopano Giga je skvělý nástroj, a pokud máte rádi focení panoramatických snímků, stáhněte si zkušební verzi a uvidíte, jak vám funguje. Panoramatická fotografie je velká zábava, vždy jsem nadšený, když vidím finální sešívaný snímek, velmi často to není to, co jsem očekával, a to je součástí vzrušení z těchto typů snímků. Mít nástroj, který odstraní frustraci z procesu, je velkou výhodou. Takže jděte ven a experimentujte.
SummaryReviewer Barry J BradyReview Date Recenzovaná položka Autopano Giga - Software pro sešívání obrázků Hodnocení autora 4.5




