Pokud jde o portrétní fotografii, zdá se, že převládají dva myšlenkové směry. První říká, že retuš je špatná, že lidé by měli být prezentováni tak, jak jsou, a retuš je ne-ne. Druhý myšlenkový směr říká, že když si lidé nechají vyfotit svůj portrét, mělo by to být idealistické znázornění osoby, lichotící předmětu a minimalizující jakékoli nedostatky.
Pravda je však pravděpodobně někde uprostřed. Když si lidé nechávají fotit portrét, chtějí, aby fotograf vypadal co nejlépe. Většina portrétů vyžaduje určitou úroveň retuše a popravdě řečeno, retuš byla v módě dávno před digitálním věkem. Digitální fotografie však s sebou přinesla i některé nové nástroje. Jedním z těchto nástrojů je PortraitPro 15 od společnosti Anthropics Technology.

Příklad portrétu retušovaného pomocí PortraitPro 15.
Přehled PortraitPro 15
PortraitPro 15 je k dispozici jako samostatná aplikace nebo jako plugin pro Photoshop, Lightroom nebo Aperture. K dispozici jsou tři různé verze; Standardní, Studio a Studio Max. PortraitPro Standard je samostatná verze, která má také několik dalších omezení. PortraitPro Studio a Studio Max lze použít jako pluginy a nabízejí také řadu dalších možností včetně podpory souborů RAW, podpory barevných profilů, schopnosti číst a zapisovat soubory TIFF a PNG v 16bitovém režimu a dávkového dialogu. . Verze Studio Max také nabízí režim plné dávky, který výrazně urychlí váš pracovní postup. Porovnejte všechny edice PortraitPro 15 zde.

Před a po použití Portrait Professional 15
Začínáme s PortraitPro 15
Začít s PortraitPro 15 je jednoduché. Pokud používáte samostatnou aplikaci, jednoduše otevřete soubor, se kterým chcete pracovat. Ve Photoshopu (pokud používáte verzi Studio nebo Studio Max) přejděte do nabídky Filtry a vyberte položku Antropičtí> Portrét Professional.
Jakmile je váš obrázek otevřený, PortraitPro 15 detekuje obrys obličeje objektu. Někdy zjistí pohlaví a věk, nebo se může zeptat, zda je subjektem muž nebo žena nebo mladá dívka nebo chlapec mladší 12 let. Poté se vám zobrazí srovnání vedle sebe, přičemž obrázek vlevo ukazuje obrysy obličeje, který software použije pro svou retuš. Tyto obrysy lze upravit tak, aby poskytovaly lepší přesnost, ale software dělá docela dobrou práci při výběru rysů obličeje sám o sobě. Vpravo je náhled toho, jak bude objekt vypadat po aplikaci retuše.
Zcela vpravo uvidíte okno navigátoru, které vám umožní snadno se pohybovat po obrázku. Pod tím je seznam předvoleb, takže můžete snadno aplikovat konkrétní vzhled na váš předmět. Pod předvolbami je skupina „Posuvníků zlepšujících portrét“. Tyto posuvníky zahrnují;
- Ovládací prvky tvarování obličeje
- Ovládací prvky vyhlazování pleti
- Ovládací prvky osvětlení pokožky
- Ovládací prvky make-upu
- Ovládací prvky očima
- Ovládací prvky pro ústa a nos
- Ovládání vlasů
- Ovládací prvky zbarvení pleti
- Ovládací prvky obrazu
Každá z těchto skupin posuvníků ovlivňuje různé aspekty obrázku a poskytuje neuvěřitelné množství kontroly nad procesem retuše.

Před a po použití PortraitPro 15.
Některé z těchto posuvníků, zejména Face Sculpting, se mohou zdát trochu kontroverzní. Stejně jako u většiny nástrojů pro úpravu digitálních fotografií můžete s jeho používáním zajít určitě příliš daleko. Jsou však chvíle, kdy se to hodí a vylepší objekt, například když jedno oko nemusí být úplně otevřené. Jako u všech věcí je klíčem k používání těchto posuvníků umírněnost.
Základní retuš

Když otevřete obrázek pomocí PortraitPro 15, aplikace vás požádá o potvrzení pohlaví a věku vašeho objektu.
Ať už se rozhodnete použít verzi pluginu nebo samostatnou verzi, pracovní postup je stejný. Z Photoshopu vyberete z nabídky Filtry Portrait Professional az Lightroom vyberete „Upravit v“, čímž se otevře aktuální obrázek v PortraitPro 15. Pokud používáte samostatnou verzi, jednoduše přejděte na Soubor> Otevřít.
Výběr prvků obličeje
PortraitPro 15 se pokusí automaticky detekovat věk a pohlaví vašeho objektu a pokusí se vybrat jeho oči, nos a ústa. Pokud nedokáže zjistit pohlaví a věk nebo jakékoli rysy obličeje, budete k tomu vyzváni. Výběr je v případě potřeby snadný. Kliknete na vnější koutek levého oka, stisknete další a poté kliknete na vnější koutek pravého oka. Stiskněte znovu další a budete vyzváni, abyste klikli špičkou nosu. Budete pokračovat, dokud nevyberete oči, nos a ústa. PortraitPro poté najde horní část hlavy a linii čelisti.
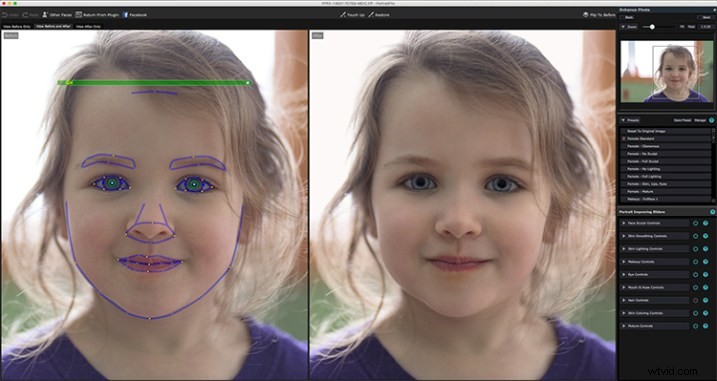
Hlavní obrazovka PortraitPro 15
První kroky úprav
Jakmile provedete výběr, PortraitPro automaticky upraví váš obrázek pomocí standardního nastavení. Zde si můžete vybrat jinou předvolbu nebo začít posouvat posuvníky, abyste lépe retušovali svůj portrét.
První posuvník, který upravuji, je ovládací prvky tvarování obličeje. Řeknu, že nejsem velkým fanouškem této úpravy, takže ji normálně vypínám. Jsou chvíle, kdy může být příliš agresivní a skutečně změní vzhled tváře subjektu. Množství úprav můžete minimalizovat pomocí posuvníku Master Fade pro úpravu celkového vzhledu nebo pomocí jednotlivých posuvníků, abyste ovlivnili pouze určité funkce. Například často nastavím všechny posuvníky na nulu, ale pokud má subjekt náhodou ospalé oči, použiji posuvník Rozšíření očí. Snažím se omezit digitální plastickou chirurgii na minimum.
Vyhlazení pleti
Další skupinou posuvníků je ovládání vyhlazení pleti. Tato sada posuvníků dělá skvělou práci při minimalizaci vrásek a odstraňování skvrn. Musíte být opatrní, když máte objekt s pihami nebo značkami krásy, které chcete zachovat. Opět platí, že úprava jednotlivých posuvníků vám pomůže najít správnou míru vyhlazení, aniž by věci vypadaly příliš plasticky, a štětec pro retušování vám umožní odstranit silné skvrny bez ovlivnění celkové struktury pleti.
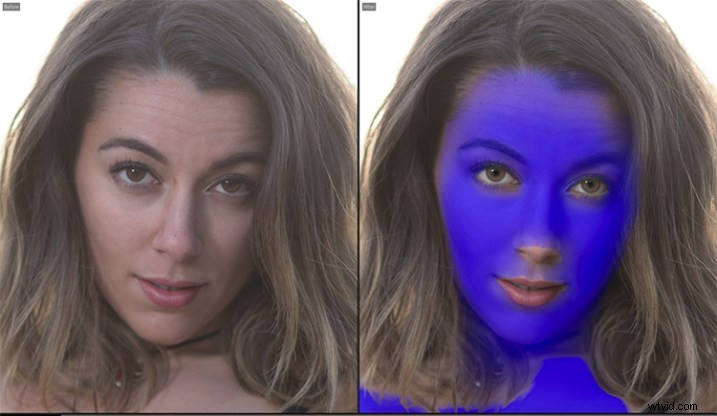
Pokud potřebujete upravit oblast ovlivněnou vyhlazením a osvětlením pleti, můžete ručně malovat ve svém výběru.
PortraitPro nabízí několik rychlých tipů při výběru různých posuvníků. Kromě toho si můžete všimnout, že aplikace nevybrala úplně všechen vzhled, který chcete retušovat, kvůli změnám tónu. Nebo naopak, že má vybrané oblasti, které nechcete, aby byly ovlivněny, jako je oblečení s barvami blízkými tónu pleti nebo vlasy. Výběr vzhledu můžete upravit kliknutím na Zobrazit/Upravit oblast vzhledu a přidáním nebo odečtením výběru vzhledu pomocí štětce, podobně jako při použití výběru pomocí masky vrstvy ve Photoshopu.

Před vyhlazením pleti
|
 Bylo použito střední vyhlazení pleti. |
 Bylo použito těžké vyhlazení pleti. |
Osvětlení pleti
Posuvné ovladače Skin Lighting (Osvětlení pokožky) mohou ve skutečnosti upravit osvětlení vašeho objektu. Toto je další sada posuvníků, které je nejlepší používat opatrně, ale uvážlivé nastavení může pomoci zlepšit váš obrázek. Zajít s tím na druhou stranu příliš daleko, povede to k obrázkům, které mají definitivní falešný vzhled. Máte možnost upravit stíny doleva nebo doprava, naskočit světlo doleva nebo doprava a dokonce upravit úhel hlavního světla.
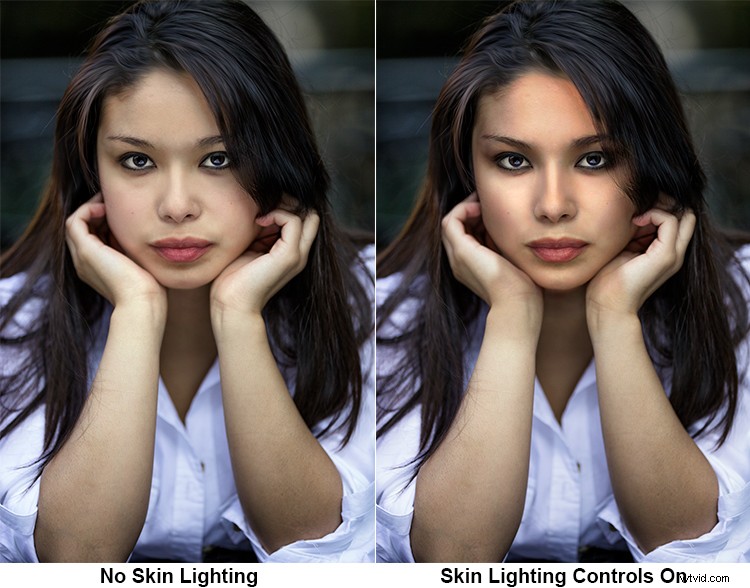

Před použitím světelných efektů pokožky.
|
 Bylo použito médium pro osvětlení pokožky. |
 Bylo použito silné osvětlení pokožky. |
Makeup
Posuvníky Makeup Controls umožňují přidat digitální make-up k vašemu předmětu. Zde lze přidat nebo vylepšit vše včetně rtěnky, řasenky, očních stínů a oční linky. Stejně jako u ovládání tvarování obličeje a osvětlení budete chtít být opatrní, abyste to nepřehnali. Ale opět jsem měl příležitosti, kdy trochu oční linky nebo změna barvy rtěnky pomohly image.
Ze stejného důvodu, pokud pořizujete portrét jako výchozí bod, můžete vytvořit neuvěřitelně odlišné vzhledy změnou make-upu objektu. Díky tomu je vynikajícím nástrojem, pokud vytváříte digitální ilustraci z fotografie.
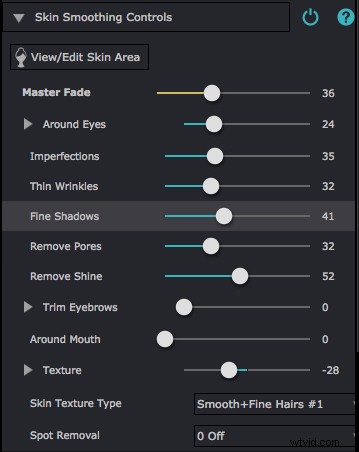
Ovládací prvky vyhlazení pleti uvnitř PortraitPro 15

Před nanesením make-upu pomocí PortraitPro 15.
|
 Byl přidán make-up. |
 Make-up přidaný silně, to je hotovo. |
Posuvníky ovládání funkcí obličeje
Posuvníky Eye Control odvádějí dobrou práci při zvýraznění očí objektu a jejich zviditelnění. Zde se provádí rozjasnění duhovek, zostření očí a jejich vybělení. Můžete dokonce změnit barvu očí a přidat záchytná světla. Největší chyba, kterou jsem udělala (a viděla jsem ji dělat), je, že zacházím příliš daleko s bělením a dodává očím nepřirozený lesk. Oči lze individuálně nastavit, takže máte nad jejich vzhledem velkou kontrolu.

Před použitím oční kontroly.
|
 Bylo použito médium kontroly očí. |
 Byla použita změna barvy očí. |
Ovládací prvky pro ústa a nos jsou posuvníky pro vylepšení úst a nosu. Zde můžete upravit sytost rtů, jejich jas a kontrast. Máte možnost provést stejné úpravy nosu.
Posuvníky pro vlasy a pokožku
Hair Controls je sada posuvníků, která se mi hodně líbí. Máte možnost přebarvit vlasy, upravit lesk, zčervenání a živost. Kromě toho, stejně jako u výběru kůže, můžete upravit výběr vlasů. Obzvláště skvělý je režim Hair Tidying Mode, který umožňuje uhladit a zjemnit vlasy. Může dát vlasům téměř namalovaný vzhled, což se mi líbí, ale opět je možné zajít příliš daleko.

Ovládací prvky zbarvení pleti umožňují upravit barvu pleti, přidat záři nebo trochu opálení. Navíc sem můžete přidat barvení tváří a upravit expozici na obličeji.
|
 Před barvením pleti |
 Bylo použito opálení kůže. |
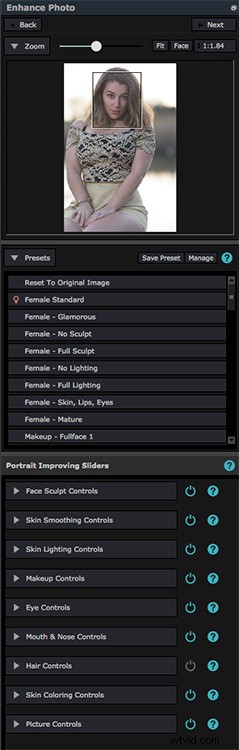
Na pravé straně okna aplikace najdete navigátor, seznam předvoleb a posuvníky pro vylepšení portrétu.
Ovládací prvky obrazu
Nakonec posuvník Picture Controls umožňuje celkové nastavení teploty barev, odstínu, expozice, kontrastu a živosti. Můžete zde také oříznout. Pokud používáte Photoshop nebo Lightroom, tyto úpravy se lépe zpracovávají tam, po retuši. Ale pokud používáte samostatnou verzi, je to skvělý způsob, jak dokončit svůj obrázek.
Jakmile skončíte s obličejem, na kterém pracujete, kliknete na tlačítko Další vpravo nahoře a kliknete na „Návrat z pluginu“ nebo „Vylepšit další obličej“, pokud máte na fotografii více než jeden předmět.
Výhody PortraitPro 15
PortraitPro 15 je vynikající aplikace pro rychlé a snadné retušování portrétů. Retušování skvrn, zvýraznění očí a čištění vlasů je jednoduché a dokáže PortraitPro 15 poskytnout portrétu pěkný konečný vzhled. Schopnost upravit osvětlení navíc může dodat zvýraznění a učinit plochý nasvícený portrét mnohem zajímavějším. Totéž platí pro možnost přidat nebo vylepšit make-up. Je snadné vidět účinky změn, které provedete pomocí PortraitPro, a porovnat je s neretušovanou fotografií, takže můžete úpravy posuzovat při práci.

Před a Po
Nevýhody PortraitPro 15
Můj největší problém s PortraitPro 15 je, že je snadné zajít příliš daleko s úpravou a váš obrázek najednou vypadá falešně nebo digitalizovaný, skoro jako 3D animace. Stejně jako většina filtrů pro vylepšení fotografií, i tento malý má daleko a je potřeba umírněnost. Ve správných rukou může být PortraitPro úžasným editačním nástrojem. Ve špatných rukou to může přinést ošklivé výsledky. Kromě toho se zdá, že PortraitPro má nějaké problémy, když je jedno oko zakryté vlasy nebo kloboukem, nebo když je obličej ve 3/4 úhlu k fotoaparátu. V těchto situacích tedy budete muset výběru věnovat zvýšenou pozornost a v případě, že je jedno oko skryté, nastavte všechny posuvníky pro toto oko na nulu.
Můj další problém s PortraitPro je ten, že se zdá, že je to zdroj. Jakmile vstoupím do pluginu z Photoshopu, ventilátor na mém iMacu 2014 (s maximálním množstvím RAM) se spustí a běží, dokud nebudu hotov. Některé úpravy jsou pomalé a na mém počítači úprava obrysů chvíli trvá, než to počítač dožene.

Před a po
Sečteno a podtrženo
Celkově se mi líbí PortraitPro 15 a jeho schopnost rychle a snadno retušovat portréty. I když raději nepoužívám neustále všechny funkce, jako je tvarování obličeje nebo osvětlení pleti, věci jako vyhlazení pleti a retušování očí opravdu pomáhají dodat mým portrétům konečný vzhled. Křivka učení není příliš vysoká a je poměrně snadné poznat, že jste zašli příliš daleko. Stalo se to nezbytnou součástí mého portrétního pracovního postupu.
Podívejte se na tři edice dostupné na Amazonu. Verze Studio je skvělá hodnota.

Před a po PortraitPro
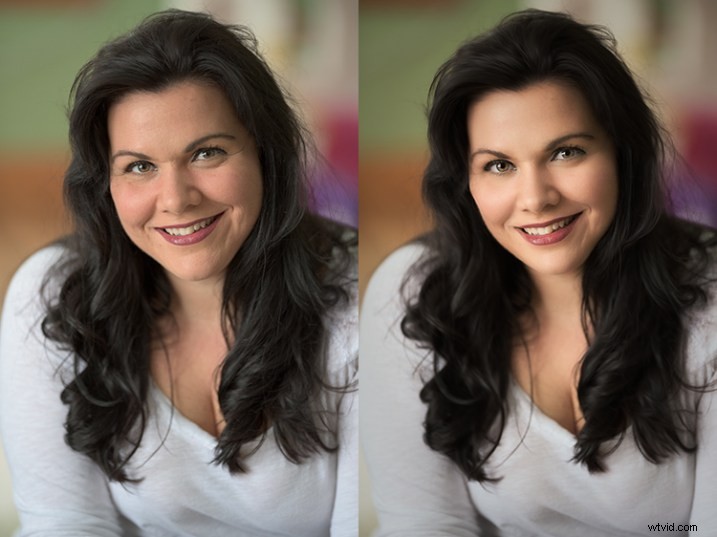
Před a po PortraitPro
SummaryReviewer Rick BerkReview Date Recenzovaná položka PortraitPro 15Hodnocení autora 4




