Jak vystřihnu část obrázku GIF? Jak extrahuji snímky z GIF? Jak vytvořím GIF z obrázků? Všechny tyto otázky by byly zodpovězeny v tomto příspěvku. Můžete se podívat na tento příspěvek a najít ořezávač GIF, který vám nejlépe vyhovuje.
Proč potřebujete vystřihnout GIF? Jsou to následující důvody:
- Chcete oříznout nežádoucí rámečky obrázku GIF.
- Velikost souboru GIF je příliš velká a je třeba z něj odstranit některé snímky.
- Načtení obrázku GIF trvá dlouho, takže musíte zkrátit dobu trvání obrázku GIF.
Nyní se podívejme, jak vyříznout GIF pomocí 6 nejlepších vyřezávaček GIF včetně softwaru MiniTool – MiniTool MovieMaker.
Zde je 6 nejlepších vyřezávaček GIF.
- MiniTool MovieMaker
- Photoshop
- Studio GIF
- GIF Maker – Video to GIF, GIF Editor
- Ezgif.com
- Lunapic
Část 1. 2 nejlepší vyřezávače GIF pro počítač
Pro uživatele počítačů jsou zde 2 stolní vyřezávače GIF – MiniTool MovieMaker a Photoshop.
MiniTool MovieMaker
MiniTool MovieMaker je ořezávač GIF a také tvůrce GIFů. Tento software podporuje nejpopulárnější formáty a dokáže vyřezat GIF, MP4, AVI, WebM, WMV, MKV, MP3 atd. Je také schopen vytvořit GIF z obrázků a videí.
Při používání tohoto softwaru pro řezání GIF počítejte s dělením, kombinováním a vyřezáváním GIFů, můžete používat filtry, přidávat do GIFů text a dokonce vytvářet GIFy se zvukem.
Hlavní funkce
- Je to zdarma a čisté, bez reklam, bez vodoznaků, bez balíčků a bez skrytých nákladů.
- Podporuje import souborů GIF, obrázků, videí a zvukových souborů.
- GIFy lze ořezávat, dělit, stříhat a kombinovat.
- Z obrázků nebo videoklipů můžete vytvořit GIF.
- Umožňuje vám textové zprávy GIF, použití filtrů na GIF a přidání hudby do GIFů.
- GIFy lze exportovat v různých formátech videa, včetně MP4, MKV, WMV, AVI atd. Viz také:MP4 do GIF.
- Nabízeny jsou některé vynikající filmové šablony v hollywoodském stylu.
Zde je návod, jak vyříznout GIF pomocí MiniTool MovieMaker.
Krok 1. Spusťte MiniTool MovieMaker.
- Stáhněte si zdarma MiniTool MovieMaker a nainstalujte jej do počítače.
- Po instalaci programu jej otevřete a zavřete okno Film Template, abyste získali přístup k hlavnímu rozhraní.
Krok 2. Importujte cílový GIF.
- Klikněte na Importovat mediální soubory importovat GIF, který je třeba vyjmout.
- Potom jej přetáhněte na časovou osu nebo klikněte na plus ikonu na obrázku GIF a přidejte jej na časovou osu.
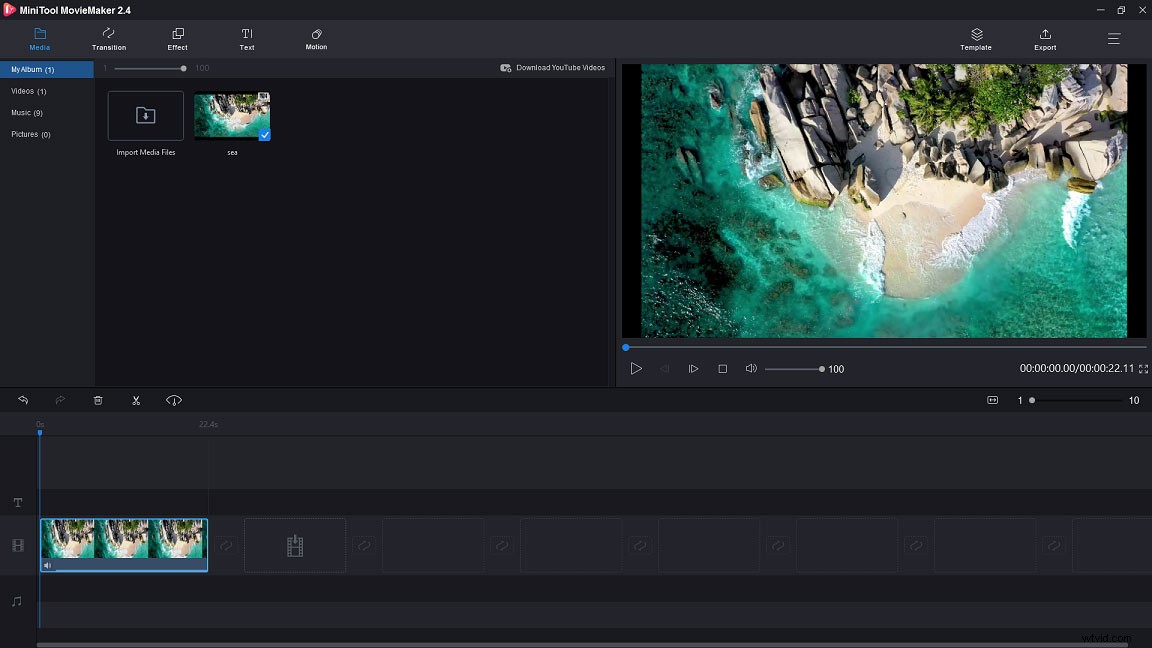
Krok 3. Vystřihněte GIF.
- Vyberte GIF a přesuňte přehrávací hlavu tam, kam chcete vyjmout. Předtím raději klikněte na Přiblížit na časovou osu upravte GIF tak, aby odpovídal časové ose a upravoval GIF snímek po snímku.
- Klikněte na nůžky ikonu na přehrávací hlavě pro rozdělení GIF.
- Vyberte nechtěné snímky a klepněte na koš ikonu a odstraňte je, nebo na ni klikněte pravým tlačítkem a vyberte možnost Odstranit
Krok 4. Upravte GIF.
- Text GIF :Přesuňte se na Text a klikněte na Titulek vyberte požadovaný titulek. Poté jej přidejte do textové stopy a zadejte text.
- Použít efekty :Přepněte na Efekt a vyberte požadovaný efekt, který chcete přidat do GIF.
Další informace naleznete v tomto příspěvku:Jak rychle a snadno upravit GIF (průvodce krok za krokem).
Krok 5. Exportujte GIF.
- Až budete hotovi, klikněte na Exportovat na panelu nabídek otevřete Export
- V části Export musíte změnit výstupní formát jako GIF. Poté můžete GIF přejmenovat a změnit cílovou složku, jak chcete.
Photoshop
Zde se můžete divit, že je možné vystřihnout GIF ve Photoshopu. Ano, máš pravdu. Kromě navrhování grafiky lze Photoshop použít k vyříznutí GIF nebo převodu AVI na GIF. Jako jednoduchá ořezávačka GIF nemůže provádět pokročilé úpravy GIF, ale pro oříznutí GIF postačí.
Hlavní funkce
- Umožňuje stříhat obrázky GIF.
- Můžete upravovat GIFy, jako je smyčkový GIF, měnit velikost GIF a rozdělit GIF.
- Umí převádět MP4 na GIF a AVI na GIF.
- Je to editor obrázků s pokročilými nástroji pro úpravu fotografií.
Chcete vědět, jak vyříznout GIF ve Photoshopu? Zde jsou podrobné kroky.
Krok 1. Spusťte aplikaci Photoshop, pokud jste ji dříve nainstalovali.
Krok 2. Přejděte na Soubor> Otevřít… načíst GIF.
Krok 3. Když se všechny snímky zobrazí na Časové ose vyberte rámeček, který chcete odstranit, a klikněte na koš ikonu pro smazání. Chcete-li z obrázku GIF odstranit více snímků, můžete stisknout Ctrl vyberte tyto snímky a smažte je najednou.
Krok 4. Po odstranění těchto nechtěných snímků přejděte na Soubor> Uložit pro web uložit GIF.
Doporučený článek:Jak změnit velikost obrázku ve Photoshopu a 2 alternativní metody.
Část 2. Nejlepší 2 vyřezávače GIF pro mobilní zařízení
Pokud chcete zkrátit dobu trvání animovaného GIFu na vašem telefonu, zde jsou pro vás k dispozici 2 aplikace pro řezání GIFů.
GIF Studio
GIF Studio je aplikace pro řezání GIFů, která vám umožňuje stříhat GIF, slučovat GIF, vytvářet GIF a tak dále. Tuto řezačku GIF lze považovat za prohlížeč GIF a GIF můžete přehrávat různými rychlostmi. Také můžete změnit rychlost GIF, jak chcete.
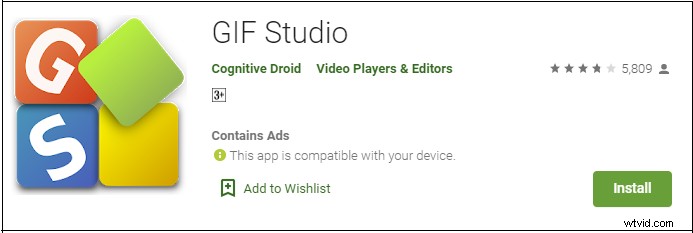
Hlavní funkce
- Umožňuje vyjmout, sloučit a oříznout obrázky GIF.
- Pozadí obrázku GIF můžete odstranit.
- Podporuje převod videoklipů do formátu GIF nebo vytvoření prezentace fotografií.
- Můžete extrahovat obrázky z GIF.
- Nabízí různé efekty a nálepky.
Chcete-li vyjmout GIF, postupujte podle následujících kroků.
Krok 1. Najděte GIF Studio na Google Play a nainstalujte jej do telefonu.
Krok 2. Vyberte cílový GIF z alba a sdílejte jej do GIF Studio.
Krok 3. Vyberte řezací nástroj a vyberte požadovaný slot rámečku pro vyříznutí nepotřebných rámečků.
Krok 4. Poté klikněte na tlačítko Uložit pro uložení změn.
GIF Maker – Video to GIF, GIF Editor
Tato řezačka GIF nabízí všechny základní funkce pro úpravu GIF včetně řezání, ořezávání, překlápění a otáčení. Pomocí této aplikace můžete upravit vyvážení barev pro obrázky GIF a ovládat jejich rychlost. A co je důležitější, umožňuje vám vytvářet memy GIF během několika minut. Chcete-li vytvořit vtipný GIF, můžete k obrácení GIF použít nástroj na obrácení GIF.
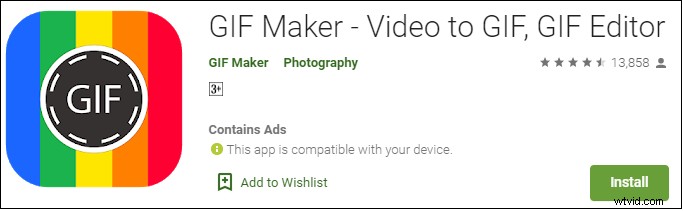
Hlavní funkce
- Máte povoleno zkrátit dobu trvání animovaného obrázku GIF.
- Můžete vytvářet memy GIF.
- Dodává se se všemi funkcemi potřebnými k úpravě obrázků GIF.
- Nabízí více než 30 filtrů a 20 snímků.
- Umožňuje změnit kontrast, sytost, odstín a stín obrázku GIF.
- Umožňuje sdílet obrázky GIF prostřednictvím sociálních médií a e-mailu.
Zde je návod, jak vystřihnout GIF.
Krok 1. Nainstalujte GIF Maker do telefonu.
Krok 2. Spusťte aplikaci a otevřete cílový GIF, který chcete oříznout.
Krok 3. Klikněte na Oříznout tlačítko pro oříznutí GIF.
Krok 4. Poté klepněte na Uložit aplikujte změnu.
Část 3. Nejlepší 2 vyřezávače GIF online
Většina lidí má tendenci stříhat GIFy online, aby se vyhnuli instalaci softwaru třetích stran do zařízení. Pokud také rádi vyřezáváte GIFy online, zde doporučte 2 nejlepší online vyřezávače GIFů – Ezgif.com a Lunapic.
Ezgif.com
Ezgif.com je bezplatná online fréza GIF dostupná pro všechny moderní prohlížeče. Kromě vyřezávání GIF vám také umožňuje rozdělit, oříznout, změnit velikost, optimalizovat GIF a také přidat text a překrýt GIF. Podobně jako ostatní vyřezávače GIF vám tato vyřezávačka GIF umožňuje vytvářet a převádět GIF z videí.
Hlavní funkce
- Je to tvůrce GIF a editor GIF.
- Podporuje úpravy GIFů, jako je řezání, změna velikosti, optimalizace, rozdělování, otáčení, převracení a cenzura.
- Umožňuje upravit rychlost obrázku GIF a použít na něj filtry.
- Lze jej použít k převodu Webp na GIF, APNG na GIF atd.
Zde jsou podrobné kroky ke zkrácení doby trvání animovaného GIFu.
Krok 1. Přejděte na Ezgif.com.
Krok 2. Najeďte myší na Efekty a vyberte Trvání trvání z rozevíracího seznamu.
Krok 3. Importujte cílový GIF a klikněte na Nahrát!
Krok 4. V Možnosti řezání můžete zvolit vyříznutí GIF podle čísla snímku nebo podle času (sekundy). Poté do pole zadejte přesné číslo.
Krok 5. Poté stiskněte Zkrátit dobu trvání! tlačítko pro odstranění nechtěných snímků z GIF.
Krok 6. Nakonec klepněte na Uložit uložit GIF.
Lunapic
Lunapic je komplexní online GIF řezačka a editor obrázků. S ním můžete upravovat snímky, odstraňovat animace a odstraňovat snímky z GIF, zmenšovat velikost souboru GIF a mnoho dalšího.
Hlavní funkce
- Pomáhá odstraňovat snímky z GIF, odstraňovat animace z GIF, aplikovat efekty na GIF atd.
- Z videoklipů můžete vytvořit GIF.
- Umožňuje vám zobrazit snímky GIF v plné velikosti.
- Umožňuje vám upravovat obrázky pomocí spousty pokročilých nástrojů pro úpravu fotografií.
Zde je návod, jak vystřihnout GIF pomocí Lunapic.
Krok 1. Otevřete webovou stránku Lunapic a nahrajte cílový GIF.
Krok 2. Přejděte na Animace> Upravit animaci GIF .
Krok 3. Vyberte Řazení animací možnost zobrazit všechny snímky GIF.
Krok 4. Klikněte na X odeberte snímky, které si nechcete ponechat, a klepněte na Uložit změny .
Krok 5. Klikněte pravým tlačítkem na GIF a vyberte Uložit obrázek jako… uložit GIF.
V tomto příspěvku je 6 nejlepších vystřihovačů GIF, podívejte se na to! Klikněte pro Tweet
Část 4. Jak extrahovat snímky z GIF
Chcete převést GIF na snímky a uložit snímky jako obrázky? Tato část řekne, jak extrahovat snímky z GIF pomocí extraktoru GIF.
Pojďme se podívat na to, jak rozdělit GIF na rámečky.
Krok 1. Přejděte na web Picasion.
Krok 2. Klikněte na Rozdělit GIF vedle položky Webová kamera na GIF v pravém dolním rohu okna.
Krok 3. Nahrajte GIF, ze kterého chcete extrahovat snímky, a stiskněte Rozdělit GIF tlačítko.
Krok 4. Po chvíli si můžete prohlédnout náhled všech snímků GIF a kliknout na Uložit všechny snímky pro uložení snímků GIF jako obrázků.
Bonusový tip:Jak převést obrázky na GIF
Poté, co víte, jak rozdělit GIF do rámečků, zde vám nabízí způsob, jak vytvořit GIF z obrázků.
Zde je postup:
Krok 1. Stáhněte a nainstalujte MiniTool MovieMaker.
Krok 2. Spusťte jej a klikněte na Režim plné funkcí pro vstup do hlavního rozhraní.
Krok 3. Importujte všechny připravené obrázky a přidejte je na časovou osu.
Krok 4. Můžete je uspořádat v požadovaném pořadí.
Krok 5. Otevřete Export kliknutím na Exportovat .
Krok 6. Změňte výstupní formát na GIF a pak podle potřeby přejmenujte soubor nebo změňte cestu uložení.
Krok 7. Nakonec klikněte na Exportovat tlačítko pro převod obrázků na GIF.
Závěr
Tento příspěvek vybírá 6 nejlepších řezaček GIF a ukazuje, jak extrahovat snímky z GIF. Pokud se vám tento příspěvek líbí, nezapomeňte jej sdílet se svými přáteli!
Pokud máte nějaké dotazy ohledně MiniTool MovieMaker, kontaktujte nás prosím na adrese [email protected] nebo zanechte komentář níže.
Nejčastější dotazy k ořezávači GIF
🔔 Kolik sekund má GIF? Délka GIF je obvykle omezena na 15 sekund, ale doporučená délka GIF je méně než 6 sekund.🎨 Existují GIF se zvukem? GIF je formát obrázku. Takže nepodporuje zvuk. Pokud chcete vytvořit GIF se zvukem, musíte GIF převést do formátu videa.📌 Jak GIF kombinujete?- Stáhněte si a nainstalujte MiniTool MovieMaker.
- Spusťte jej a zavřete vyskakovací okno.
- Importujte obrázky GIF a přidejte je na časovou osu.
- Potom je exportujte a zvolte GIF jako výstupní formát.
- Klikněte na tlačítko Exportovat tlačítko pro spojení GIFů.
- Giphy
- Giffer
- GifBoom
- Aplikace 5 sekund
- GIFMill
- DSCO
- Gifx
- MyFaceWhen
