Máte rádi zpomalené efekty? Jak natáčet zpomalené záběry? Jak natáčet zpomalená videa? Jak sledovat videa ve zpomaleném záběru? Software MiniTool vám umožňuje sledovat videa zpomaleně a umožňuje vám zpomalit video, zrychlit video atd.
Máte rádi zpomalené video? Efekt zpomaleného pohybu je již dlouho jedním z nejlepších efektů ve videu. V minulosti jsme k vytváření zpomaleného videa používali drahé kamery. Nyní, s rozvojem video technologie, můžeme snadno aplikovat zpomalené efekty na video, aniž bychom potřebovali drahé zpomalené kamery.
Chcete mít stejný efekt na svém videu? Jak udělat zpomalené video? Obecně máte 3 způsoby, jak si užít zpomalené efekty.
Část 1. Jak natáčet zpomalené video pomocí fotoaparátů
Některé fotoaparáty telefonů mají funkce zpomalení, které vám pomohou natáčet video zpomaleně. Otevřete své telefony se systémem Android nebo iOS, vyberte ikonu nastavení, vyberte možnost zpomalení nebo zpomalení pro natočení videa. Doporučuje se natáčet video ne déle než 10 sekund.
Při natáčení videa zpomalenou kamerou musíte kameru držet co nejstabilnější. Jinak to způsobí rozmazání a změnu zaostření.
Funkce Slo-mo skutečně dokáže natáčet zpomalené video. Pokud však chcete vytvořit dokonale zpomalené video, musíte použít editor zpomaleného videa.
Část 2. Jak vytvořit zpomalené video pomocí video editorů
Kromě zpomalených kamer se můžete obrátit na zpomalenou aplikaci a vytvářet a upravovat zpomalená videa. Jaký video editor je však pro vás nejlepší volbou. Zde ukážeme 3 nejlepší zpomalené aplikace s podrobnými kroky.
MiniTool MovieMaker
MiniTool MovieMaker, bezplatný video editor bez vodoznaků, je vaší první volbou pro vytvoření zpomaleného videa, protože má jednoduché rozhraní a také výkonné funkce. Kromě toho pomocí tohoto bezplatného editoru videa můžete zrychlit video a vrátit zpět video.
MiniTool MovieMaker, žádné reklamy, žádný balíček video editoru, nejenže dokáže vytvářet zpomalená videa, ale obsahuje také mnoho dalších skvělých video efektů. Například obsahuje asi 100 přechodů videa včetně zatmívání, zpět do bílé, rozpouštění atd. A obsahuje efekty videofiltrů a moduly animovaného textu včetně názvů, titulků a závěrečných titulků.
Sledování videa – zpětný chod videa, zrychlení videa, zpomalení videa
Líbí se vám tyto skvělé efekty? Naštěstí můžete tyto skvělé efekty do videa snadno přidat.
Jak vytvářet zpomalená videa?
Krok 1. Stáhněte a nainstalujte MiniTool MovieMaker na PC. Otevřete jej a zavřete okno filmových šablon, abyste vstoupili do jeho hlavního rozhraní. (Šablony vám mohou pomoci snadno vytvářet skvělé filmy a také filmové upoutávky.)
Krok 2. Importujte soubory videí, přetáhněte je na časovou osu.
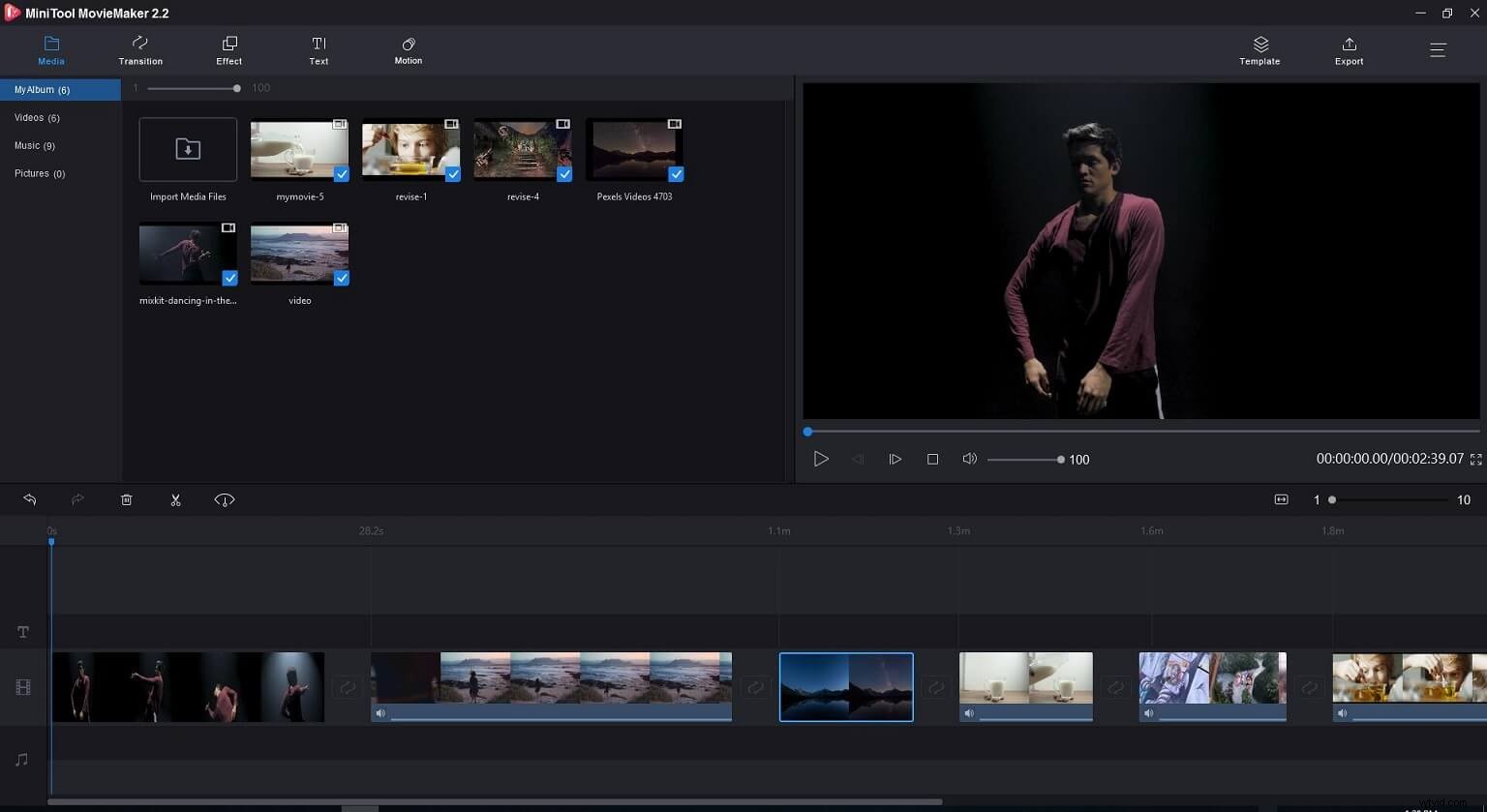
Krok 3. Zpomalte video
Chcete-li vytvořit zpomalené video, můžete kliknout pravým tlačítkem na video na časové ose a vybrat ikonu rychlosti, klepnout na Pomalé a vybrat si od 0,5X do 0,01X. Můžete si prohlédnout efekt zpomaleného pohybu.
Při zpomalování videa najdete další 2 možnosti, Fast a Reverse. S těmito dvěma vynikajícími funkcemi můžete zrychlit video a zvrátit video.
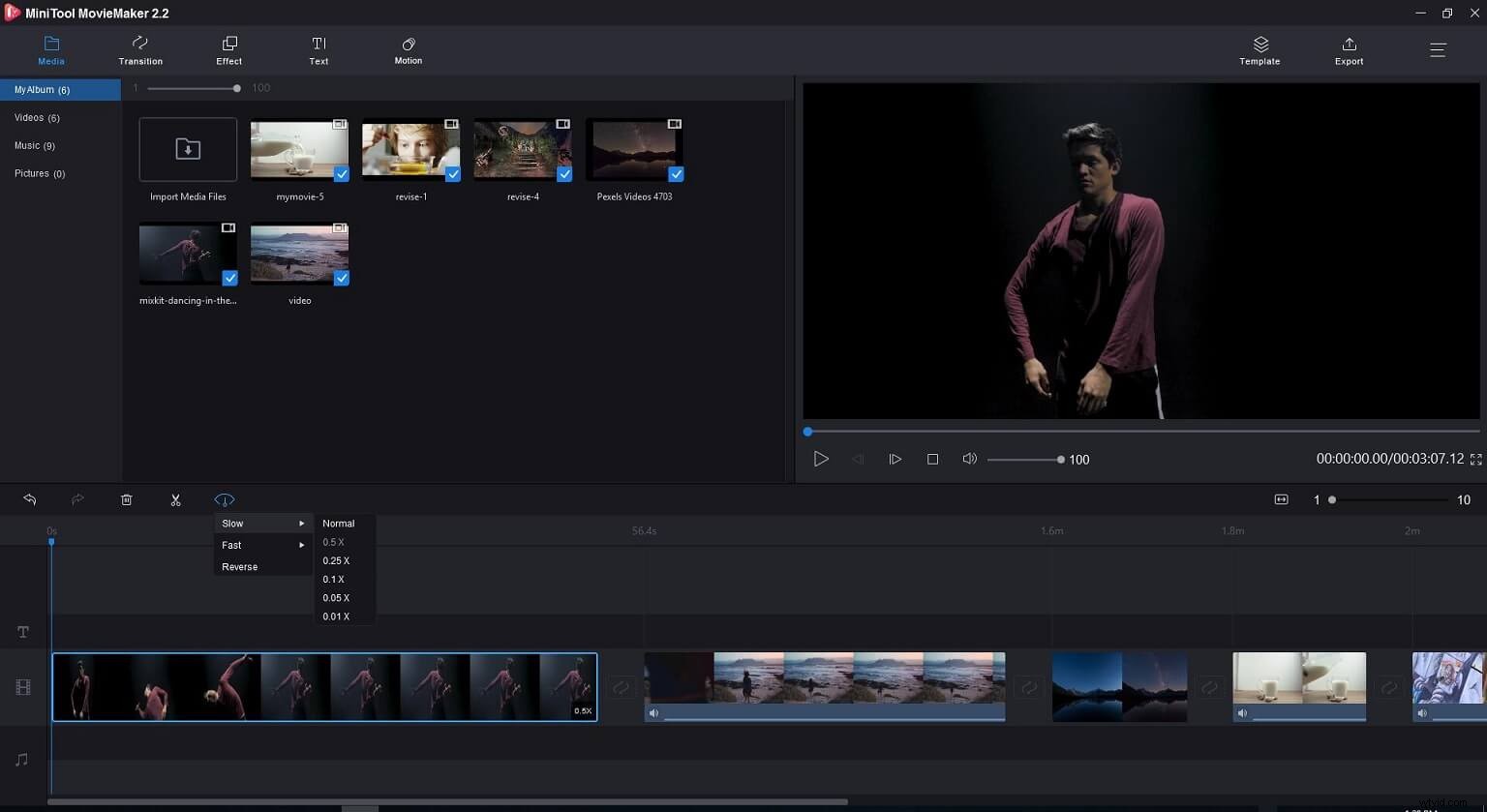
Krok 4. Uložte zpomalené video.
Po vytvoření zpomaleného videa můžete kliknout na tlačítko Exportovat a uložit jej do počítače v různých formátech včetně MP4, WMV, AVI atd. Video samozřejmě můžete uložit do formátu GIF. Při ukládání videa můžete změnit datový tok videa, rozlišení videa a kvalitu videa.
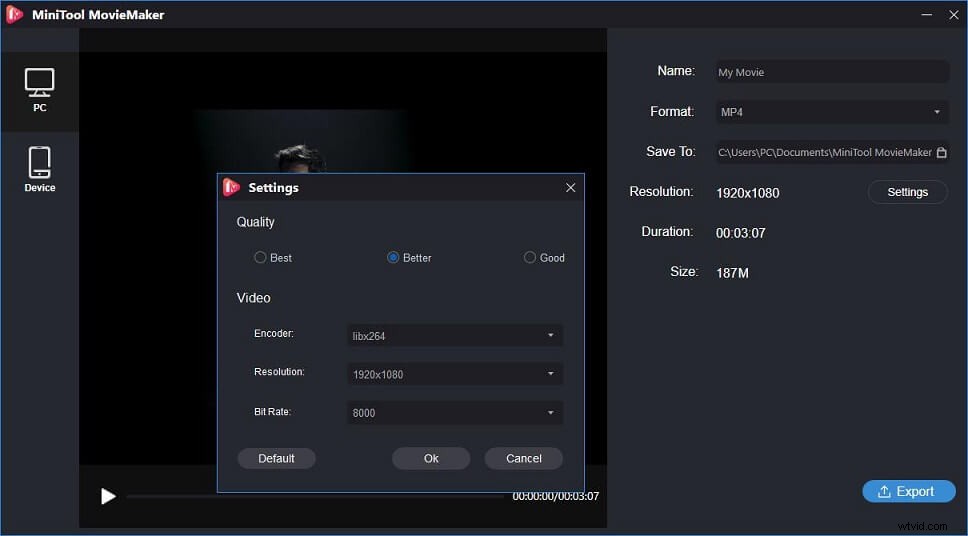
MiniTool MovieMaker, bezplatný regulátor rychlosti videa, vám může pomoci změnit rychlost videa. Tento nástroj má samozřejmě mnoho dalších vynikajících funkcí a skvělých efektů.
Hlavní funkce programu MiniTool MovieMaker
- Změňte rychlost videa, včetně zpomalení videa a zrychlení videa.
- Otočení videa pro přehrání zpět.
- Sloučení více videí do jednoho, rozdělení videa, oříznutí videa, otočení videa atd.
- Přidejte do videa animovaný text, filtr videa a přechody videa doplňte svůj příběh.
- Přidejte k videu hudbu, ztlumte zvuk na pozadí videa, zeslabte/ztlumte hudbu atd.
- Vytvářejte video s obrázky a hudebními soubory.
- Změňte formát videa a extrahujte zvuk z videa.
Související článek:extrahování zvuku z MP4
Aplikace Windows Fotky
Uživatelé Windows 10 možná slyšeli o aplikaci Windows Photos. Aplikace Microsoft Photos, skrytý video editor Windows 10, umožňuje zábavné a snadné vylepšování vašich digitálních vzpomínek. K fotografiím a videím máte přístup z libovolného zařízení. Automaticky vytvoří film zaměřený na tuto osobu s videi a obrázky z vaší sbírky.
Ať už jste začátečník nebo expert, Fotky vám pomohou snadno vytvořit video. A můžete oříznout video, rozdělit video, přidat konfety nebo vytvořit ohnivou kouli, změnit příběh pomocí 3D efektů. Video samozřejmě můžete zpomalit nebo zrychlit.
Jak vytvořit zpomalené video pomocí Microsoft Video Editor?
Otevřete aplikaci Windows Photos, vyberte Vytvořit, klepněte na Videoprojekt a pojmenujte své video.
Klepnutím na Přidat importujte potřebné fotografie a videa a přidejte je na časovou osu.
Chcete-li na video použít efekty zpomaleného pohybu, musíte vybrat klip na rameni, vybrat tlačítko rychlosti (pouze pro video) a přetažením posuvníku upravit rychlost přehrávání videa. Přetažením posuvníku doleva video zpomalíte a přetažením doprava video zrychlíte. Zde, chcete-li vytvořit zpomalené video, musíte přetáhnout posuvník doleva.
Po vytvoření zpomaleného videa můžete na video použít 3D efekty, přidat do videa hudbu atd. Poznámky, aplikace Fotky nemá přechody. Pokud chcete pro připojení videí použít přechody, měli byste zkusit jiný nástroj, jako je MiniTool MovieMaker.
Funkce aplikace Windows Fotky
- Snadno zrychlete a zpomalte video.
- Vyhledejte ve sbírce lidi, místa a věci, které jsou pro vás automaticky označeny.
- Ořezávejte a také otáčejte videa a fotografie, přidávejte filtry a další efekty a přidávejte do videí 3D efekty, jako je roj včel, blesk nebo ohnivá koule!
- Vytvářejte videa s fotografiemi a videoklipy, hudbou, filtry a dalšími efekty a nahrávejte je na YouTube nebo do jiných sociálních aplikací.
iMovie
MiniTool MovieMaker i aplikace Photos podporují pouze operační systémy Windows. Pokud chcete na video na Macu aplikovat efekt zpomaleného pohybu, můžete zkusit jiný editor videa – iMovie.
Když vytváříte film na Macu nebo zařízení iOS v iMovie, možná budete chtít zrychlit nebo zpomalit určitou část filmu. Ale jak změnit rychlost videa na Macu pomocí iMovie.
Související článek:iMovie pro Windows
Jak vytvořit zpomalené video v iMovie?
- Otevřete iMovie ve svém projektu a klikněte na video na časové ose.
- Vyberte tlačítko Rychlost nad prohlížečem.
- V rozevíracím seznamu Rychlost vyberte možnost Pomalu. (Pokud chcete zrychlit, musíte vybrat Rychlý.)
- Vedle rozbalovacího pole vyberte 10 %, 25 % nebo 50 % pro procento, o které chcete video zpomalit. (Chcete-li urychlit video, můžete si vybrat z 2x, 4x, 8x nebo 20x.)
MiniTool MovieMaker a další editory zpomaleného videa dokážou video zpomalit i zrychlit. Klikněte pro Tweet
Chcete-li vytvořit zpomalené video, můžete zkusit editor videa. Kromě rychlostních video ovladačů a zpomalených kamer si také můžete užít efekty zpomaleného pohybu s videopřehrávači.
Část 3. Jak sledovat zpomalené video prostřednictvím přehrávačů videa
Víte, který přehrávač videa má funkci přehrávání videa zpomaleně? Níže jsou uvedeny 3 nejlepší přehrávače médií s funkcí zpomaleného pohybu.
Windows Media Player
Windows Media player, vyvinutý společností Microsoft, dokáže přehrávat téměř všechny audio a video soubory a umožňuje prohlížet obrázky. Byl to standardní přehrávač videa pro Windows.
A tento nástroj vám umožní sledovat video zpomaleně. Otevřete video ve Windows Media Player, vyberte Nabídka a zvolte Vylepšení. Chcete-li video sledovat zpomaleně, klikněte na nastavení rychlosti přehrávání a posuňte posuvník na požadované místo.
Výhody:
Může přehrávat hudbu a videa a zobrazovat obrázky.
Nevýhody:
- Přehrávač Windows Media Player postrádá ve srovnání s jinými přehrávači médií mnoho žádoucích funkcí.
- Windows Media Player nepodporuje disky DVD, pokud si nezaplatíte za upgrade.
VLC
Přehrávač médií VLC zvládne téměř všechna videa včetně 360stupňových videí, filmů a klipů až do rozlišení 8K a videí v komprimovaných formátech souborů. Tento bezplatný přehrávač videa také nabízí mnoho pokročilých funkcí. Přestože jsou tyto funkce skryté v jeho rozhraní, tyto nástroje se vám budou líbit.
Můžete upravit nastavení videa a zlepšit tak kvalitu přehrávání nebo zvuku; můžete změnit vzhled videa pomocí filtrů; můžete otáčet video; můžete sledovat filmy se synchronními titulky; můžete video sledovat zpomaleně.
Výhody:
- Podporuje téměř jakýkoli formát videa a zvuku bez doplňků.
- Podporuje Windows, Mac, Linux a Mobile
Nevýhody:
- Jeho rozhraní je zastaralé.
- Má určité potíže s hladkým nebo vůbec s přehráváním DVD.
- Nemůžete přehrávat nebo katalogizovat hudební knihovnu pomocí VLC.
Klasický přehrávač médií
Media Player Classic – Domácí kino má přizpůsobitelné panely nástrojů, díky nimž můžete snadno přistupovat k množství možností přizpůsobení přehrávání a využívat je. Ovládací prvky, které potřebujete, můžete rychle najít, ačkoli rozhraní je docela řídké.
Media Player Classic vyžaduje velmi malý výpočetní výkon a podporuje všechny typy mediálních souborů, včetně 360stupňových a 8K videí. Tento přehrávač médií nejen přehrává video v klasickém modelu, ale nabízí také mnoho funkcí.
Výhody:
- Bezproblémově přehrává všechny audio nebo video soubory.
- Funguje na jakékoli platformě Windows.
- Pro přehrávač médií si můžete přizpůsobit vše, co chcete.
- Má obrovskou knihovnu filtrů.
Nevýhody:
Některé možnosti je těžké najít.
Video můžete sledovat zpomaleně pomocí přehrávače médií. Klikněte pro Tweet
Sečteno a podtrženo
Máte rádi zpomalené efekty? Pomocí fotoaparátů můžete natáčet zpomalené video, můžete video sledovat zpomaleně a pomocí softwaru pro úpravu videa můžete do videa přidat trvalý efekt zpomaleného pohybu. Máte-li jakékoli dotazy, neváhejte nás kontaktovat!
Nejčastější dotazy k pomalému pohybu
K čemu se zpomalené přehrávání používá? Formálně je efekt zpomaleného pohybu označován jako stupňování rychlosti. Při sledování akčních filmů můžeme vidět některé zpomalené efekty. Například si všimneme slavného efektu uhýbání kulkám v Matrixu. Ve videopřehrávačích můžeme sledovat zpomalená videa a pomocí video editorů můžeme vytvářet zpomalená videa.Jak mohu sledovat MP4 zpomaleně? Chcete-li sledovat video MP4 zpomaleně, můžete vyzkoušet videopřehrávače nebo video editory. Zde se doporučuje MiniTool MovieMaker, protože může do vašeho MP4 přidat trvalý efekt zpomaleného pohybu. Otevřete tento bezplatný editor, importujte MP4, přetáhněte jej na časovou osu, vyberte jej, klikněte na tlačítko rychlosti, vyberte pomalu a vyberte rychlost. Nyní můžete sledovat MP4 zpomaleně.Můžete sledovat YouTube zpomaleně?- Otevřete své video na YouTube.
- Klikněte na tlačítko nastavení.
- Klepněte na Rychlost přehrávání.
- Vyberte rychlost (0,25, 0,5 nebo 0,75), chcete-li jej sledovat zpomaleně.
- Otevřete VLC.
- Vyberte Přehrávání.
- Klepněte na Rychlost.
- Vyberte možnost rychlosti, například Pomalejší (jemná) a Pomalejší.
- Sledujte své video zpomaleně.
