Dnes jsou obrázky GIF (Graphics Interchange Format) velmi oblíbené na platformách sociálních médií a existuje mnoho webů ke stažení GIFů. Někdy mohou uživatelé chtít převést stažené soubory GIF na videa WMV. V tuto chvíli můžete vyzkoušet následující převodníky GIF na WMV.
Proč mají GIFy tak rostoucí popularitu? Umožňují uživatelům vyjádřit svou náladu, smysl pro humor a emoce současně. A v současné době mohou lidé snadno najít různé GIFy pro mnoho webů, jako je Giphy, Tenor atd. A pokud chcete tyto animované GIFy přeměnit na Windows Media Video (WMV), jste na správném místě. Tento příspěvek shromáždil 8 převodníků GIF na WMV.
8 nejlepších převaděčů GIF na WMV
- MiniTool MovieMaker
- Total Video Converter
- Format Factory
- Jakýkoli konvertor videa zdarma
- CloudConvert
- Jakékoli konv.
- OnlineConvertFree
- Konverze
4 nejlepší převodníky GIF na WMV pro počítače
MiniTool MovieMaker
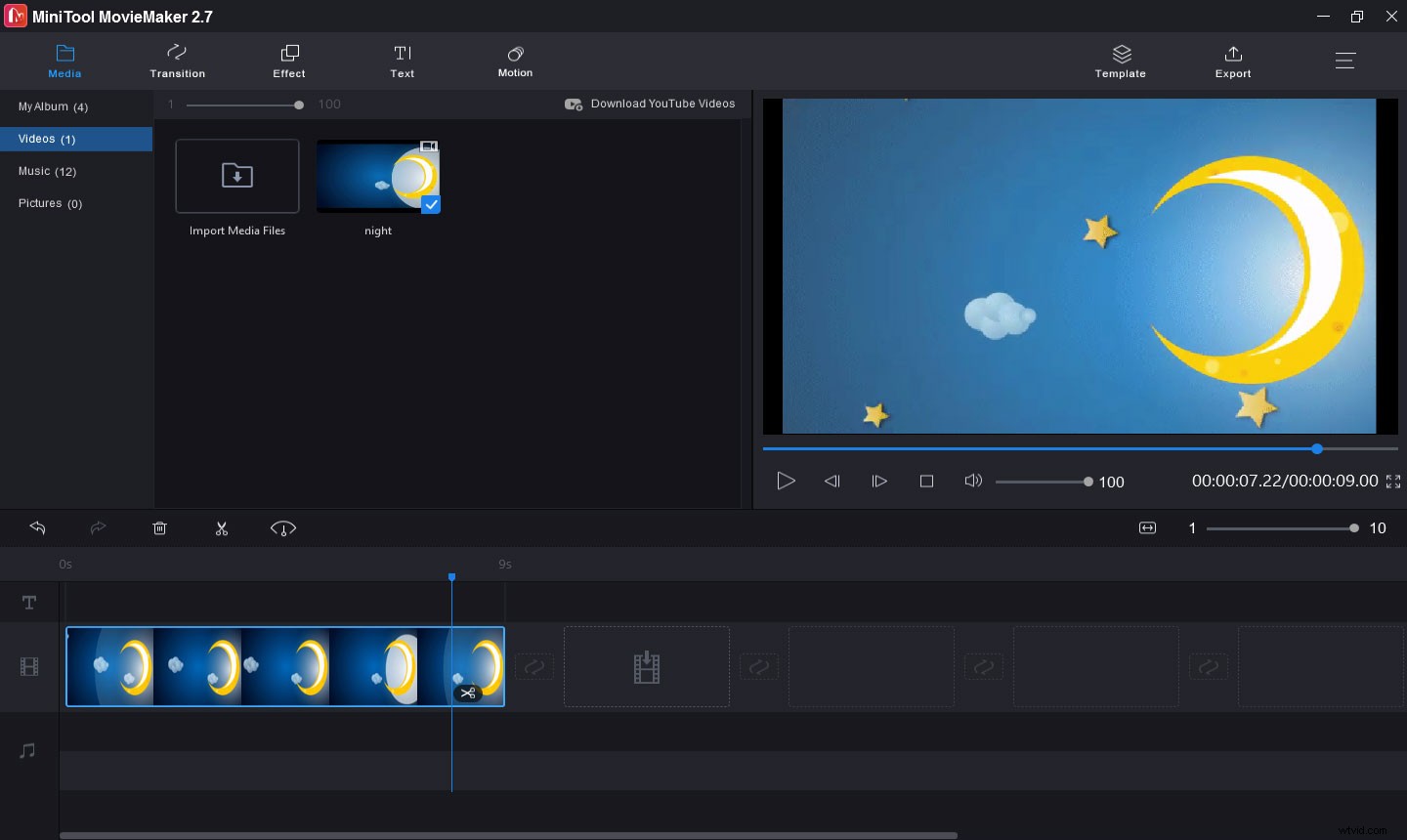
První doporučený převodník GIF na WMV je MiniTool MovieMaker. Je 100% zdarma, snadno se používá a do převedených souborů nepřidává vodoznaky. Jako jeden z nejlepších konvertorů GIF na video podporuje také GIF do MP4, AVI, MOV, F4V, MKV, 3GP, WEBM, TS atd. Před převodem můžete GIF upravit.
MiniTool MovieMaker umožňuje oříznout, rozdělit, převrátit, otočit GIF, změnit rychlost GIF, přidat text do GIF, přidat hudbu do GIF a další. A přidáte více obrázků GIF a zkombinujete je do videosouboru WMV.
Kromě převodu a úpravy obrázků GIF vám MiniTool MovieMaker umožňuje vytvářet videa z obrázků, videoklipů a hudby. Nabízí také mnoho nástrojů pro úpravy, které vám umožní rozdělit a oříznout video, převrátit nebo otočit video, zpomalit nebo zrychlit video, použít přechody mezi dvěma klipy, přidat do videa filtry a další.
Zde je návod, jak převést GIF na WMV pomocí MiniTool MovieMaker.
Krok 1. Klikněte na Stažení zdarma stáhněte si MiniTool MovieMaker a poté jej nainstalujte do počítače se systémem Windows podle pokynů na obrazovce.
Krok 2. Po dokončení instalace otevřete tento převodník GIF na MWV, zavřete vyskakovací okna pro přístup k uživatelskému rozhraní.
Krok 3. Klikněte na Importovat mediální soubory a vyhledejte požadovaný GIF nebo GIF a nahrajte je do knihovny médií.
Krok 4. Přetáhněte GIF na časovou osu nebo klikněte na + a poté klikněte na Přiblížit na časovou osu upravit všechny klipy tak, aby odpovídaly časové ose.
Krok 5. Volitelně můžete upravit GIF, jak chcete.
Zrychlit GIF:Vyberte GIF na časové ose a poté klikněte na Rychlost vyberte ikonu Rychle a vyberte požadovanou rychlost.
Přidejte ke GIFu popisek:Přehrajte GIF a zastavte se tam, kde se objeví text. Přejděte na Text a vyberte šablonu a poté zadejte text. Můžete také upravit velikost textu, barvu, písmo, zarovnání, barvu pozadí atd. a kliknout na OK .
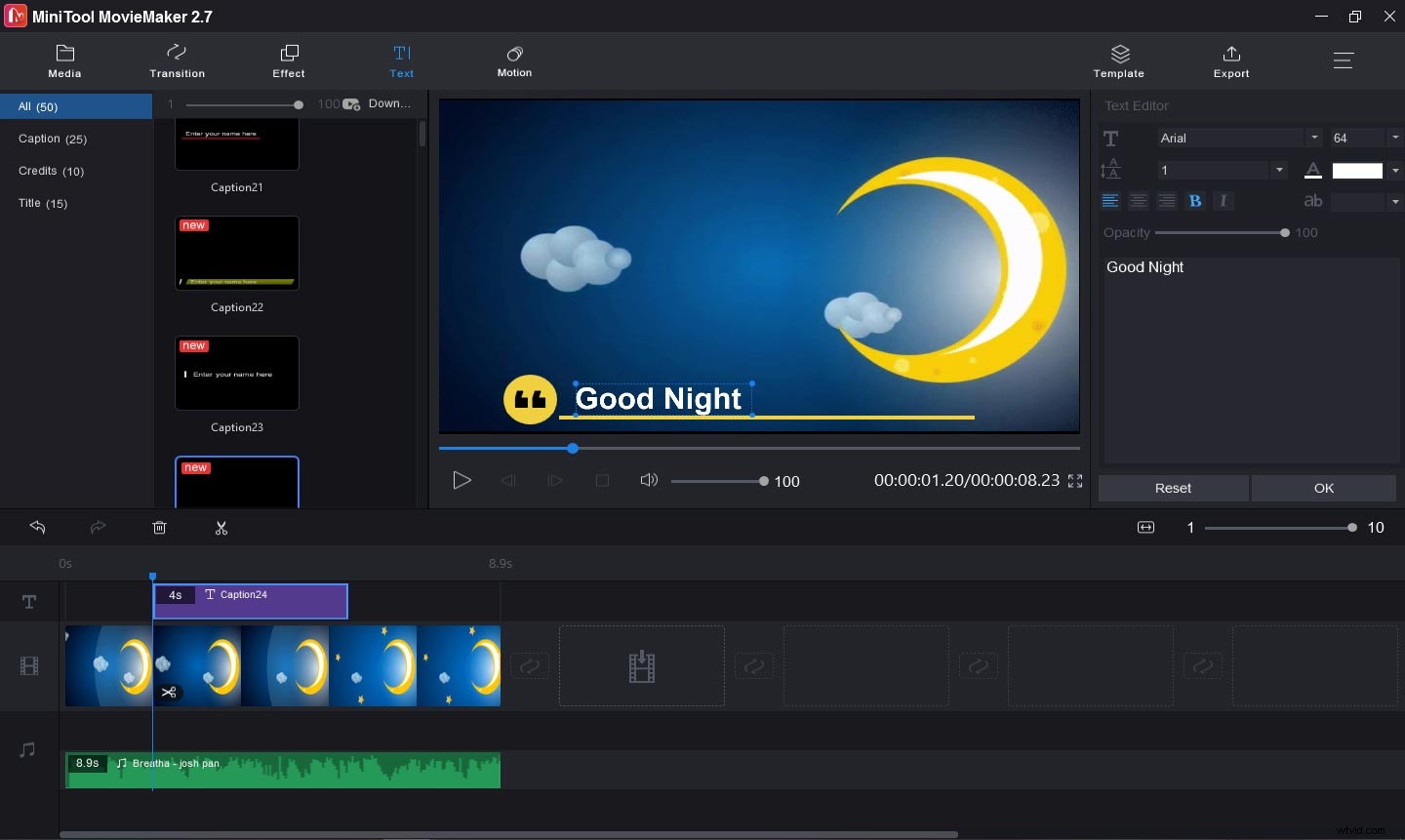
Krok 6. Exportujte GIF do WMV. Po úpravě klikněte na tlačítko Exportovat knoflík. V poli Formát vyberte WMV . Můžete také přejmenovat soubor WMV a vybrat jinou cílovou složku. Poté klikněte na Exportovat převést GIF na WMV.
Total Video Converter
Total Video Converter je výkonný video konvertor dostupný pro Windows a Mac. Stáhnout si ji můžete zdarma, ale za doživotní plnou verzi si musíte zaplatit. Zde jsou dostupné možnosti.
- Total Video Converter for Win – Osobní licence:49,95 $
- Total Video Converter for Win – komerční licence:79,95 $
- Total Video Converter pro Mac:29,95 $
A nabízí 15denní bezplatnou zkušební verzi, ale převedené video bude opatřeno vodoznakem.
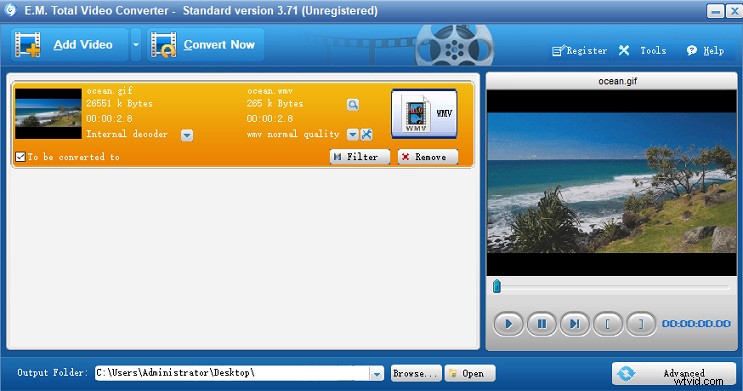
Total Video Converter podporuje širokou škálu video formátů a umožňuje je převádět na různé video soubory, zvukové soubory, video soubory AVCHD HD a mobilní videa. Jedním slovem, téměř dokáže dokončit všechny konverze videa, které si dokážete představit. A umí vypálit převedená videa na DVD/VCD/SVCD.
Kromě převodu videa vám tento software umožňuje kombinovat více fotografií a hudby za účelem vytvoření prezentace fotografií, extrahovat zvuk z videa, kombinovat více videí do jednoho, stahovat flash videa, oddělovat zvuk od videa, přidávat k videu titulky a další. Kliknutím sem získáte přehledné průvodce.
Zde je návod, jak převést GIF na WMV pomocí Total Video converter.
Krok 1. Stáhněte a nainstalujte Total Video Converter do počítače. Tento software můžete vyzkoušet nebo se pro něj zaregistrovat.
Krok 2. Po otevření hlavního rozhraní klikněte na Přidat video tlačítko pro procházení cílové složky a nahrání vašeho GIF.
Krok 3. Ve vyskakovacím okně přejděte na Soubor videa a vyberte WMV jako výstupní formát.
Krok 4. Ve Výstupní složce klikněte na tlačítko Procházet vyberte jinou složku pro uložení souboru WMV.
Krok 5. Klepněte na Převést nyní převést GIF na WMV.
Format Factory
Format Factory je freeware pro převod multimédií, který dokáže převádět video, audio a obrazové soubory v systému Windows. A zvládá mnoho formátů videa, zvuku a obrázků. Nepochybně je to také jeden z nejlepších bezplatných převodníků GIF na WMV. Také může ripovat DVD na video soubor a hudební CD na audio soubor.
A co víc, Format Factory umí stříhat, spojovat a rozdělovat video a audio soubory, ořezávat video, mixovat audio soubory, odstraňovat vodoznak nebo logo z videa, nahrávat aktivity na obrazovce počítače, stahovat videa z mnoha stránek atd. být přehrávačem videa pro otevírání různých video souborů.
Zde je návod, jak převést GIF na WMV pomocí Format Factory.
Krok 1. Stáhněte a nainstalujte Format Factory. Poté spusťte tento software, klikněte na toto pole s AVI, FLV, MOV.
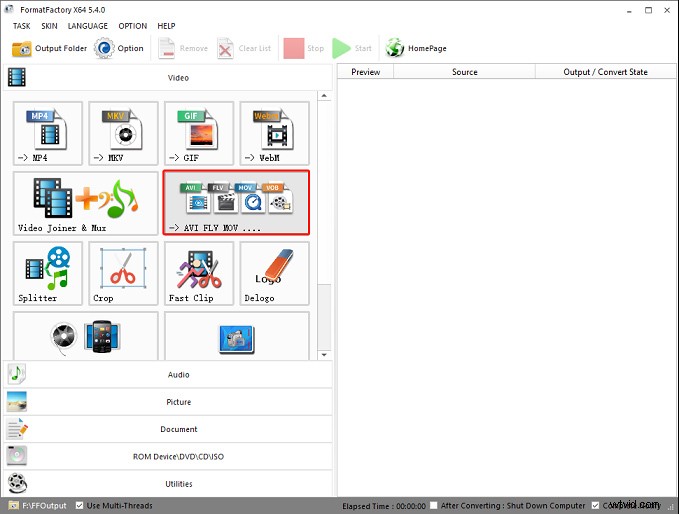
Krok 2. V poli výstupního formátu klikněte na rozevírací nabídku a vyberte WMV . Poté klikněte na Přidat soubory nahrajte svůj GIF.
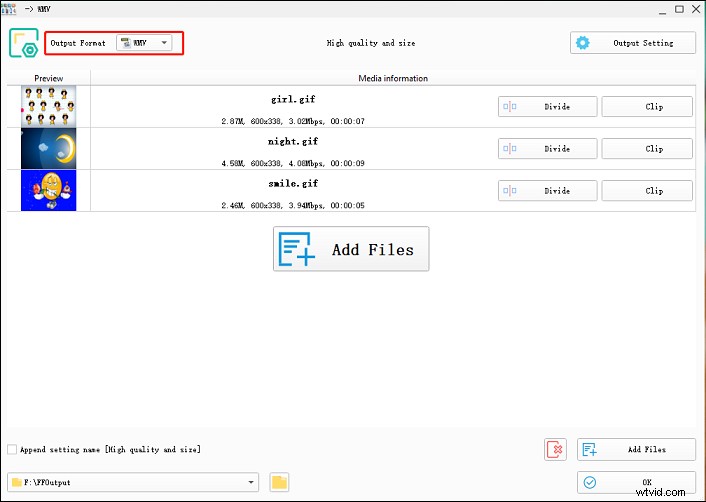
Krok 3. Pokud potřebujete upravit GIF, stačí kliknout na Klip knoflík. Poté můžete GIF oříznout nebo oříznout, upravit rychlost GIF atd.
Krok 4. Klikněte na Nastavení výstupu můžete zvolit výstupní kvalitu videa nebo kliknout na Vodoznak přidat obrázek nebo textový vodoznak do převedeného souboru.
Krok 5. Vyberte výstupní složku a klikněte na OK a poté klikněte na Start převést GIF na WMV.
Jakýkoli konvertor videa zdarma
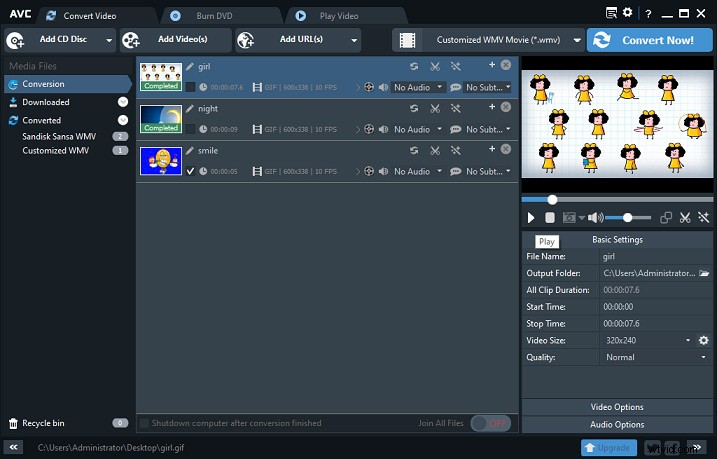
Je to také bezplatný konvertor GIF na WMV dostupný v systémech Windows a Mac, který vám umožňuje rychle převést GIF nebo více GIF na soubory WMV. Jako výkonný video konvertor podporuje Any Video Converter Free různé video formáty a převádí je do libovolného formátu, který chcete, včetně 100+ vstupních formátů a 160+ výstupních formátů. A může také ripovat zvukové stopy z CD, extrahovat zvuk z videa, vypalovat video na DVD nebo AVCHD DVD.
Navíc může stahovat online hudbu a videa z více než 100 webů, jako je YouTube, Facebook, Liveleak, Vimeo a další. Díky vestavěnému přehrávači dokáže Any Video Converter přehrát jakýkoli video/audio/DVD soubor. A také nabízí některé nástroje pro úpravu videa, které vám umožní oříznout, převrátit, sloučit videa, použít efekty, přidat titulky a vodoznaky do videa atd.
Pokud potřebujete více možností, můžete si zakoupit prémiovou verzi Any Video Converter Ultimate.
Zde je návod, jak převést GIF na WMV pomocí Any Video Converter Free.
Krok 1. Stáhněte si Any Video Converter z oficiálních stránek, nainstalujte a otevřete tento program.
Krok 2. Přetáhněte GIF přímo do rozhraní tohoto softwaru.
Krok 3. Klikněte na vybrat výstupní profil a poté klikněte na Video soubory ikonu a vyberte požadovaný formát WMV.
Krok 4. Klikněte na Možnosti přejděte na Obecné můžete změnit výstupní složku.
Krok 5. Upravte GIF (volitelně). Klikněte například na tlačítko Přidat efekty můžete otočit GIF, oříznout GIF s vlastní velikostí oblasti, upravit jas, kontrast, sytost a přidat do GIF text atd.
Krok 6. Poté klepněte na Převést nyní převést GIF na WMV. Po dokončení převodu se soubor WMV automaticky objeví ve výstupní složce.
4 nejlepší online stolní převodníky GIF na WMV
CloudConvert
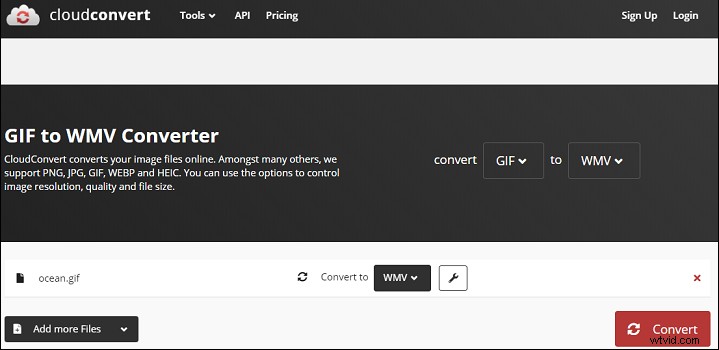
CloudConvert je všestranný online konvertor souborů, který dokáže převést téměř všechny typy souborů zvuku, videa, obrázků, dokumentů, e-knih, archivů, tabulek a prezentací. S tímto výkonným převodníkem souborů můžete snadno změnit jakýkoli formát souboru. Kromě toho vám tato stránka umožňuje komprimovat JPG, PNG, PDF a sloučit soubory PDF atd. A pokud potřebujete online převodník GIF na WMV, CloudConvert přichází jako první možnost.
Zde je rychlý průvodce:
- Přejděte na web CloudConvert a klikněte na Vybrat soubor nahrát svůj GIF.
- Klikněte na rozbalovací nabídku vedle možnosti Převést na , přejděte na Video .
- A klepněte na Převést . Po dokončení převodu klikněte na tlačítko Stáhnout uložit soubor WMV.
AnyConv
AnyConv je také bezplatný online převodník souborů a podporuje více než 400 formátů obrázků, dokumentů, videa, zvuku, archivu atd. Je to také jeden z nejlepších online převodníků GIF na WMV. Jako převaděč GIF může AnyConv převádět různé formáty do nebo z GIF, jako je GIF na MP3, GIF na AVI, FLV na GIF, SWF na GIF a další.
Zde je návod:
- Navštivte web AnyConv a klepněte na VYBRAT SOUBOR a přidejte svůj GIF.
- Klikněte na rozbalovací nabídku vedle položky k a zvolte WMV z rozevíracího seznamu.
- Klikněte na Převést převést GIF na WMV. Po dokončení klikněte na WMV ke stažení videa WMV.
OnlineConvertFree
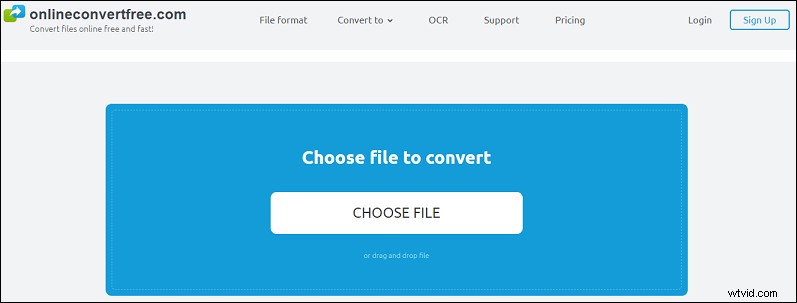
OnlineConvertFree je také online převodník souborů pro převod dokumentů, obrázků, zvukových souborů, videí, elektronických knih a archivů. A také může měnit velikost, komprimovat, oříznout, převrátit, sloučit a otočit obrázky. Samozřejmě je to spolehlivý online převodník GIF na WMV.
Zde je postup:
- Přejděte na webovou stránku Onlineconvertfree a klikněte na VYBRAT SOUBOR import GIF nebo jej přímo přetáhněte do modré oblasti.
- Potom nastavte WMV jako výstupní formát a klikněte na CONVERT .
- Klikněte na tlačítko Stáhnout uložit soubor WMV do počítače.
Převod
Convertio je poslední doporučený online převodník GIF na WMV. Když jej použijete pro převod GFI do WMV nebo jiných video formátů, můžete předem upravit kvalitu převedeného videa a snímkovou frekvenci, změnit jeho velikost atd. A může také převádět jiné obrázkové soubory, videa, zvukové soubory, dokumenty, e-knihy.
Zde je postup:
- Otevřete web Convertio a klikněte na Vybrat soubory nahrát GIF z místního úložiště nebo nahrát z Disku Google nebo Dropboxu.
- Poté nastavte WMV jako výstupní formát. Poté klikněte na Nastavení můžete změnit kvalitu videa, změnit velikost videa, upravit snímkovou frekvenci, otočit nebo převrátit video atd., poté stiskněte OK .
- Klepněte na Převést . Po dokončení převodu si můžete stáhnout soubor WMV kliknutím na tlačítko Stáhnout
Závěr
Pomocí 8 převodníků GIF na WMV můžete převést GIF na WMV v počítači několika kliknutími. Nyní vyberte jeden převod a vyzkoušejte. Pokud byste se chtěli podělit o další způsoby, jak převést GIF na WMV, nebo pokud máte nějaké dotazy, můžete je zanechat v oblasti komentářů níže nebo nás kontaktovat na adrese [email protected].
Nejčastější dotazy ohledně GIF do WMV
Jak převést animovaný GIF na video?- Přejděte na webovou stránku Aconvert a klikněte na Video .
- Klepněte na Vybrat soubory nahrát svůj GIF.
- V Cílovém formátu vyberte výstupní formát videa (MP4, AVI, MPG, MKV, WMV, VOB, MOV, M4V atd.) a stiskněte tlačítko Převést nyní .
- Stáhněte si a nainstalujte MiniTool Video Converter.
- Otevřete tento software a přejděte na Video Converter klikněte na Přidat soubory k nahrání více souborů MOV nebo složky MOV.
- V části Cíl klikněte na diagonální šipku a přejděte na Video> WMV a vyberte požadované rozlišení videa.
- Klepněte na Převést tlačítko pro zahájení procesu. Po dokončení klikněte na Převedeno a uvidíte soubor WMV.
- Přejděte na webovou stránku Ezgif a vyberte možnost Video to GIF> GIF do MP4 .
- Klikněte na Vybrat soubor přidejte svůj GIF a klepněte na Nahrát .
- Stiskněte tlačítko Převést GIF na MP4 .
- Klikněte na tlačítko Uložit tlačítko pro stažení souboru MP4.
