Hledáte editor videa pro Windows 11? Nebojte se, v tomto příspěvku jsem sestavil seznam 5 nejlepších video editorů Windows 11 a ilustroval, jak upravovat videa ve Windows 11 pomocí vestavěného editoru videa a MiniTool MovieMaker.
Windows 11 je nejnovější verze systému Windows. Windows 11 má svěží a stylové uživatelské rozhraní se zaoblenými rohy a přináší spoustu nových funkcí. Pokud používáte Windows 11 a chcete na něm upravovat videa, je pro Windows 11 k dispozici mnoho editorů videa.
Nyní se podívejme na seznam nejlepších editorů videa pro Windows 11 v roce 2022.
5 nejlepších video editorů Windows 11
Zde je 5 nejlepších editorů videa pro Windows 11
- Vestavěný editor videa ve Windows 11 – aplikace Fotky
- MiniTool MovieMaker
- Výběr
- Pinnacle Studio
- Adobe Premiere Pro
Vestavěný editor videa ve Windows 11 – aplikace Fotky (zdarma)
Když už jsme u střihu videa, mnohým z vás možná jako první napadne Adobe Premiere. Ve skutečnosti, pokud chcete jen provést nějaké jednoduché úpravy svého videa, vestavěný nástroj pro úpravu videa v systému Windows 11 je více než dostačující ke zvládnutí úloh úprav. Je zdarma, snadno se používá a do počítače se systémem Windows není třeba instalovat žádný software třetích stran.
Rozhraní tohoto video editoru Windows 11 je jednoduché a čisté se všemi potřebnými základními editačními funkcemi a řadou 3D efektů, textových šablon, filtrů a přechodů. Mezi editační funkce patří rozdělení, oříznutí, otočení, zrychlení a zpomalení.
V aplikaci Windows 11 Photos je k dispozici spousta 3D efektů, jako je polární záře, nejnovější zprávy, bubliny, stopa komety, exploze, ohňostroj, světlušky atd. Kromě toho vám vestavěná 3D knihovna poskytuje všechny druhy 3D objektů, jako je jako zvířata a hmyz, auta a vozidla, budovy a stavby, oslavy, sci-fi a fantasy atd.
Co se nám líbí | Co se nám nelíbí |
|
|
MiniTool MovieMaker (zdarma)
MiniTool MovieMaker je další Windows 11 tvůrce filmů a video editor. Je také kompatibilní s Windows 8/10. Tento software pro úpravu videa přichází s intuitivním a snadno použitelným uživatelským rozhraním a spoustou funkcí. Umožňuje vám upravovat videa stříháním, ořezáváním, otáčením, převracením a přidáváním fascinujících efektů, animovaného textu do vašeho videa.
Kromě úpravy videí podporuje MiniTool MovieMaker také úpravy GIFů. Můžete jej použít k oříznutí, rozdělení, přidání textu do GIF a vytvoření GIF z videa nebo obrázku. Lze jej také použít jako tvůrce prezentací, který vám pomůže přeměnit fotografie na video. Při úpravách videí a obrázků můžete jedním kliknutím použít přechod, efekt na všechny klipy nebo vybrané klipy.
MiniTool MovieMaker podporuje nejpopulárnější formáty a dokáže převést jakýkoli populární formát do MP4 a extrahovat MP3 z videa.
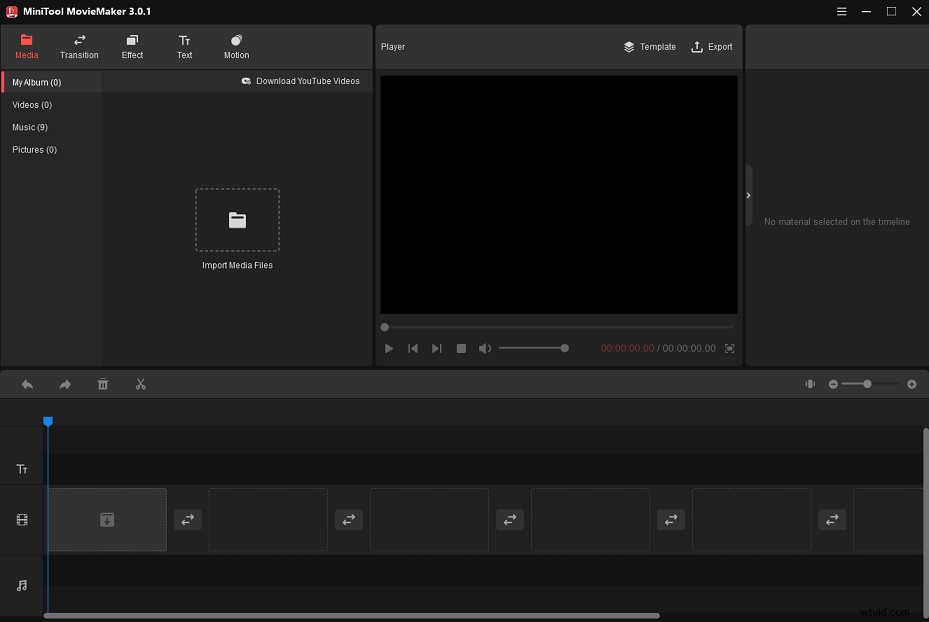
| Co se nám líbí | Co se nám nelíbí |
|
|
Shotcut (zdarma)
Jedná se o bezplatný editor videa s otevřeným zdrojovým kódem pro Windows 11. Podporuje stovky formátů videa, zvuku a obrázků, takže můžete své mediální soubory importovat do aplikace Shotcut, aniž byste je museli převádět do oblíbených formátů.
Funkce časové osy ve více formátech vám umožňuje míchat videa, která mají různá rozlišení a snímkové frekvence. A co víc, Shotcut podporuje snímání zvuku, snímání z webové kamery, přehrávání síťového streamu, klíčové snímky, značky časové osy a nabízí řadu zvukových filtrů, zvukových rozsahů, videofiltrů, 360° video filtrů, širokých přechodů, videoscopes.
Je to jeden z nejlepších bezplatných video editorů Windows 11 s bohatými funkcemi. Uživatelské rozhraní Shotcut bylo přeloženo do více než 30 jazyků včetně angličtiny, holandštiny, němčiny, francouzštiny, japonštiny atd.
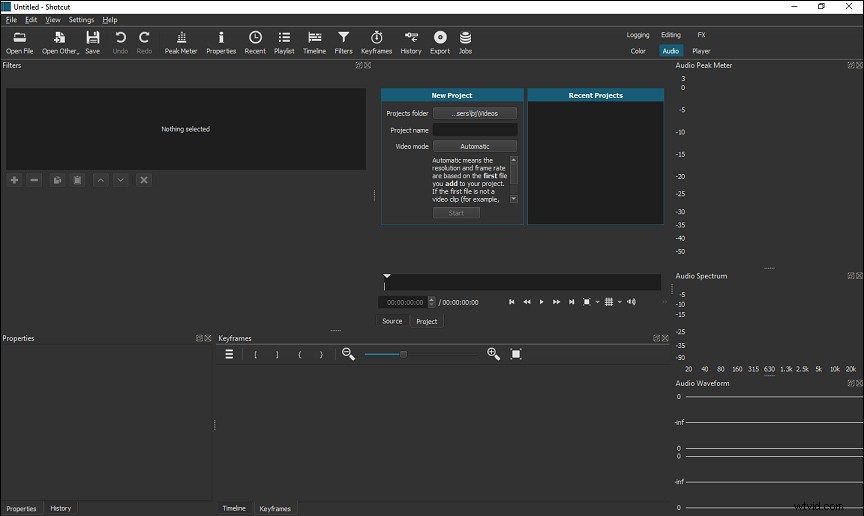
| Co se nám líbí | Co se nám nelíbí |
|
|
Pinnacle Studio (placené)
Dalším softwarem pro úpravu videa ve Windows 11 je Pinnacle Studio. Je to editor videa na profesionální úrovni, který zahrnuje maskování videa, úpravy ve více kamerách, třídění barev, nahrávání obrazovky, ovládání klíčových snímků, sledování inteligentních objektů, sledování pohybu, 360° úpravy videa, režimy prolnutí, alfa kanál atd.
Tento výkonný video editor nabízí spoustu editačních funkcí, které vám umožní upravit parametry vašeho videa, jako je rychlost, velikost, efekt atd.
Existují více než stovky přechodů, filtrů, speciálních efektů, předvoleb, 3D titulků, které můžete použít k vytvoření profesionálně vypadajícího videa.
Pinnacle Studio není zdarma a nabízí tři verze včetně Standard, Plus a Ultimate.
Standardní :59,95 $
Plus :99,95 $
Konečný :129,95 $
Ve srovnání s Pinnacle Studio Ultimate jsou funkce Pinnacle Studio Standard a Pinnacle Studio Plus omezené.
| Co se nám líbí | Co se nám nelíbí |
|
|
Adobe Premiere Pro (placené)
Adobe Premiere Pro, vyvinutý společností Adobe Inc., je editor videa založený na časové ose pro Windows 11, který je dobře známý v celém videoprůmyslu. Je výkonný s mnoha pokročilými funkcemi úprav. Bez ohledu na to, zda jste začátečník nebo zkušený uživatel, může splnit vaše požadavky a pomoci vám vytvářet vysoce kvalitní díla.
Adobe Premiere Pro je ideální pro každého, kdo chce svá videa upravovat v systému Windows 11. Pro začátečníky je počáteční křivka učení strmá, ale na YouTube nebo jiných webových stránkách mohou najít spoustu výukových videí.
Adobe Premiere Pro je k dispozici pouze na základě předplatného. Stojí 20,99 $ měsíčně s ročním plánem, 31,49 $ měsíčně, 239,88 $ ročně.
| Co se nám líbí | Co se nám nelíbí |
|
|
Jak upravovat videa ve Windows 11
Část 2 vám ukáže, jak používat editory videa ve Windows 11:aplikaci Fotky a MiniTool MovieMaker.
Jak upravovat videa ve Windows 11 pomocí MiniTool MovieMaker
Chcete-li upravit videa pomocí Windows 11 Movie Maker – MiniTool MovieMaker, proveďte následující kroky.
Krok 1. Spusťte MiniTool MovieMaker
Nejprve si stáhněte a nainstalujte MiniTool MovieMaker. Spusťte program a zavřete vyskakovací okno pro přístup k hlavnímu uživatelskému rozhraní.
Krok 2. Import videí
Klikněte na Importovat mediální soubory otevřete Průzkumník souborů. Vyberte videa z počítače a importujte je do programu MiniTool MovieMaker.
Klepněte kamkoli do knihovny médií. Stiskněte Ctrl + A vyberte všechna importovaná videa a přetáhněte je na časovou osu.
Krok 3. Změňte pořadí videí
Přetáhněte videoklip na místo, které chcete umístit.
Krok 4. Rozdělte a ořízněte klipy
Rozdělené klipy:
Přesuňte modrou přehrávací hlavu na místo, kde ji chcete rozdělit, a klikněte na ikonu nůžek pro rozdělení klipu v systému Windows 11.
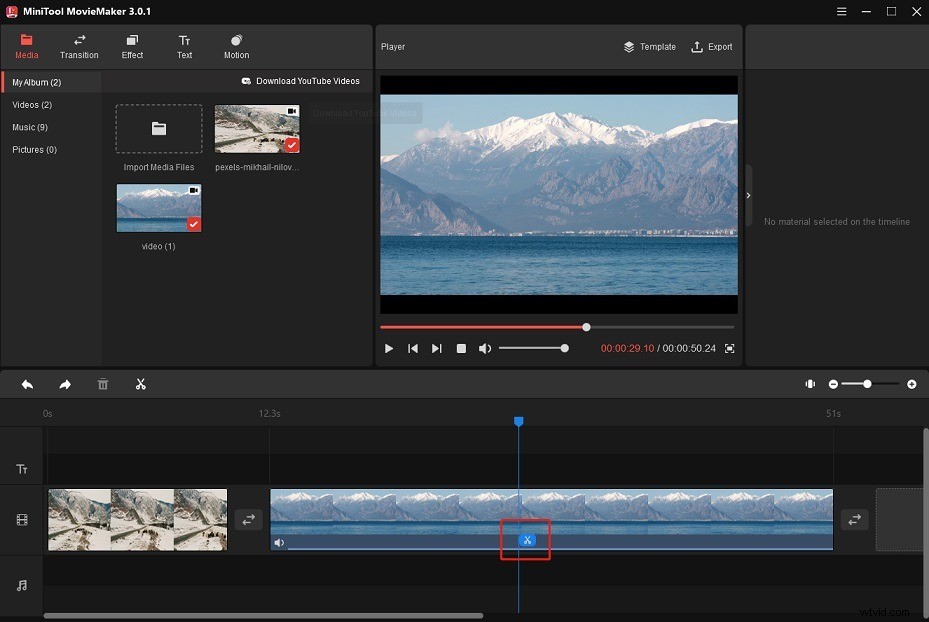
Oříznutí klipů:
Přetažením okraje videa do středu videa oříznete nechtěné části klipu.
Krok 5. Změňte rychlost videa
Když vyberete video na časové ose, zobrazí se ikona regulátoru rychlosti objeví se. Klikněte na tlačítko rychlostní regulátor a zvolte zrychlení, zpomalení nebo obrácení videa.
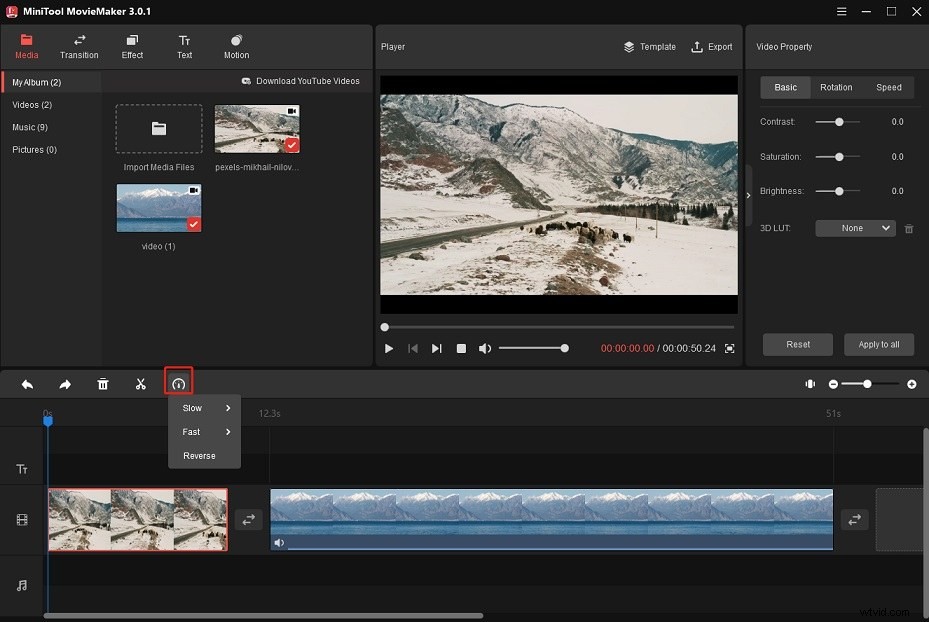
Krok 6. Přidejte do klipů efekt Ken Burns
Klepněte na Pohyb a prohlédněte si tyto efekty Kena Burnse. Poté přetáhněte požadovaný efekt přes videoklip.
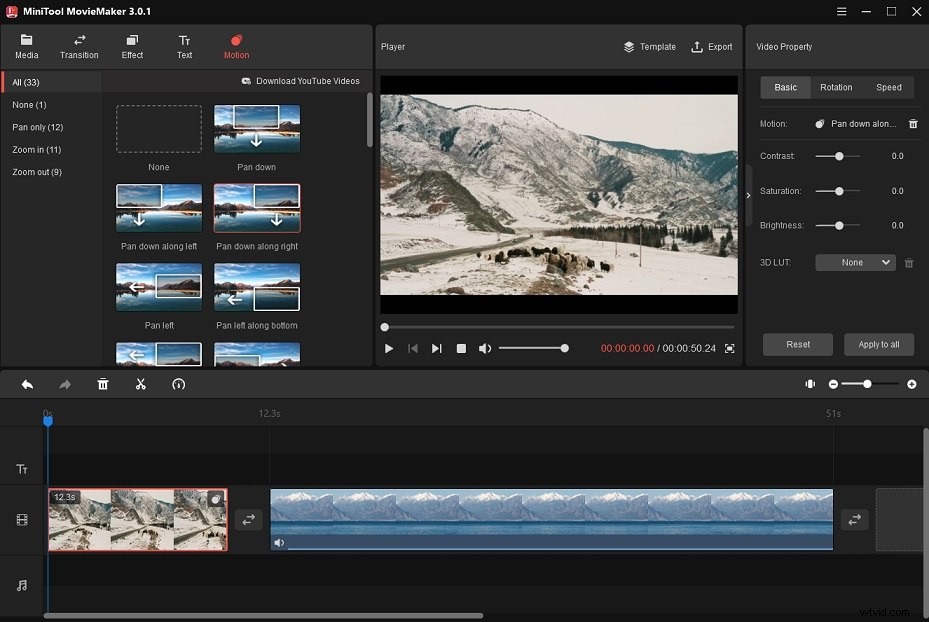
Krok 7. Přidejte přechody do klipů
Přejděte na Přechod a kliknutím pravým tlačítkem na požadovaný přechod použijte přechod na všechny klipy nebo na vybraný klip.
Krok 8. Přidejte do videa animovaný text
Chcete-li do klipu přidat text, klikněte na Text . Vyberte textovou šablonu, kterou chcete použít, a klikněte na + pro přidání textu na časovou osu. Na časové ose umístěte text na požadované místo.
Dále přejděte do textového editoru, zadejte text a změňte barvu textu, typ písma, velikost, neprůhlednost atd. Chcete-li změnit polohu textu ve videu, můžete text a textovou šablonu přímo přetáhnout kamkoli na video.
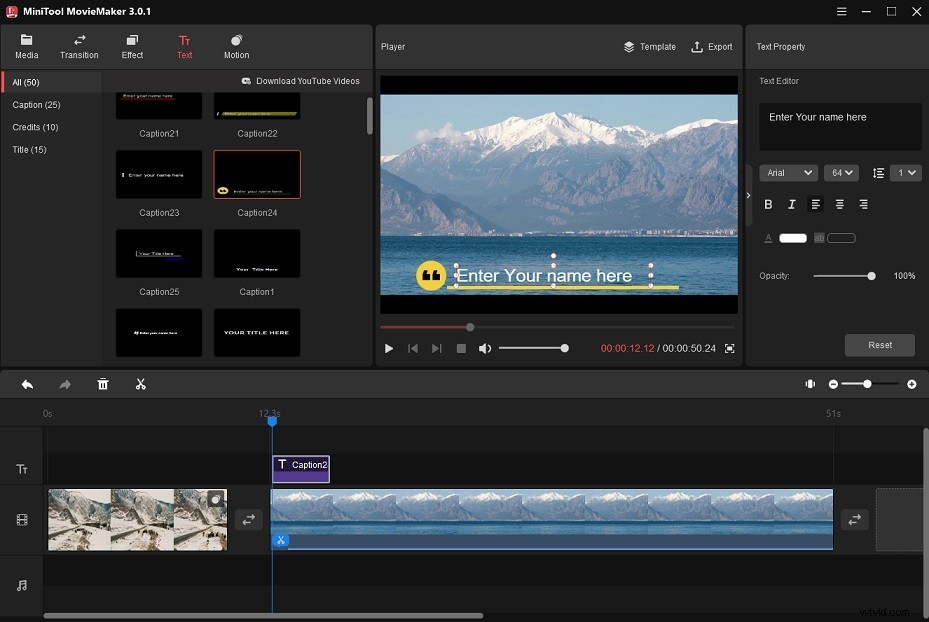
Krok 9. Přidání zvuku k videu
Importujte zvukovou stopu z počítače a přidejte ji na časovou osu. Poté můžete přidat efekty zeslabování a zeslabování pro vyhlazení zvuku.
Krok 10. Exportujte video
Po dokončení klikněte na Exportovat upravit nastavení, jako je úprava názvu souboru, změna výstupního formátu a rozlišení.
Poté klikněte na Exportovat tlačítko pro uložení videa do počítače se systémem Windows 11.
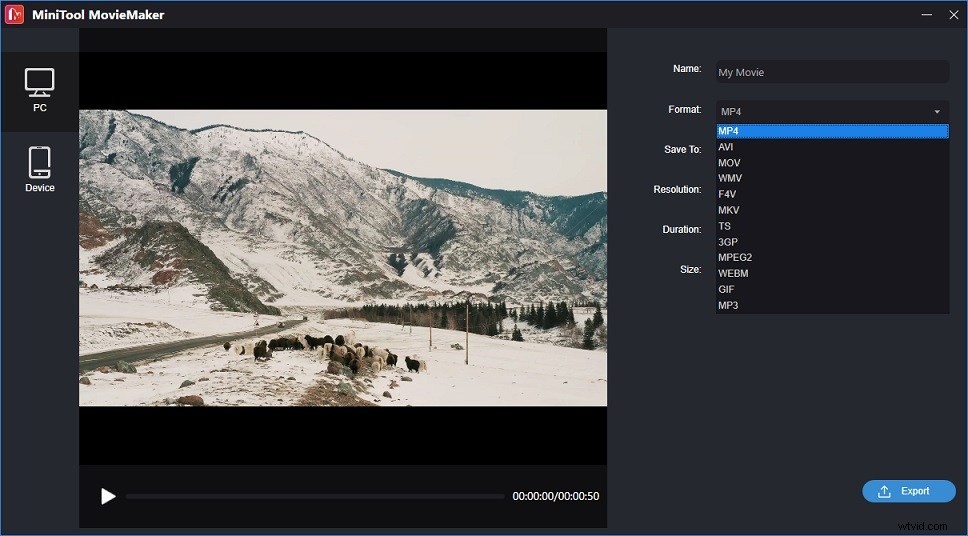
Jak upravovat videa v systému Windows 11 pomocí vestavěného editoru videa
Zde je návod, jak používat aplikaci Windows 11 Photos.
Krok 1. Otevřete nativní editor videa v systému Windows 11.
Klikněte na ikonu vyhledávání na hlavním panelu a do vyhledávacího pole zadejte „video editor“. Otevřete aplikaci Editor videa pro Windows 11.
Krok 2. Vytvořte nový projekt a importujte videa
Poté se zobrazí vyskakovací okno, pojmenujte video a klikněte na OK . Klikněte na tlačítko + Přidat a vyberte možnost Z tohoto počítače z vyskakovacího okna.
Poté vyberte videa, která chcete v počítači upravit, a klikněte na Otevřít k jejich importu. Ujistěte se, že jsou vybrána všechna videa, a přetáhněte videa z knihovny projektu do scénáře nebo jednoduše klepněte na Umístit do scénáře .
Krok 3. Uspořádejte klipy
Pořadí videí můžete změnit tak, že video přesunete na místo, které chcete umístit na scénář.
Krok 4. Přidejte k videu název
Chcete-li pro své video vytvořit úvodní název, klikněte na Přidat titulní kartu . Klepněte na Text k úpravě textu. V pravém panelu zadejte text do textového pole, vyberte animovaný styl titulní karty a zvolte rozvržení, které se vám líbí. Klikněte na Hotovo pro uložení změn.
Chcete-li změnit barvu pozadí titulní karty, klikněte na Pozadí a vyberte barvu, která se vám líbí.
Výchozí doba trvání titulní karty je 3 sekundy. Chcete-li změnit jeho trvání, klikněte pravým tlačítkem na titulní kartu a vyberte Trvání . Ve vyskakovacím okně můžete změnit, jak dlouho se bude vaše titulní karta zobrazovat. Poté klikněte na Změnit tlačítko.
Krok 5. Oříznutí a rozdělení klipů
Oříznutí klipů:
Vyberte klip, který chcete oříznout, a klikněte na Oříznout . Přetažením levého a pravého ukazatele pod okno náhledu ořízněte začátek a konec klipu.
Zobrazte náhled oříznutého klipu, pokud jste s výsledkem spokojeni, klikněte na Hotovo .
Rozdělené klipy:
Vyberte klip, který chcete rozdělit na dvě části, a klikněte na Rozdělit . Přesuňte ukazatel na požadovanou pozici a klikněte na Hotovo . V části Rozdělit , uvidíte dobu trvání dvou klipů.
Krok 6. Přidejte text do videa
K videu můžete přidat titulky. Vyberte videoklip a klikněte na Text do scénáře a zadejte text. Vyberte styl textu a rozvržení textu. Poté pomocí posuvníku upravte dobu trvání textu.
Krok 7. Použití filtrů na video
Zvolte možnost Filtry pro přístup ke knihovně filtrů. Vyberte filtr, který chcete použít, a klikněte na Hotovo .
Krok 8. Přidejte k videu hudbu
Klepněte na Hudba na pozadí a můžete si vybrat skladbu z vestavěné hudební knihovny. Nebo klikněte na Vlastní zvuk a nahrajte zvukový soubor ze svého počítače.
Krok 9. Exportujte video do systému Windows 11
Až budete hotovi, klikněte na Dokončit video . Vyberte rozlišení, ve kterém chcete video uložit, a klikněte na Exportovat .
Závěr
Tyto video editory Windows 11 lze použít k provádění základních i pokročilých úprav videa. Vyberte si ten, který vám nejlépe vyhovuje, a vyzkoušejte to!
Pokud máte nějaké dotazy ohledně používání MiniTool MovieMaker, dejte nám prosím vědět na adresu [email protected] nebo zanechte komentář.
