Fotky Google nabízejí 15 GB bezplatného úložiště pro každý účet Google. Pokud dosáhnete limitu úložiště, budete muset uvolnit úložiště Fotek Google. Předtím je dobrou volbou zálohování fotek Google na váš iPhone nebo iCloud. Tento příspěvek nabízí čtyři způsoby, jak přenést Fotky Google do iPhone nebo iCloud.
Nyní postupujte podle metod a zjistěte, jak přenést Fotky Google do iPhone nebo iCloud, abyste ušetřili úložný prostor Fotek Google.
Převedení fotografií do prezentace videa je také užitečná metoda zálohování souborů. Uživatelům počítačů Mac důrazně doporučujeme iMovie. Uživatelé Windows mohou použít bezplatný nástroj pro vytváření prezentací – MiniTool MovieMaker.
Jak přenést fotografie z Fotek Google do Galerie iPhone
Stáhněte si jednu fotografii z Fotek Google do iPhonu
Krok 1. Spusťte aplikaci Fotky Google.
Krok 2. Otevřete obrázek, který chcete uložit, a klikněte na tři tečky umístěný v pravém horním rohu.
Krok 3. Poté klepněte na Uložit do zařízení a tento obrázek se uloží do aplikace Fotky v iPhone.
Stáhněte si více fotografií z Fotek Google do iPhonu
Krok 1. Otevřete aplikaci Fotky Google.
Krok 2. Procházejte fotografie a najděte fotografie, které si chcete stáhnout do svého iPhone.
Krok 3. Dlouhým stisknutím vyberte fotografii a vyberte fotografie, které chcete uložit.
Krok 4. Klikněte na Sdílet v horní části obrazovky a zvolte Uložit do zařízení .
Jak přenést všechny Fotky Google do iCloud
Pokud chcete přenést Fotky Google na iCloud, můžete si stáhnout Fotky do počítače a nahrát stažené fotky na iCloud.
Krok 1. Stáhněte si všechny fotografie z Fotek Google
Chcete-li si stáhnout všechny Fotky Google najednou, nejlepším způsobem je použít službu Export dat Google.
Zde je postup:
1. Ujistěte se, že jste přihlášeni ke svému účtu Google. Poté přejděte na stránku Export dat Google:https://takeout.google.com/.
2. Klikněte na Zrušit výběr všech a přejděte dolů, dokud nenajdete Fotky Google.
3. Zaškrtněte políčko Fotky Google. Pokud chcete exportovat konkrétní data fotografií, klikněte na Všechna fotoalba jsou zahrnuta vyberte fotoalbum, které chcete stáhnout. Klikněte na Další krok tlačítko.
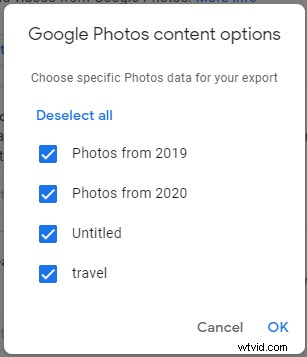
4. Poté vyberte požadovaný typ a velikost souboru a klikněte na tlačítko Vytvořit export tlačítko.
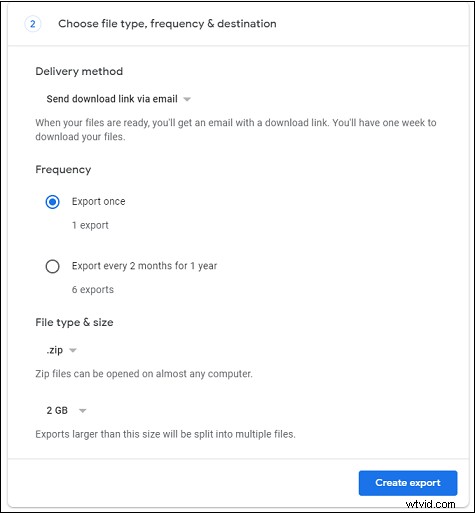
5. Po dokončení postupu vám Google zašle e-mailem odkaz ke stažení. Po obdržení odkazu ke stažení na něj klikněte a stáhněte si fotografie do počítače.
Krok 2. Nahrajte stažené fotografie na iCloud
Po stažení všech fotek z Fotek Google se podívejme, jak nahrát stažené fotky na iCloud.
V systému Mac
- Otevřete aplikaci Fotky.
- Přetáhněte stažené fotografie do aplikace.
- Klikněte na Fotky , přejděte na Předvolby> iCloud .
- Potom zkontrolujte iCloud Photos
V systému Windows
- Stáhněte si a nainstalujte iCloud pro Windows.
- Otevřete Průzkumníka souborů a klikněte na iCloud Photos v levém podokně.
- Potom vyberte všechny fotky stažené z Fotek Google a přetáhněte je do složky Fotky na iCloudu.
Závěr
Pokud vám dochází úložný prostor ve Fotkách Google, přeneste si fotky Google do iPhone nebo iCloud.
